Comment réparer l'économiseur d'écran sans fonctionnement sur Windows 11/10
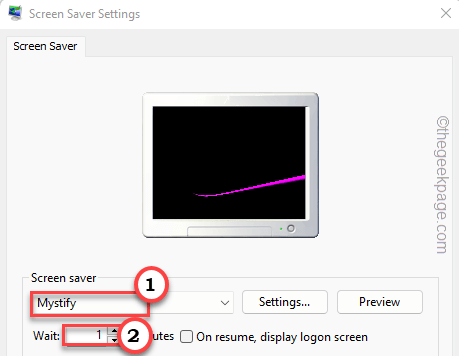
- 3096
- 871
- Clara Nguyen
Les fonctions d'économie d'écran et d'affichage du système sous Windows peuvent cesser de fonctionner si la batterie de l'ordinateur portable est faible. Les fenêtres font cela pour conserver la batterie. Mais, que se passe-t-il si l'économiseur d'écran et d'autres fonctions d'affichage cessent de fonctionner sur votre appareil Windows, même lorsque l'appareil est branché ou que la batterie est pleine? Suivez ces solutions faciles pour résoudre le problème rapidement.
Table des matières
- Correction 1 - Vérifiez les paramètres du sommeil
- Fix 2 - Placer la souris sur une surface rugueuse
- Correction 3 - Vérifiez les options de l'économiseur d'écran
- Correction 4 - Désactiver la puissance de réveil pour la souris
- Fix 5 - Adaptateurs de détachement
- Correction 6 - Restaurer les paramètres d'alimentation
- Correction 7 - Dépannage des paramètres d'alimentation
- Correction 8 - Mettez à jour le pilote graphique
Correction 1 - Vérifiez les paramètres du sommeil
Vérifiez, si le système est configuré pour dormir / éteindre l'écran avant que l'économiseur d'écran ne débute.
Étape 1 - Vérifiez l'heure de l'économiseur d'écran
Vous devriez vérifier la limite de temps que vous avez définie, après quoi l'économiseur d'écran entre en jeu. Sautez ceci si vous savez déjà.
1. Ouvrez une boîte de course. Alors, appuyez ensemble sur la touche de victoire + R.
2. Alors, pâte ceci et frappe Entrer.
bureau de commande.cpl ,, 1
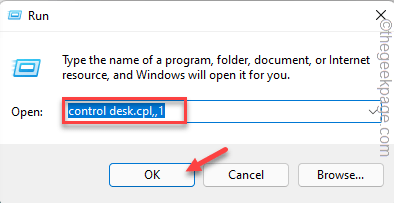
La page des paramètres d'économie d'écran apparaîtra.
3. Maintenant, vérifiez le numéro à côté du «Attendez" boîte.
Sur notre ordinateur, il est défini sur 1.
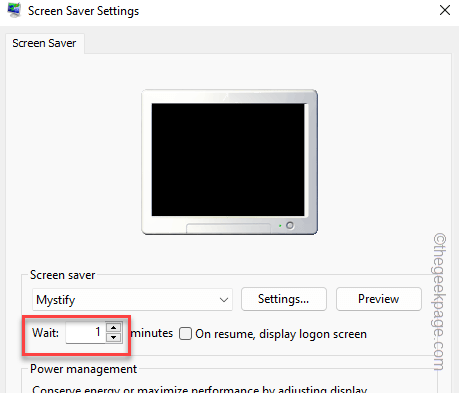
Fermez la page après cela.
Étape 2 - Ajustez le temps de sommeil pour être supérieur au temps d'écran
1. Frapper le Gagner + je Clés ensemble.
2. Ensuite, allez au «Système»Onglet.
3. Sur le volet à droite, allez au «Pouvoir" paramètres.
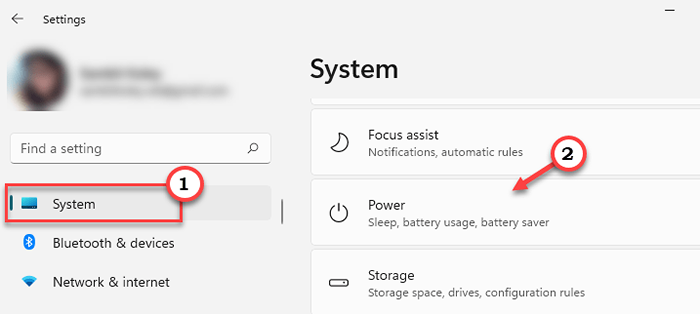
4. Sur le volet à droite, développez le «Écran et sommeil" paramètres.
5. Maintenant, définissez le «Lorsqu'il est branché, éteignez mon écran après«Réglage sur«5 minutes".
Si vous avez un ordinateur portable, définissez également les mêmes paramètres pour le mode batterie.
Vous devez définir cette valeur supérieure à la valeur que vous avez remarquée sur la page d'économiseur d'écran.
[Exemple - Supposons que vous avez réglé l'économiseur d'écran sur 1 minute, vous devez régler le temps d'économiseur d'écran sur une valeur plus grande, 3 ou 5 minutes.]]
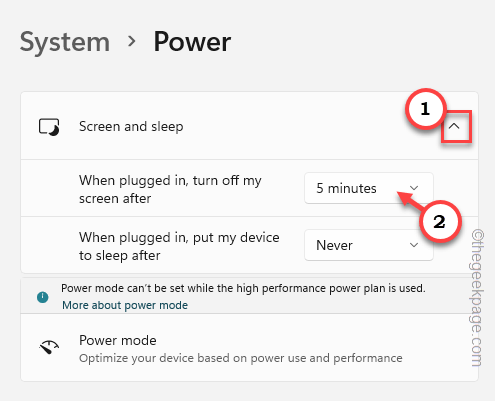
Maintenant, fermez la page des paramètres et vérifiez. Testez si l'économiseur d'écran fonctionne correctement.
Fix 2 - Placer la souris sur une surface rugueuse
Les épargnants annulent aussi rapidement qu'il détecte tout mouvement (entrée) de tout HID comme la souris. Donc, si vous avez placé votre souris sur une surface très lisse et polie ou à un angle, il peut automatiquement glisser et générer un mouvement qui peut annuler l'économiseur d'écran. Alors, placez la souris sur un coussin de souris normal, puis vérifiez. En plus de cela, si vous utilisez une souris filaire, assurez-vous de garder le fil démêlé.
Avec ça, gardez la souris propre. Une vieille souris sale peut également causer ce problème. Alors, gardez-le propre avec un morceau de tissu.
Correction 3 - Vérifiez les options de l'économiseur d'écran
Si vous avez réglé le temps d'attente de l'écran trop longtemps, alors l'économiseur d'écran peut apparaître tard sur l'écran, en reportant dans ce scénario.
1. Dans un premier temps, le droit à droite le Icône Windows Et taper "Paramètres«Dans le menu contextuel.
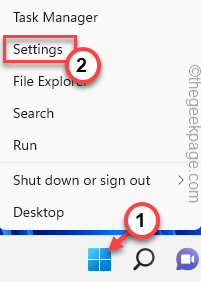
2. Dans la page des paramètres, accédez au «Personnalisation»Onglet.
3. Ensuite, appuyez sur "Écran verrouillé»Paramètres pour ouvrir.
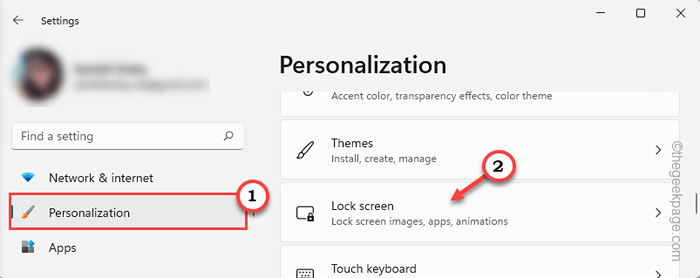
4. Ici, si vous faites défiler vers le bas, vous pouvez voir le «Économiseur d'écran"Pour l'explorer.
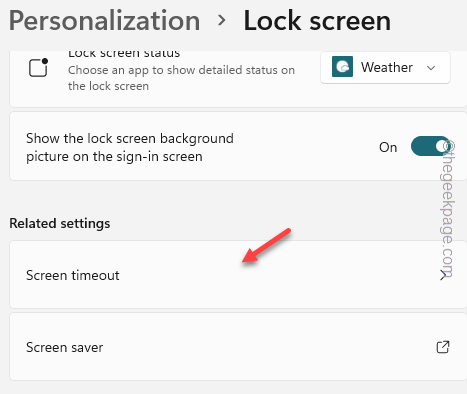
Un paramètres d'économie d'écran séparés apparaîtrait.
5. Vérifiez si l'économiseur d'écran est défini sur `` aucun ''. Cela signifie qu'il n'y a actuellement aucun épargnant d'écran sur votre ordinateur.
6. Met le "Attendez" temps de "1". Cela signifie que l'économiseur d'écran apparaît si l'ordinateur reste inactif pendant 1 minute.
Vous pouvez augmenter manuellement ce délai de temps à tout moment.
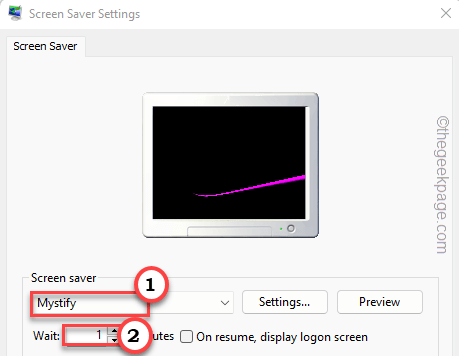
7. Après cela, appuyez sur "Appliquer" et "D'ACCORD"Pour enregistrer ce paramètre sur votre ordinateur.
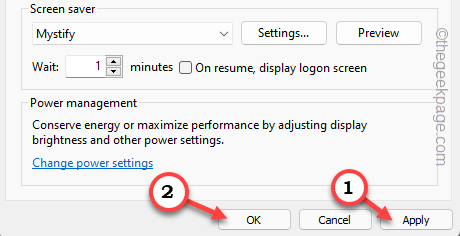
Maintenant, laissez l'ordinateur seul pendant 1 minute et vérifiez. Vous pouvez également appuyer sur le Win + L touches pour verrouiller l'ordinateur et tester si elle fonctionne pendant que le système est verrouillé.
Correction 4 - Désactiver la puissance de réveil pour la souris
Comme nous l'avons mentionné, vous devez désactiver les appareils qui ont le pouvoir de réveiller le système.
1. Si vous tapez droit le Icône Windows, Vous pouvez afficher un menu contextuel.
2. Robinet "Gestionnaire de périphériques".
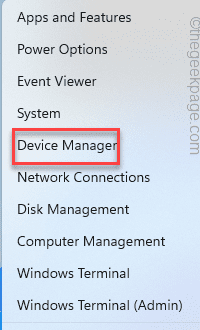
3. Lorsque vous atteignez la page Gestionnaire de périphériques, développez le «Souris et autres dispositifs de pointage".
4. Maintenant, tapez à droite la souris et tapez "Propriétés".
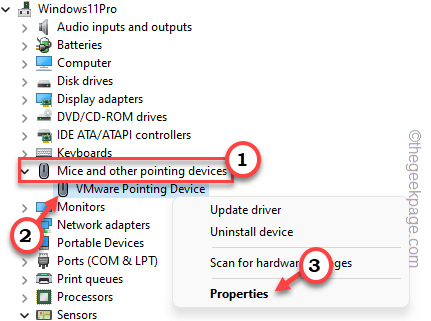
5. Il devrait y avoir un «Gestion de l'alimentation»Onglet sur la page Propriétés. Va là-bas.
6. Une fois que vous y êtes, assurez-vous que «Permettez à cet appareil de réveiller l'ordinateur"La boîte n'est pas contrôlée.
7. Ensuite, appuyez sur "D'ACCORD".
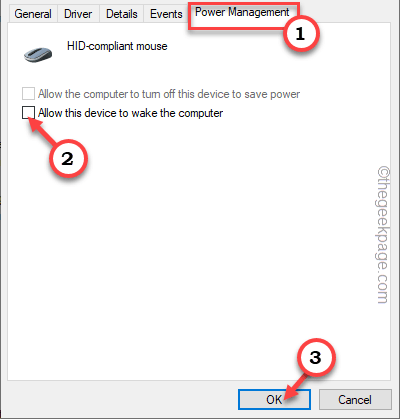
Après cela, fermez le gestionnaire de périphériques.
Fix 5 - Adaptateurs de détachement
Les appareils externes ont une fonctionnalité où cela peut garder le système éveillé, provoquant le problème de l'économiseur d'écran.
1. Au début, éteignez votre ordinateur. Ce sera mieux si vous déconnectez le système de la source d'alimentation.
2. Une fois désactivé, détachez tous les appareils externes inutilisés un par un de votre ordinateur.
Ces dispositifs externes peuvent être des disques durs / SSD externes, des centres USB, des dongles wifi inutilisés, etc.
3. Maintenant, une fois que vous avez supprimé tous ceux-ci, assurez-vous qu'il ne reste plus d'anciens CD / DVD dans le lecteur optique.
4. Ensuite, connectez la machine à la prise de courant et démarrez le système.
Une fois que le système s'est avéré, attendez un certain temps et testez pour vérifier si l'économiseur d'écran fonctionne ou non.
Correction 6 - Restaurer les paramètres d'alimentation
La restauration des paramètres d'alimentation sur le paramètre par défaut peut résoudre le problème de l'économiseur d'écran.
1. Au début, en utilisant le Clé Windows + R Clés ensemble, vous pouvez accéder à la boîte de course.
2. Ensuite, tapez-le dans la case et cliquez sur "D'ACCORD".
powercfg.cpl
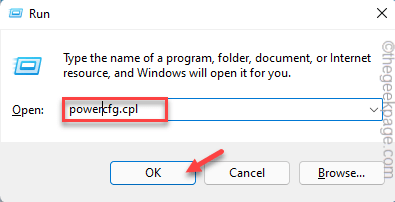
3. Cela devrait ouvrir les paramètres d'alimentation.
4. Ensuite, vérifiez quel réglage d'alimentation utilise actuellement. Ensuite, appuyez sur "Modifier les paramètres du plan".
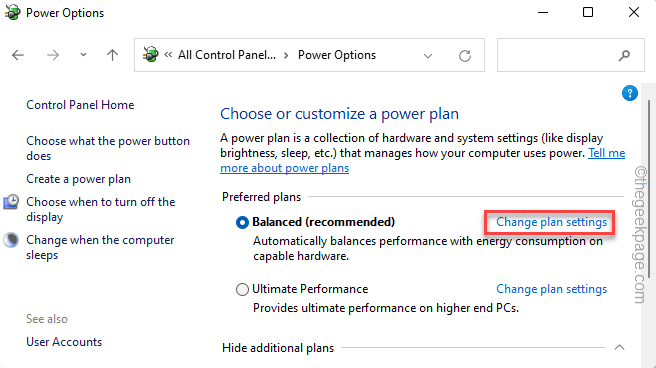
5. Ensuite, appuyez sur "Restaurer les paramètres par défaut de ce plan«Pour restaurer la configuration du plan par défaut.
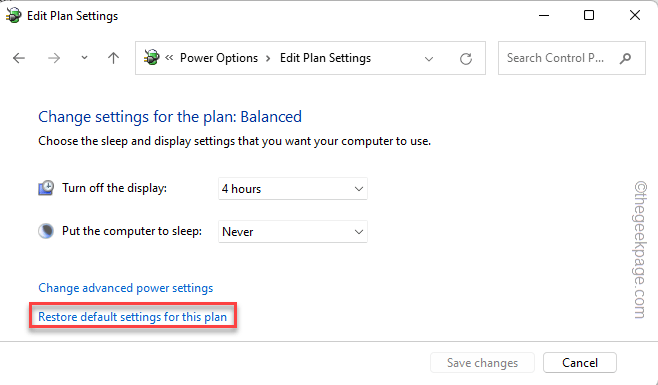
6. Cela mettra un message d'avertissement peut apparaître à l'écran. Alors, tapez "Oui«Pour restaurer le plan.
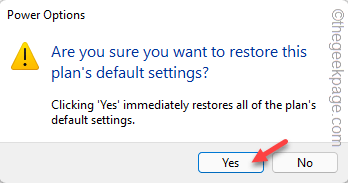
Après cela, fermez la page du panneau de commande. Attendez l'ordinateur pendant une minute et testez-le.
Correction 7 - Dépannage des paramètres d'alimentation
Vous pouvez dépanner les paramètres d'alimentation et trouver une résolution rapide pour le problème de l'économiseur d'écran.
1. Au début, ouvrir les paramètres.
2. Ensuite, cliquez sur le "Système"Paramètres sur votre volet gauche.
3. Ensuite, appuyez sur "Dépanner"Dans le volet suivant pour ouvrir cela.
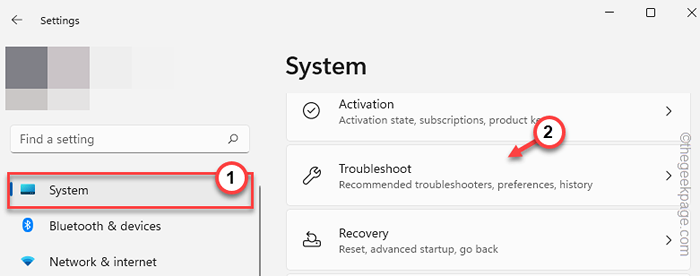
4. Maintenant, cliquez sur "Autres dépanneurs«Pour accéder à la liste complète des dépanneurs.
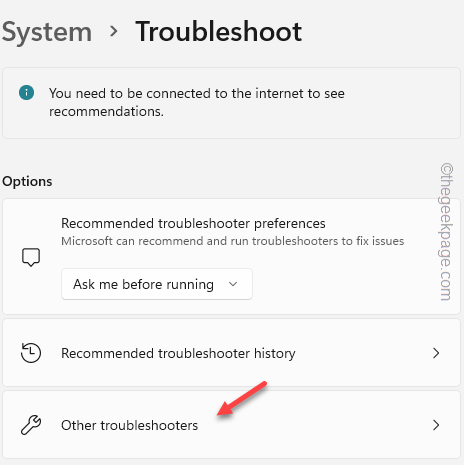
5. Faites défiler pour trouver le «Pouvoir" paramètre.
6. Cliquez sur "Courir«Pour exécuter le dépanneur de puissance sur votre ordinateur.
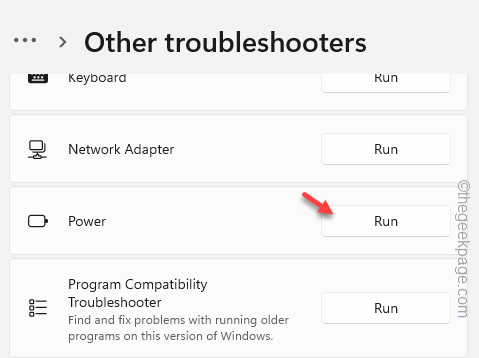
S'il y a des problèmes qui créent le problème de l'économiseur d'écran, le dépanneur de puissance le résoudra automatiquement.
Correction 8 - Mettez à jour le pilote graphique
L'ancien pilote de carte graphique corrompu peut créer cette situation.
1. Ouvrez le gestionnaire de périphériques.
2. Vous pouvez utiliser le Gagner et le R clé.
3. Alors, taper Ceci dans le «D'ACCORD".
devmgmt.MSC
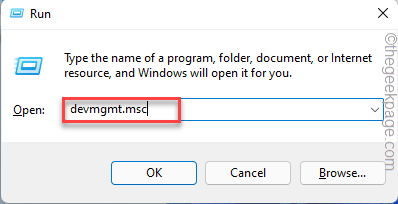
4. Tu peux voir le "Prises d'écran".
5. Développez-le pour afficher l'adaptateur d'affichage. Ensuite, tape à droite l'adaptateur et appuyez sur "Mettre à jour le pilote".
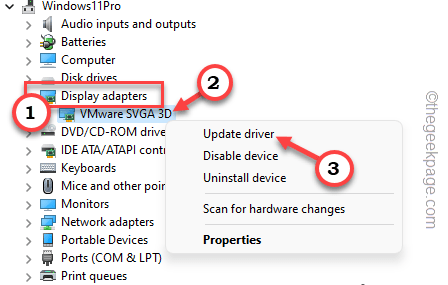
6, maintenant, "Recherchez automatiquement les conducteurs"Pour accéder à cela.
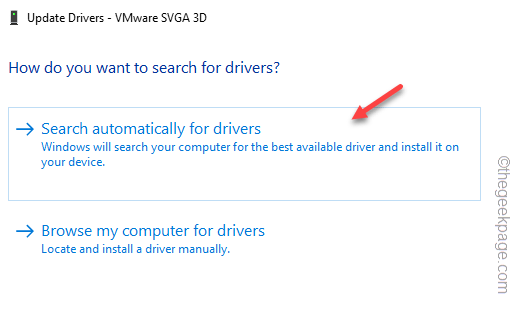
Attendez patiemment que le pilote d'affichage soit mis à jour.
Redémarrage votre ordinateur lorsque le pilote adaptateur est installé. Tester si cela fonctionne.
NOTE -
Si Windows détermine que le meilleur pilote est déjà installé, vous verrez ce message -
Les meilleurs pilotes pour votre Devie sont déjà installés
1. Dans ce cas, appuyez sur "Rechercher des pilotes mis à jour sur Windows Update".
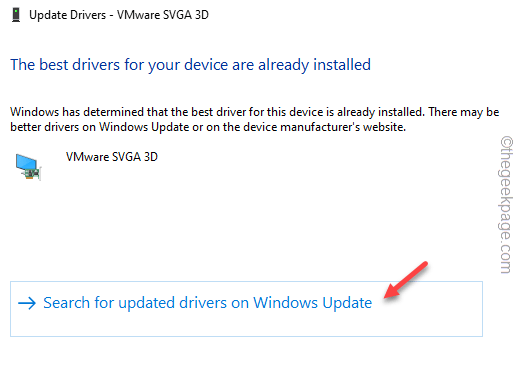
Cela vous amènera à la page Windows Update.
2. S'il ne trouve aucun téléchargement de pilote d'affichage, appuyez sur le "Options avancées".
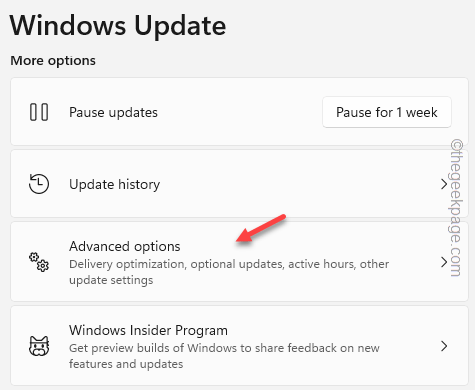
3. En venant à la page suivante, élargissez le «Mises à jour facultatives”Option pour ouvrir cela.
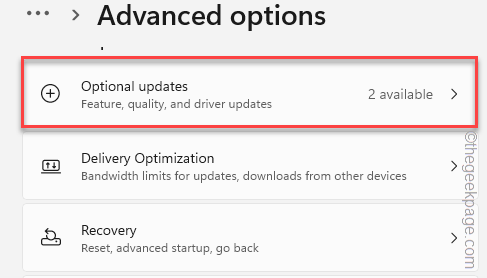
Lors de l'élargissement de la section des «mises à jour facultatives»,
4. Cochez ces cases et cliquez sur "Télécharger et installer«Pour installer ces mises à jour.
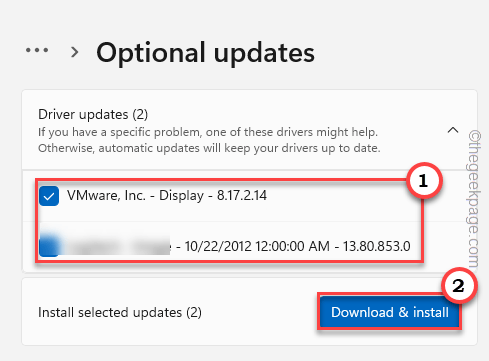
Après cela, laissez l'ordinateur rester inactif et tester également la fonction d'économiseur d'écran.
- « Éteignez la charge de batterie optimisée sur votre iPhone
- Comment modifier l'application de messagerie par défaut sur votre iPhone »

