Comment résoudre le problème de la recherche sans fonctionnement dans Windows 10/11
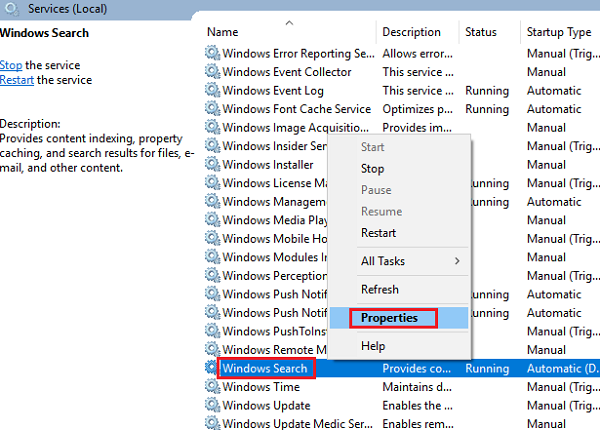
- 1570
- 140
- Mohamed Brunet
La fonction de recherche était toujours présente dans Windows, mais comme ils ont continué à avancer avec la version, Microsoft a réalisé l'importance de la recherche et a continué à améliorer la fonctionnalité à chaque mise à jour. Il était pratiquement invisible dans Windows XP, est devenu une option de recherche localisée dans Windows 7, a commencé à inclure les résultats de recherche Web dans la fenêtre 8/8.1, et finalement introduit Cortana dans Windows 10.
Cependant, alors qu'ils continuaient de rendre l'option de recherche de plus en plus complexe, la possibilité d'erreurs a augmenté proportionnellement. Un problème connu avec l'option de recherche / Cortana dans Windows 10 est quand il cesse de donner des résultats. Vous pouvez rechercher les applications les plus courantes (par exemple. Bloc-notes) et il dirait «aucun résultat» ou parfois rien du tout.
Cause
Les raisons de ce problème pourraient être nombreuses, mais elle se rétrécit aux problèmes avec les autorisations du système et le profil utilisateur. Nous pourrions essayer quelques étapes de base et vérifier si cela fonctionne. Redémarrez le système et vérifiez s'il aide. Sinon, nous pourrions essayer les solutions suivantes séquentiellement pour résoudre le problème.
Table des matières
- Solution 1] - Fin du processus de recherche dans le gestionnaire de tâches
- Solution 2] Utilisation de l'éditeur de registre
- Solution 3] Réinitialiser la recherche Windows
- Solution 4] Vérifiez le service de recherche Windows
- Solution 5] Reconstruire la recherche
- Solution 6] Tuez les processus de recherche Cortana et Windows dans Task Manager
- Solution 7] Register Cortana
Solution 1] - Fin du processus de recherche dans le gestionnaire de tâches
1. Appuyez ensemble sur Ctrl + Shift + ESC à partir de votre clavier.
2. Maintenant, localisez Recherche de la liste. (Astuce: normalement, il est sous les processus de fond)
3. Faites un clic droit sur Recherche et choisir tâche finale.
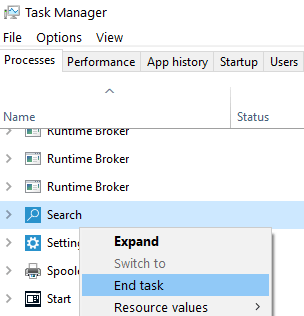
Ne vous inquiétez pas car il se redémarre automatiquement en quelques secondes.
Après quelques secondes, réessayez.
Si cela ne fonctionne pas, faites un clic droit sur Windows Explorer et cliquez sur Redémarrage.
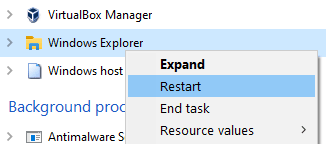
Votre problème sera résolu.
Solution 2] Utilisation de l'éditeur de registre
1. Recherche regedit Dans la boîte de recherche Windows 10.
2. Maintenant, cliquez sur regedit du résultat de la recherche.
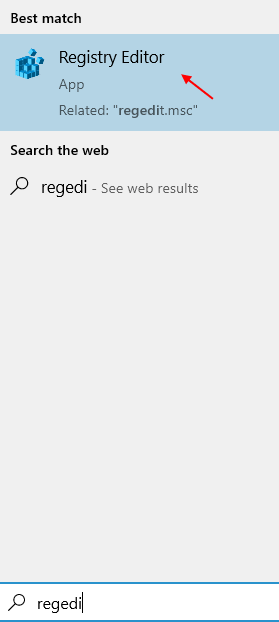
3. Aller sur le chemin suivant dans le registre
Hkey_current_user \ logiciel \ Microsoft \ windows \ currentversion \ search
4. Dans le côté droit de l'éditeur de registre, cliquez avec le bouton droit dans n'importe quel espace vide et créez une nouvelle valeur DWORD 32 bits nommé comme Bingsearchenabled
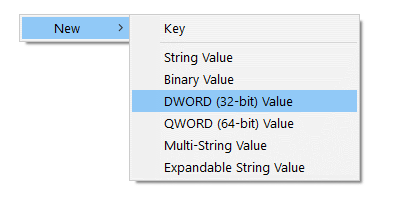
5. Double-cliquez sur Bingsearchenabled et définir les données de valeur de Bingsearchenabled à 0.
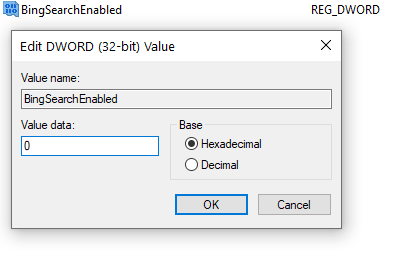
Fermez l'éditeur de registre et redémarrez PC.
Solution 3] Réinitialiser la recherche Windows
1 - Allez-y lien du site officiel de Microsoft pour télécharger l'outil de recherche de réinitialisation
2 - maintenant, Clic-droit sur le script téléchargé et cliquez Courir avec PowerShell
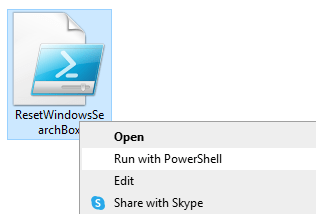
Remarque: - Si vous obtenez un message d'erreur comme celui-ci ne peut pas être chargé car l'exécution des scripts est désactivée sur ce système, alors faites-le.
1 - Open PowerShell en tant qu'administrateur. Recherche Powershell puis cliquez avec le bouton droit et choisissez Exécuter en tant qu'administrateur
Exécutez la commande ci-dessous pour découvrir l'état actuel de la politique.
Get-ExcutionPolicy
2 -Si il affiche restreint, puis copiez et exécutez le code ci-dessous
Set-exécutionPolicy -Scope CurrentUser -executionPolicy sans restriction
3-maintenant, faites un clic droit sur le script téléchargé et choisissez Exécuter avec PowerShell.
Solution 4] Vérifiez le service de recherche Windows
1] Recherche prestations de service Dans la zone de recherche Windows 10 et cliquez sur les services pour ouvrir Responsable des services.
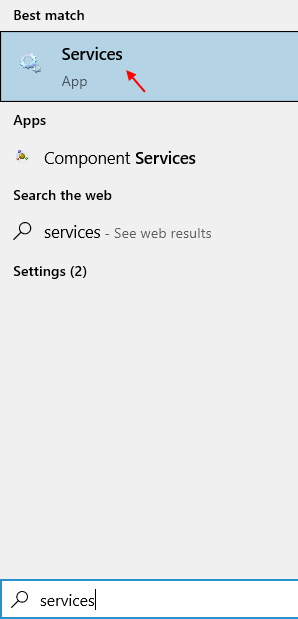
2] Localisez Recherche Windows Dans la liste des services
3] Clic-droit sur Service de recherche Windows et choisir redémarrage.
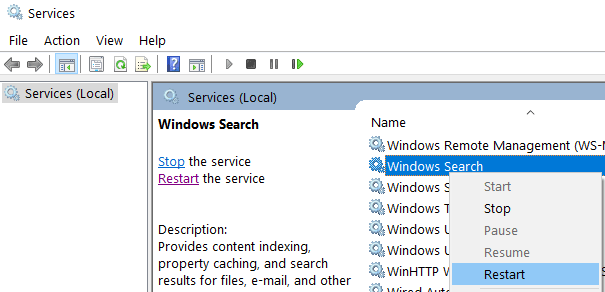
3] Maintenant, double-cliquez sur Service de recherche Windows.
4] Set type de démarrage pour automatique.
5] Cliquez sur Appliquer et D'ACCORD.
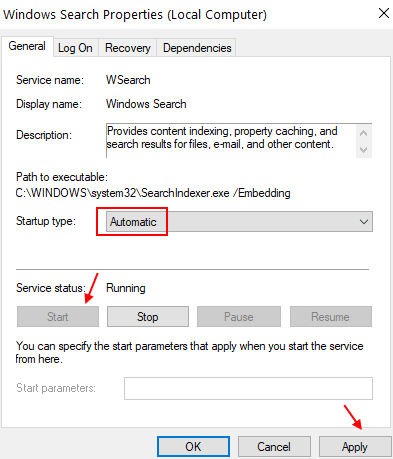
Solution 5] Reconstruire la recherche
Étape 1: Dans la boîte de recherche Windows 10, tapez "Options d'indexation»Et appuyez sur Entrée.
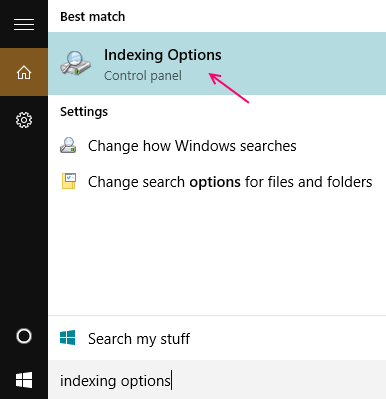
Étape 2: Lorsque vous ouvrez le «Options d'indexation", cliquer sur "Avancé"Bouton pour ouvrir"Options avancées".
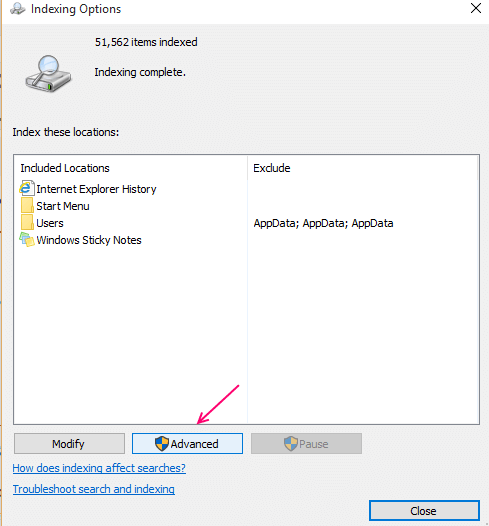
Étape 3: Maintenant, ci-dessous "Paramètres d'index«Tab, vous verrez une section de dépannage. Cette section contient un «Reconstruire" bouton. Cliquer sur "Reconstruire" bouton. Cela aidera à reconstruire l'index du moteur de recherche.
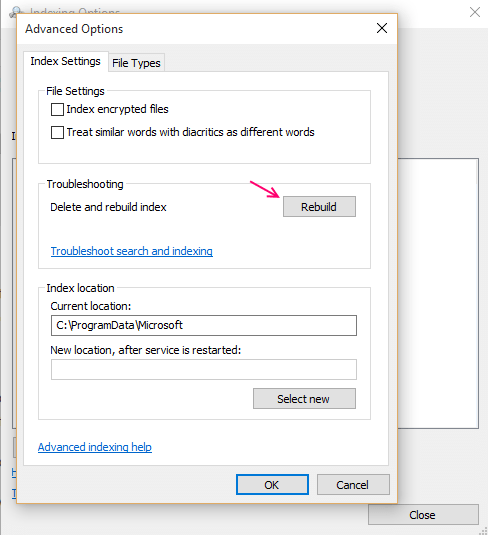
Solution 6] Tuez les processus de recherche Cortana et Windows dans Task Manager
Alors que Cortana et Windows Search sont des services différents, ils sont étroitement liés. Ainsi, pour ce problème avec Windows Search, nous devions tuer les deux processus dans le gestionnaire de tâches.
1] cliquez avec le bouton droit sur le Barre des tâches puis sur Gestionnaire des tâches Pour ouvrir la fenêtre.
2] Dans la liste des processus, cliquez avec le bouton droit et sélectionnez Tâche finale pour Cortana et Recherche.
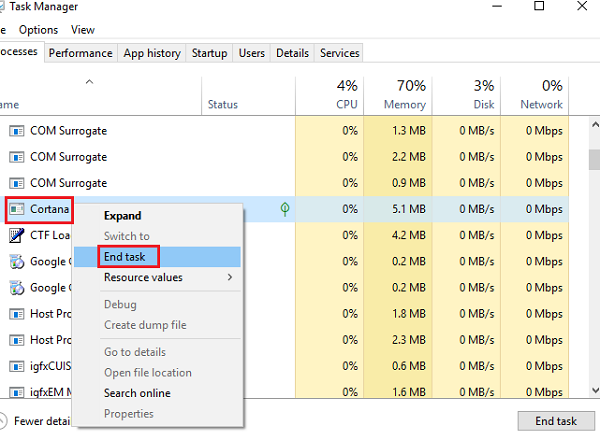
3] Une fois les deux processus tués, appuyez sur le Clé Windows Et vérifiez si vous pouvez à nouveau rechercher des applications et des liens Web. Cela initierait le processus.
Si cela ne fonctionne pas, essayez de redémarrer le système au lieu de l'étape numéro 3.
Solution 7] Register Cortana
1] ouvert Explorateur de fichiers et aller sur le chemin C: \ Windows \ System32 \ Windowspowershell \ V1.0 \.
2] cliquez avec le bouton droit sur Powershell puis sur Exécuter en tant qu'administrateur.
3] Tapez la commande suivante dans la fenêtre PowerShell et appuyez sur Entrée:
Get-appxpackage -allusers | Pour chaque Add-appxpackage -disabledevelopmentMode -Register "$ ($ _.InstalLocation) \ AppxManifest.xml "
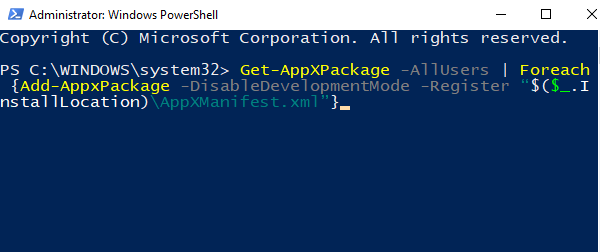
Redémarrez le système et vérifiez si vous pouvez rechercher des fichiers à l'aide de la recherche Windows maintenant.
J'espère que cela aide!
- « Solution pour le problème du disque dur externe non reconnu sous Windows 10
- Corrigez «le service audio ne fonctionne pas» sur Windows 10 »

