Comment résoudre le problème de vitesse de téléchargement lent dans Steam
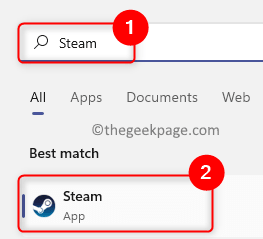
- 2075
- 60
- Zoe Dupuis
Steam est une plate-forme de jeu qui est la plus préférée par un grand nombre de joueurs en raison de la disponibilité de différents titres de jeu et de la flexibilité qu'elle fournit. Les joueurs peuvent utiliser leur compte sur n'importe quel ordinateur pour accéder aux jeux qu'ils ont achetés dans leur compte. Comme les tailles de jeu ont augmenté au fil du temps, le temps qui est pris pour les télécharger a également augmenté. Mais, ces derniers temps, de nombreux utilisateurs de Steam ont signalé que les vitesses de téléchargement de jeu sur leur PC ont ralenti et cela prend beaucoup plus de temps qu'avant.
Vivez-vous un long temps d'attente tout en téléchargeant des jeux sur Steam, même lorsque vous avez une bonne connexion Internet et des vitesses de téléchargement rapide pour votre service Internet? Ensuite, allez-y et creusez cet article pour trouver des méthodes qui peuvent vous aider à résoudre ce problème et à avoir des vitesses de téléchargement de jeu plus rapides sur Steam. Avant d'aller de l'avant avec les correctifs, essayez les solutions de contournement mentionnées ci-dessous.
Table des matières
- Solution de contournement
- Correction 1 - Modifier la région du serveur de téléchargement Steam et la limite de bande passante
- Fix 2 - Clear Steam's Télécharger le cache
- Correction 3 - Désactiver IPv6
- Fix 4 - Définissez la priorité en temps réel pour les téléchargements de vapeur
- Correction 5 - Mettez à jour les pilotes de votre réseau
Solution de contournement
1. Vérifiez si vous avez une connexion réseau de travail.
2. Redémarrez à la fois votre PC et votre routeur / modem pour vérifier s'il résout le problème de la vitesse de téléchargement.
Correction 1 - Modifier la région du serveur de téléchargement Steam et la limite de bande passante
1. Appuyez sur le les fenêtres Clé de votre clavier et tapez Fumer Dans la boîte de recherche Windows.
2. Sélectionnez la première option Fumer Dans la liste des résultats.
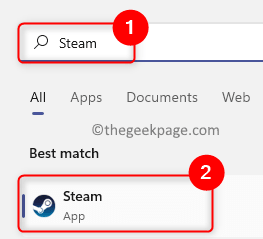
3. Dans la fenêtre de l'application Steam qui s'ouvre, cliquez sur le Fumer menu dans le coin supérieur gauche de la fenêtre.
Maintenant, un menu s'ouvre, ici sélectionnez Paramètres.
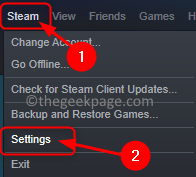
4. Dans le Paramètres de vapeur fenêtre, cliquez sur le Téléchargements Onglet dans le volet gauche.
5. Maintenant, passez au volet droit.
Cliquer sur Effacer le cache de téléchargement
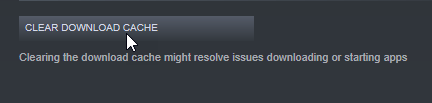
Après cela, utilisez le menu déroulant sous le Télécharger la région section et Choisissez une autre région de serveur
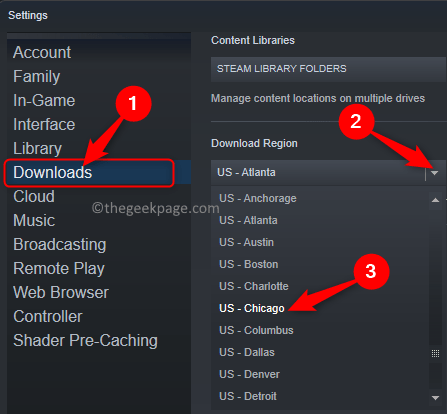
6. Aller au Télécharger les restrictions section.
Assurez-vous de décocher la boîte à côté de "Limiter la bande passante à:" afin qu'il n'y ait aucune restriction à la bande passante tout en téléchargeant des jeux.
Aussi, décocher la boîte à côté de l'option Téléchargements de gaz pendant le streaming.
7. Cliquer sur D'ACCORD Pour confirmer et enregistrer les modifications.
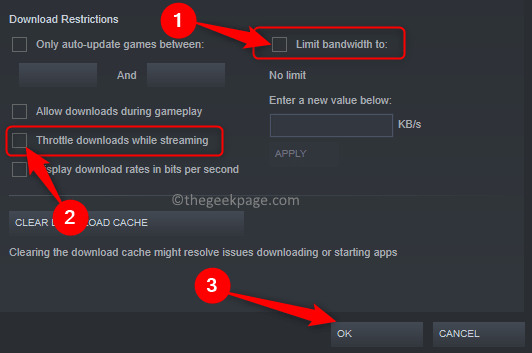
8. Vous verrez une fenêtre demandant de redémarrer la vapeur pour que les modifications des paramètres entrent en vigueur.
Ici, cliquez sur Redémarrer.
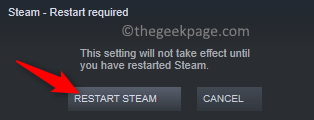
9. Relancer Fumer. Revenez à vos téléchargements dans Steam et vérifiez si la vitesse de téléchargement s'est améliorée.
Fix 2 - Clear Steam's Télécharger le cache
1. Lancer le Fumer application.
2. Clique sur le Fumer menu dans le coin supérieur gauche de la fenêtre de l'application.
Ici, sélectionnez le Paramètres option.
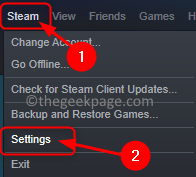
4. Aller au Téléchargements onglet dans le Paramètres de vapeur fenêtre.
Sur le côté droit, cliquez sur le Effacer le cache de téléchargement bouton.

5. Dans la fenêtre qui apparaît, cliquez sur D'ACCORD Pour confirmer le processus de nettoyage du cache de téléchargement
Ce processus se déconnectera de votre compte sur Steam.
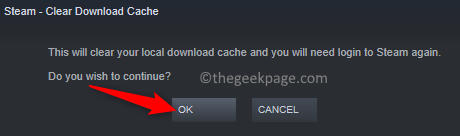
6. Lfaire un coup de pouce à votre compte Steam à nouveau avec les informations d'identification correctes. Ensuite, vérifiez si la vitesse de téléchargement a augmenté.
Correction 3 - Désactiver IPv6
1 - Recherche Afficher les connexions réseau Dans la zone de recherche et cliquez sur le résultat de la recherche
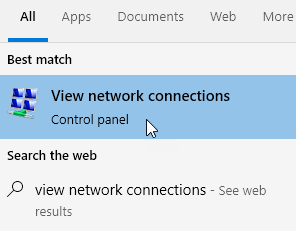
2 - maintenant, Droite Cliquez sur sur votre adaptateur réseau et cliquez propriétés
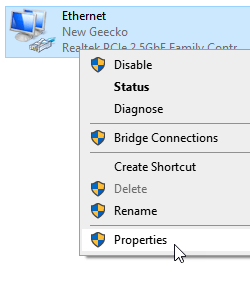
3 - Désactiver IPv6 et cliquez D'ACCORD
4 - Redémarrage Steam et essayez de télécharger à nouveau
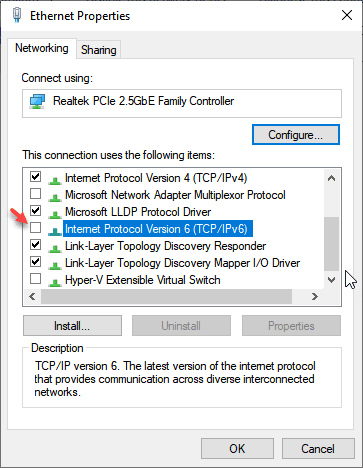
Fix 4 - Définissez la priorité en temps réel pour les téléchargements de vapeur
Avant d'aller de l'avant avec les étapes de ce correctif, vérifiez que Steam s'exécute sur votre PC.
1. Ouvrir le Gestionnaire des tâches en utilisant le Ctrl + Shift + ESC combinaison de clés sur votre clavier.
2. Dans le Processus onglet, faites défiler et localisez un processus avec le nom Steam (32 bits) dans la liste.
Clic-droit sur ce processus et sélectionner Aller aux détails Dans le menu contextuel.
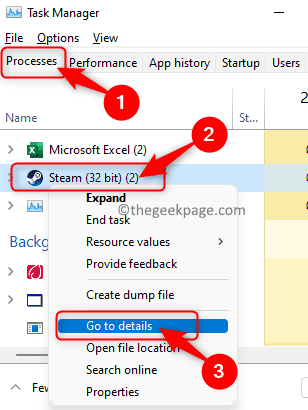
3. Cela se déplace vers le Détails onglet dans le Gestionnaire des tâches.
Ici, clic-droit sur le fumer.exe traiter et sélectionner le Définir la priorité option.
Dans l'ensemble des options de priorité, choisissez Temps réel.
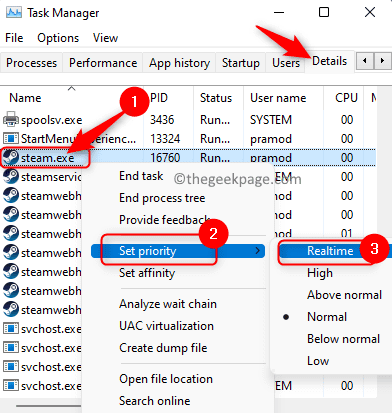
4. De la même manière que mentionnée dans Étape 3, changer la priorité de STEAMSERVICE.exe pour Temps réel.
5. Vérifiez si votre vitesse de téléchargement est plus rapide qu'avant. Ce processus privilégiera le processus Steam sur les autres processus exécutés sur votre PC.
Correction 5 - Mettez à jour les pilotes de votre réseau
1. Clique sur le Bouton Windows (coloré bleu).
Taper Gestionnaire de périphériques Dans la boîte de recherche.
2. Dans le résultat de la recherche qui apparaît, sélectionnez Gestionnaire de périphériques.
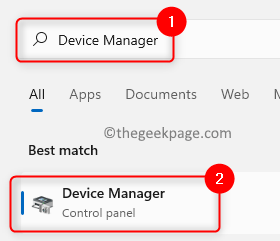
3. Élargir la Adaptateurs réseau Section en cliquant sur la petite flèche à côté.
Ici, clic-droit Sur ton Adaptateur de réseau et choisir Mettre à jour le pilote.
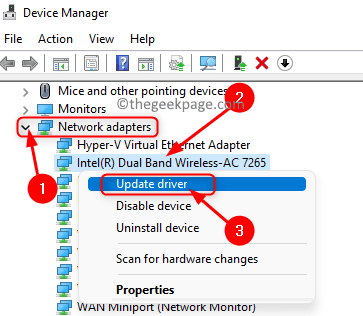
4. Vous verrez le Mettre à jour les pilotes fenêtre pour votre adaptateur réseau.
Ici, cliquez sur Recherchez automatiquement les conducteurs Dans les deux options affichées.
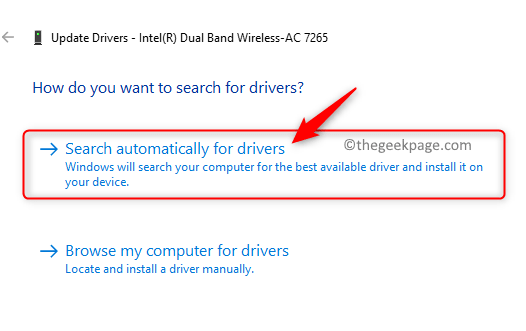
5. Attendez un certain temps jusqu'à ce que Windows recherche de nouveaux pilotes et les installe.
6. Redémarrer Votre système une fois les pilotes mis à jour.
7. Lancement de la vapeur Et vérifiez s'il y a des améliorations dans la vitesse de téléchargement.
Merci d'avoir lu.
La vitesse de téléchargement du jeu Steam doit maintenant être plus rapide qu'avant. Nous espérons que les correctifs de cet article vous ont aidé à résoudre le problème de vitesse de téléchargement lent dans Steam sur votre PC Windows. Avez-vous trouvé cet article utile? Veuillez nous faire part de vos réflexions et opinions dans la section des commentaires ci-dessous.
- « Comment changer de fond d'écran sur Xbox Series X / S (fonds d'écran réguliers et personnalisés)
- Correction de quelque chose qui a mal tourné Oobekeyboard OobeRegion Oobelocal Oobe Paramètres Issue dans Windows 11/10 »

