Comment réparer «quelque chose s'est produit et votre broche n'est pas disponible» dans Windows
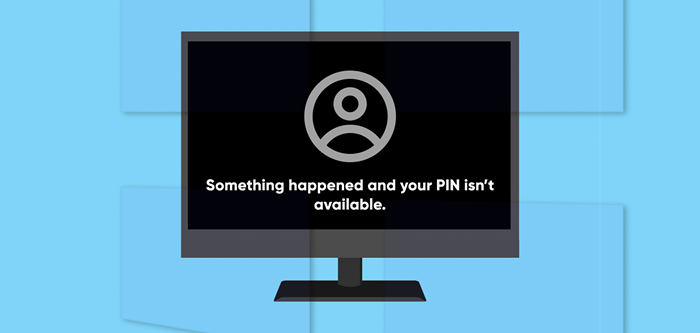
- 2134
- 8
- Lucas Bernard
L'infection des logiciels malveillants, la corruption du fichier système et les erreurs d'autorisation peuvent perturber l'option de connexion PIN sous Windows. Ce sont quelques raisons pour lesquelles Windows affiche l'erreur «quelque chose s'est produit et que votre broche n'est pas disponible» lorsque vous entrez votre broche sur l'écran de verrouillage.
"Quelque chose s'est mal passé et votre broche n'est pas disponible (statut: 0xc000006d)" est une autre variation de l'erreur. Ce tutoriel met en évidence les correctifs de dépannage pour le code d'erreur 0xc000006d et les messages d'erreur similaires.
Table des matières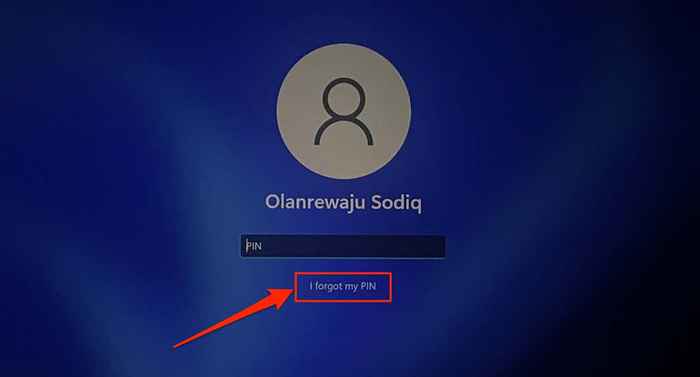
- Entrez le mot de passe de votre compte Microsoft et vérifiez votre identité - si votre compte utilise l'authentification à deux facteurs.
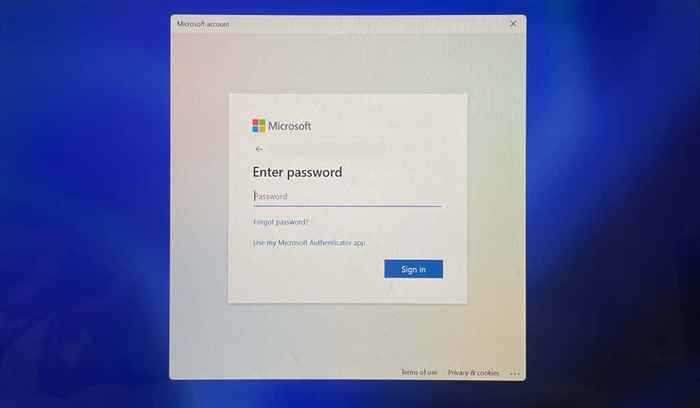
- Sélectionnez Continuer sur la page de confirmation de réinitialisation.
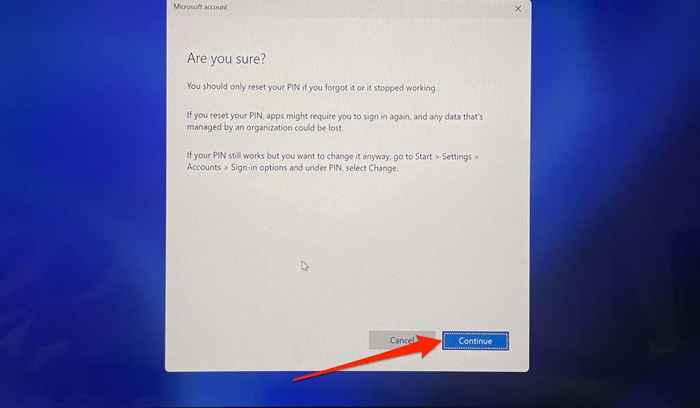
- Entrez une nouvelle broche dans les boîtes de dialogue fournies et sélectionnez OK. Windows vous connectera dans votre compte après le processus de réinitialisation du mot de passe.
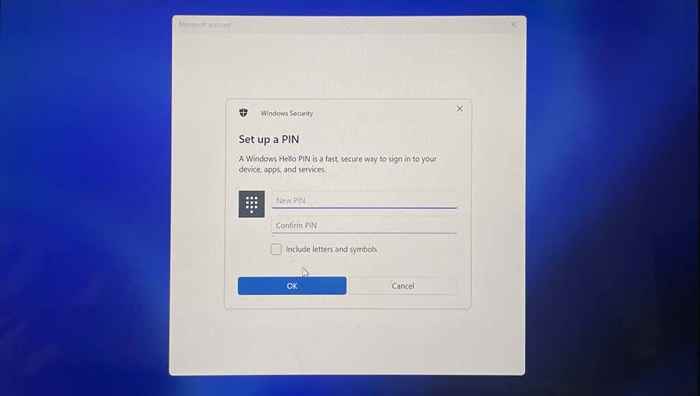
Réinitialisez votre broche dans les paramètres de Windows (via le mode sûr)
La réinscription de votre broche à partir de zéro peut également résoudre le problème, surtout si vous connectez à Windows à l'aide d'un compte local. Au lieu de cela, connectez-vous à utiliser des options alternatives comme le mot de passe ou l'empreinte digitale et suivez les étapes ci-dessous. Démarrez votre ordinateur en mode sans échec si d'autres options de connexion ne sont pas disponibles.
Pour démarrer en mode sans échec, sélectionnez l'icône d'alimentation dans le coin inférieur gauche de l'écran de connexion. Ensuite, appuyez et maintenez la touche Maj sur votre clavier et sélectionnez Redémarrer.
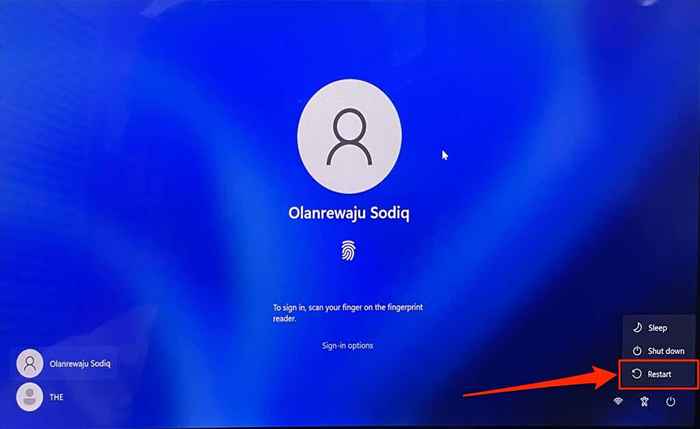
Sélectionnez Dépannage> Options avancées> Réparation de démarrage> Redémarrer. Appuyez sur la touche numérique correspondant à l'option Activer le mode Safe sur la page Paramètres de démarrage. Qui démarrera votre ordinateur en mode sans échec.
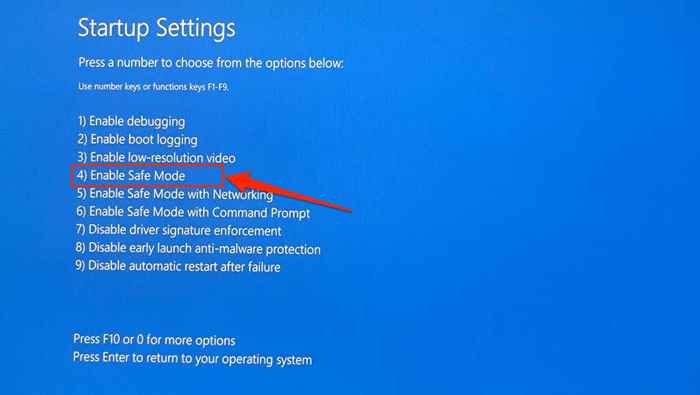
Vous devez vous connecter à l'aide d'un mot de passe ou d'une broche en mode sans échec. Utilisez l'option de connexion du mot de passe si votre broche ne fonctionne toujours pas en mode sans échec. Si vous ne pouvez pas entrer en mode sans échec à partir de l'écran de connexion, reportez-vous à ce tutoriel pour d'autres façons de démarrer Windows en mode sans échec.
- Sélectionnez les options de connexion, sélectionnez l'icône de clé et entrez le mot de passe de votre compte dans la boîte de dialogue.
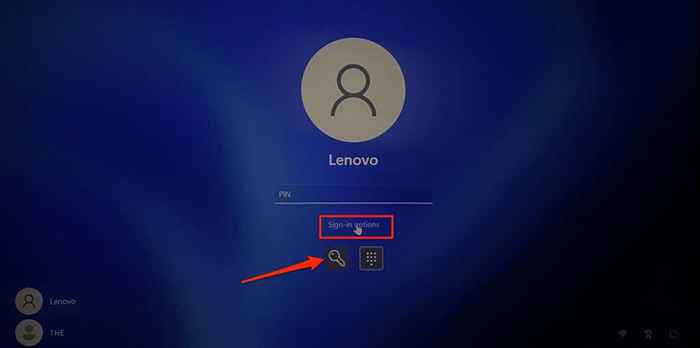
- Ouvrez l'application Paramètres (appuyez sur la touche Windows + I), sélectionnez les comptes et sélectionnez Options de connexion.
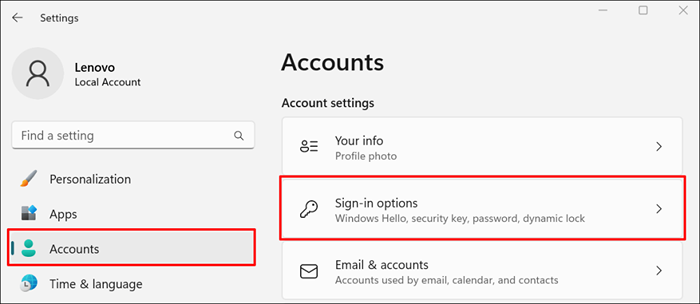
- Développez la ligne PIN (Windows Hello) et sélectionnez Supprimer.
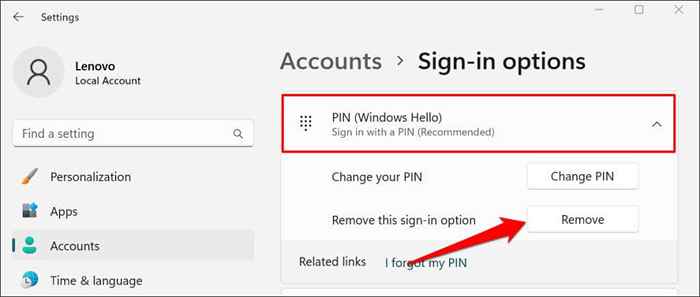
- Sélectionnez Supprimer sur la confirmation pour continuer.
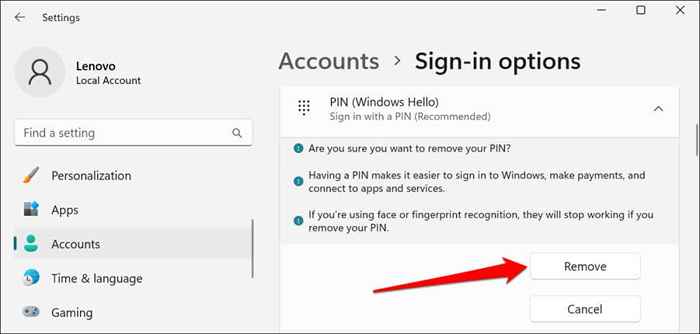
- Fournissez à nouveau le mot de passe de votre compte et sélectionnez OK ou appuyez sur Entrée pour continuer.
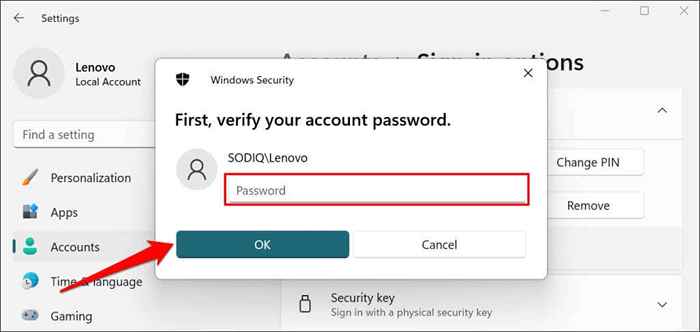
La suppression de votre broche désactive la connexion des empreintes digitales et du visage. Regardez à nouveau votre code PIN pour réactiver les deux options sur l'écran de connexion.
- Sélectionnez le bouton Configuration.
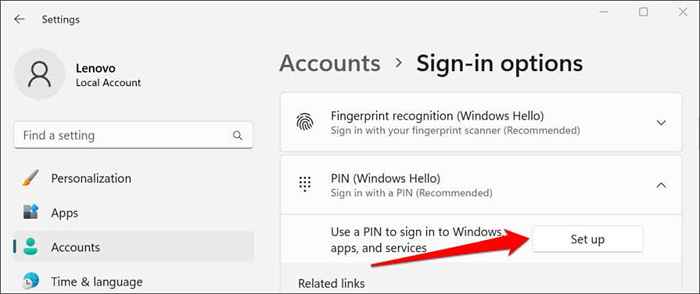
- Entrez le mot de passe de votre compte pour continuer.
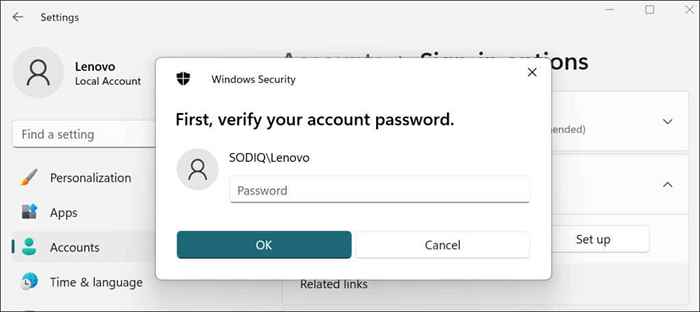
- Entrez votre broche préférée dans la boîte de dialogue et sélectionnez OK.
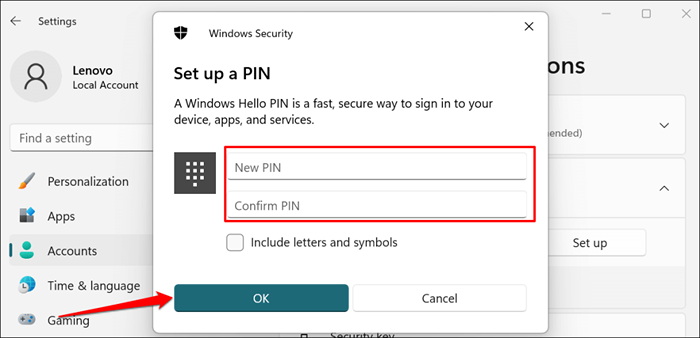
Verrouillez ou redémarrez votre ordinateur et vérifiez si vous pouvez vous connecter avec votre broche sans aucun problème.
Supprimez votre épingle manuellement
Windows stocke la broche de votre ordinateur et d'autres informations liées à la sécurité dans le dossier NGC. Vous pouvez ne pas être en mesure de vous connecter avec votre broche si les données de ce dossier sont corrompues. La suppression du dossier pourrait aider à résoudre le problème «quelque chose qui a mal tourné et votre broche n'est pas disponible» et d'autres erreurs connexes.
Le dossier NGC est accessible via File Explorer, vous devez donc avoir accès à l'interface utilisateur Windows. Connectez-vous en utilisant votre empreinte digitale ou votre mot de passe (ou démarrez en mode sans échec) et suivez les étapes ci-dessous.
- Ouvrez l'explorateur de fichiers et assurez-vous que vous pouvez afficher les fichiers cachés. Sélectionnez Afficher la barre d'outils, sélectionnez Afficher et vérifiez les options des éléments cachés.
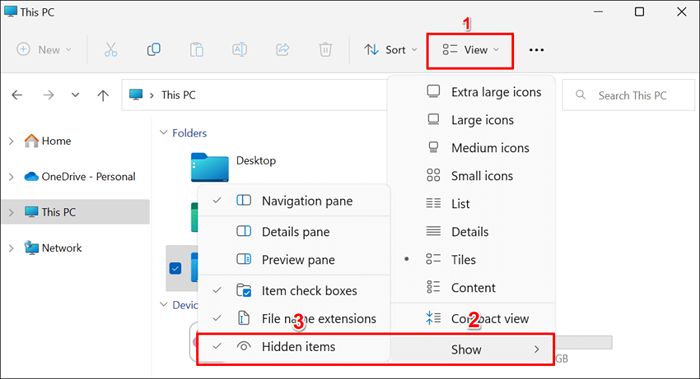
- Collez le chemin ci-dessous dans la barre d'adresse et appuyez sur Entrée.
C: \ Windows \ ServiceProfiles \ LocalService \ AppData \ Local \ Microsoft \
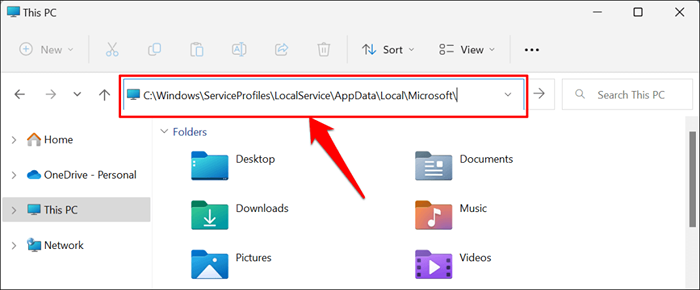
- Double-cliquez sur le dossier NGC pour accéder à son contenu.
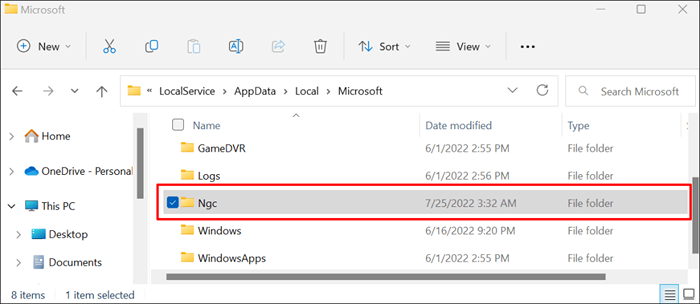
- Windows peut afficher une erreur «vous n'avez pas actuellement la permission d'accéder à ce dossier». Sélectionnez Continuer à continuer.
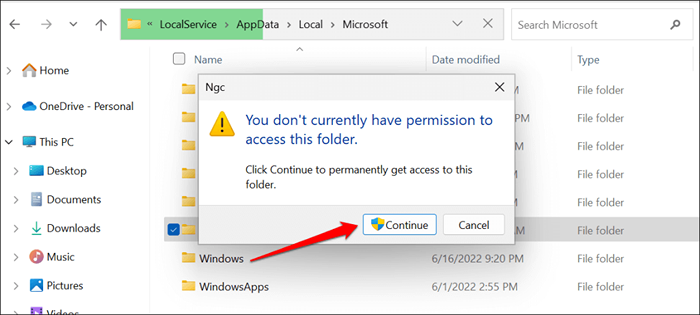
- Un autre message d'erreur devrait apparaître. Sélectionnez l'onglet de sécurité pour modifier les autorisations du dossier.
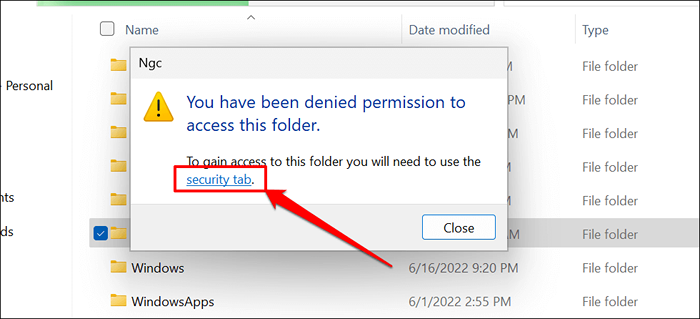
- Sélectionnez le bouton avancé.
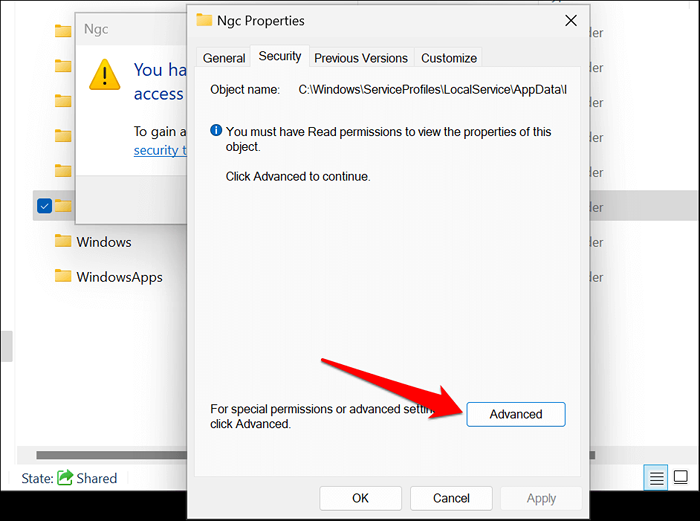
- Sélectionnez la modification de la ligne «propriétaire: incapable d'afficher le propriétaire actuel».
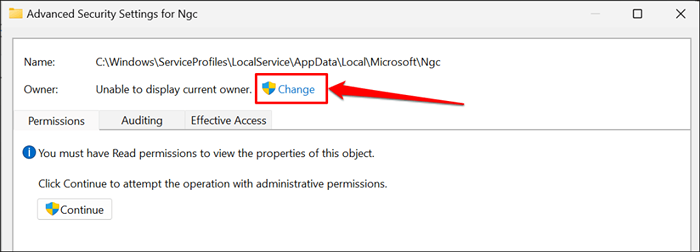
- Sélectionner avancé.
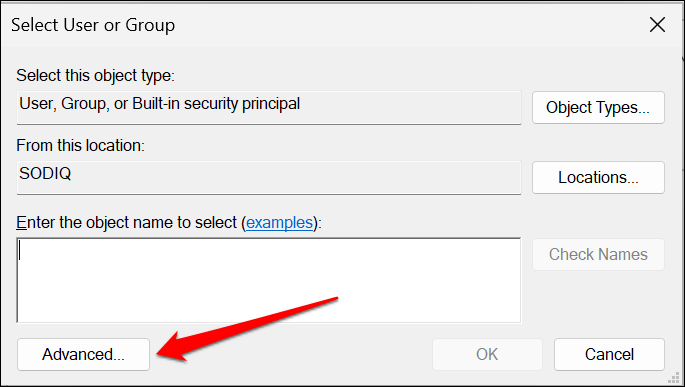
- Sélectionnez le bouton Rechercher maintenant, sélectionnez votre compte utilisateur dans la section «Recherche des résultats» et sélectionnez OK. Assurez-vous de sélectionner le compte avec les privilèges d'administration.
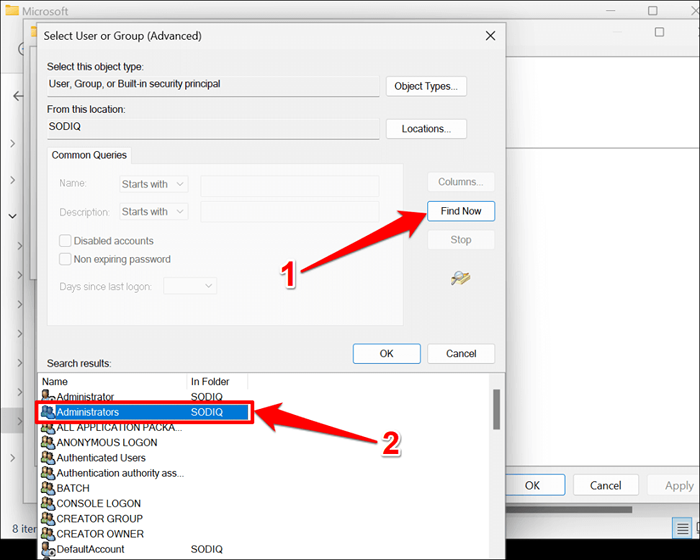
- Sélectionnez OK pour continuer.
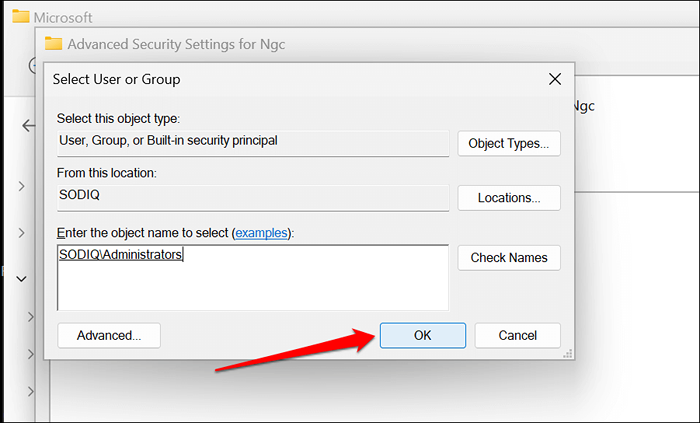
- Sélectionnez Appliquer dans le coin inférieur et sélectionnez OK sur la fenêtre contextuelle Windows Security.
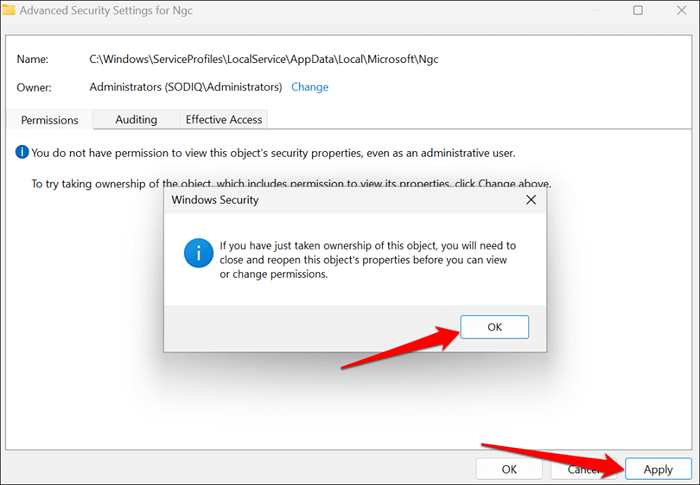
- Sélectionnez Modifier les autorisations.
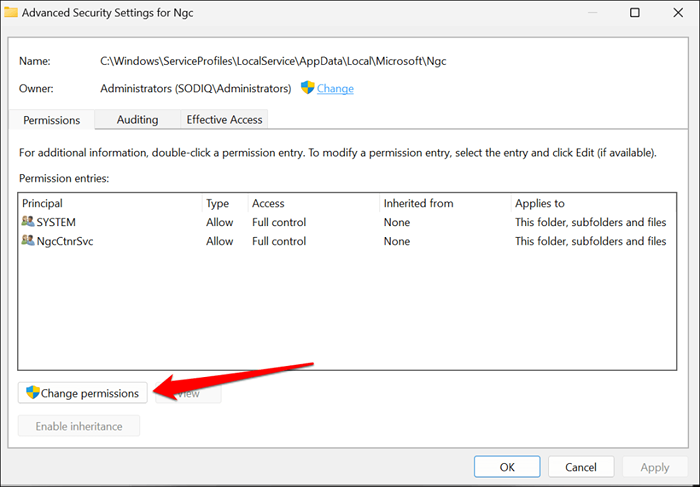
- Sélectionnez Activer l'héritage et sélectionnez OK pour enregistrer les modifications.
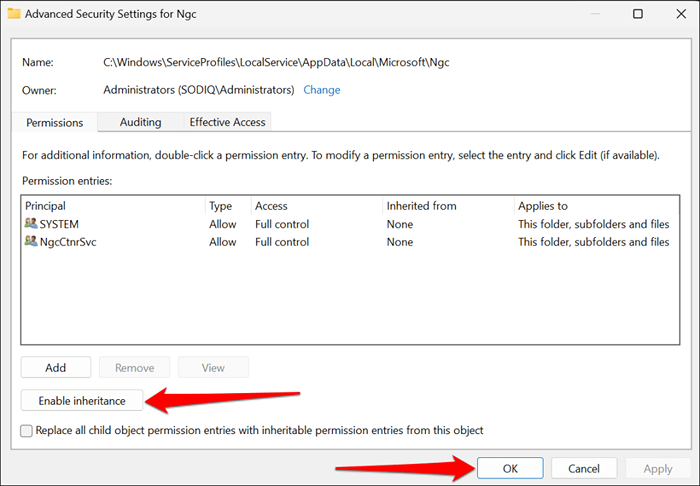
- Sélectionnez OK.
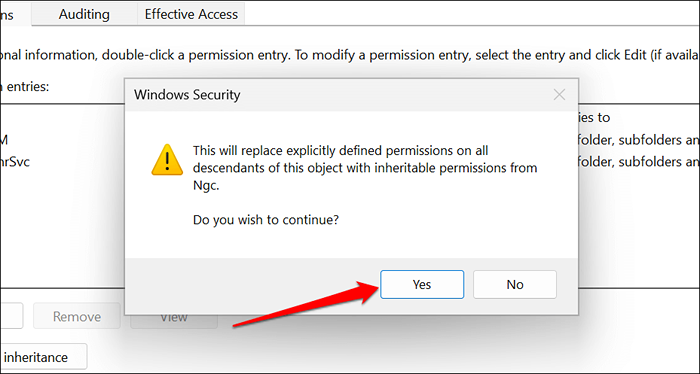
- Sélectionnez oui sur la confirmation suivante. Vous devriez maintenant pouvoir ouvrir le dossier NGC.
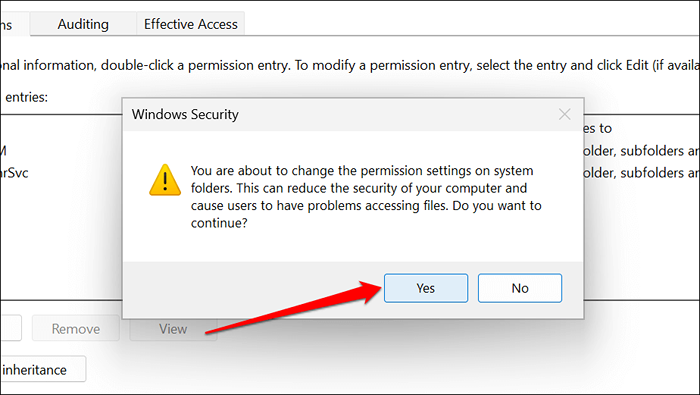
- Supprimer le contenu du dossier NGC-Right-Click et sélectionnez Supprimer. Mieux encore, déplacez le contenu vers un endroit différent sur votre ordinateur.
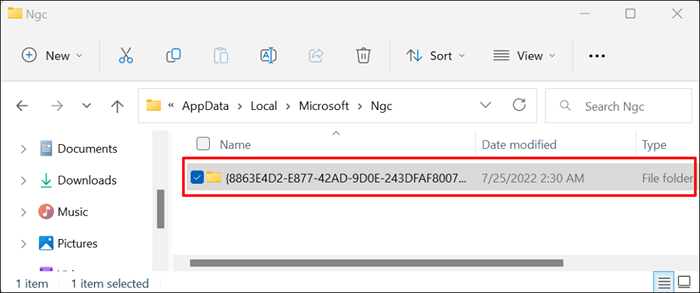
Qui supprimera et réinitialise votre épingle Hello Windows. Passez à l'étape suivante pour définir une nouvelle broche.
- Dirigez-vous vers Paramètres> Comptes> Options de connexion> PIN (Windows Hello) et sélectionnez Configuration. Suivez les invites pour configurer une nouvelle épingle de connexion pour votre ordinateur.
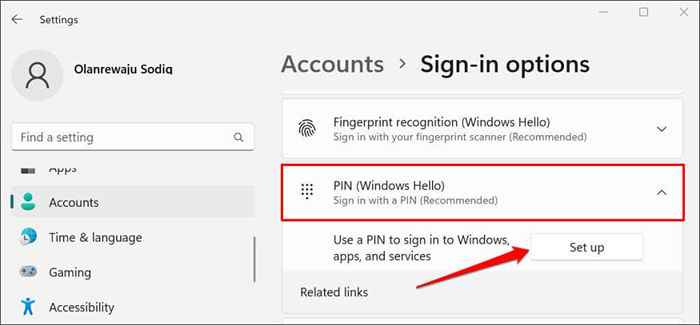
Activer le module de plate-forme de confiance (TPM)
Windows Hello Pin fonctionne avec le module de plate-forme de confiance (TPM) -Un puce sur la carte mère de votre ordinateur. Windows peut ne pas authentifier la connexion PIN si TPM est désactivé dans l'interface du micrologiciel extensible unifié de votre ordinateur (UEFI) ou BIOS (Système d'entrée / sortie de base). Vérifiez les paramètres du BIOS ou de l'UEFI de votre PC et assurez-vous que la puce TPM est active.
- Si vous pouvez démarrer en mode sans échec, dirigez-vous vers les paramètres> Mises à jour et sécurité> Récupération et sélectionnez Redémarrer maintenant.
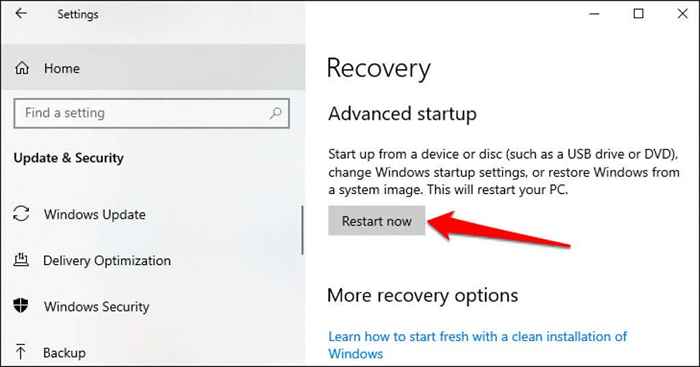
Si votre PC exécute Windows 11, dirigez-vous vers les paramètres> Système> Récupération et sélectionnez Redémarrer maintenant dans la ligne «Startup avancée».
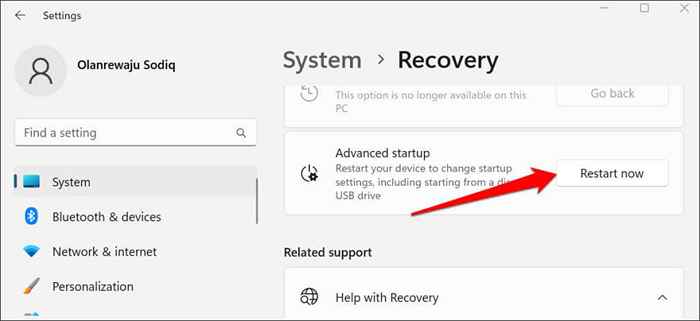
Si vous ne pouvez pas vous connecter à Windows, redémarrez votre PC et appuyez à plusieurs reprises sur la touche F2 Fonction pendant le processus de démarrage. Selon votre modèle PC, appuyez à plusieurs reprises sur les touches Del, F8, F10, F12 ou ESC tandis que vos bottes PC peuvent également charger le menu de démarrage avancé.
Pour plus d'informations, reportez-vous à notre tutoriel sur le démarrage des options de récupération du système dans Windows 10 et 11. Suivez les étapes ci-dessous pour activer TPM sur votre PC.
- Sélectionnez le dépannage.
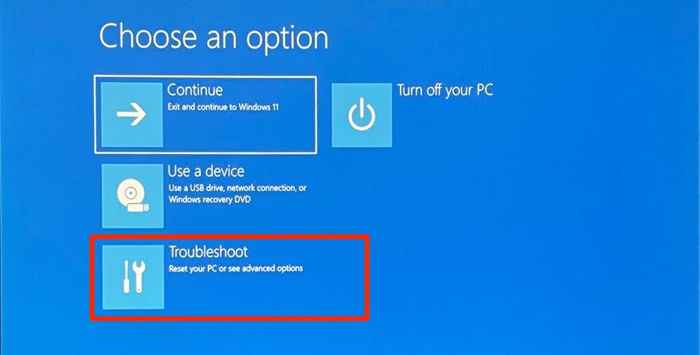
- Sélectionnez des options avancées.
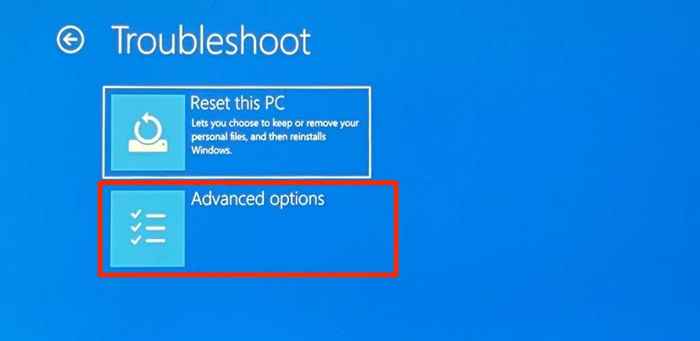
- Sélectionnez les paramètres du micrologiciel UEFI.
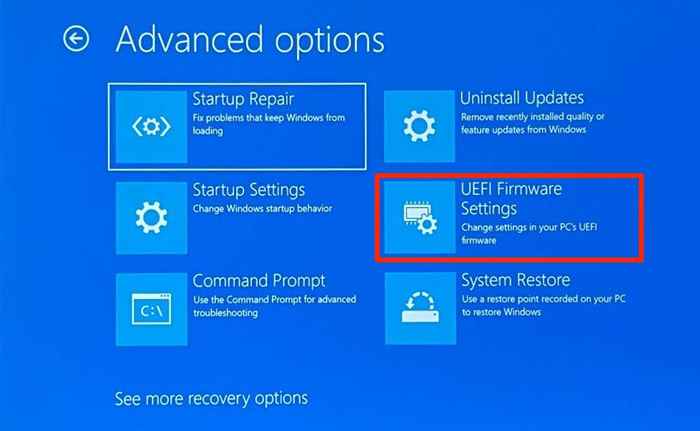
Si vous ne trouvez pas l'option «Paramètres du micrologiciel UEFI» sur la page, votre PC n'est pas compatible TPM.
- Sélectionnez le bouton Redémarrer.
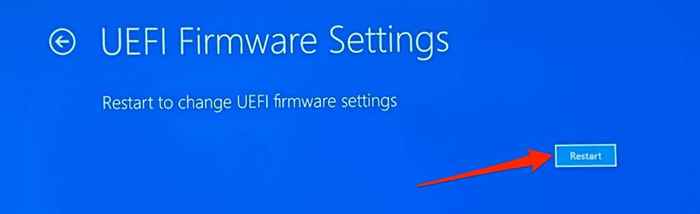
- Dirigez-vous vers l'onglet de sécurité et assurez-vous que «la technologie Intel Platform Trust» est définie sur Activé.
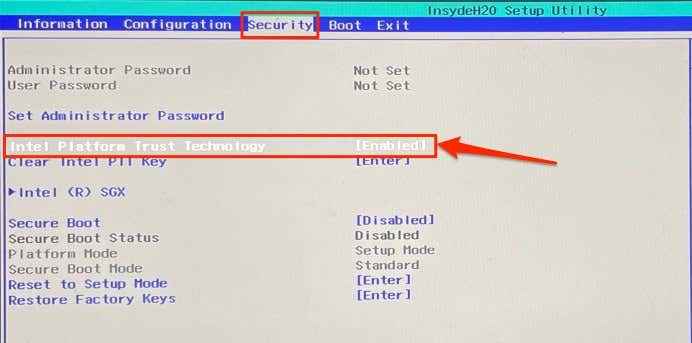
Si TPM est désactivé, appuyez sur Entrée, sélectionnez Activé à l'aide de vos touches de flèche de clavier et appuyez à nouveau sur Entrée. Notez que les fabricants de PC étiquettent différemment le module TPM de leur appareil. Recherchez la «sélection des périphériques TPM», «Prise en charge TPM», «TPM 2.0 Security ", ou" TPM Switch ", si vous ne trouvez pas la" technologie de confiance de la plate-forme Intel."
- Dirigez-vous vers l'onglet de sortie, accédez à la sortie des modifications de l'enregistrement, sélectionnez oui et appuyez sur Entrée.
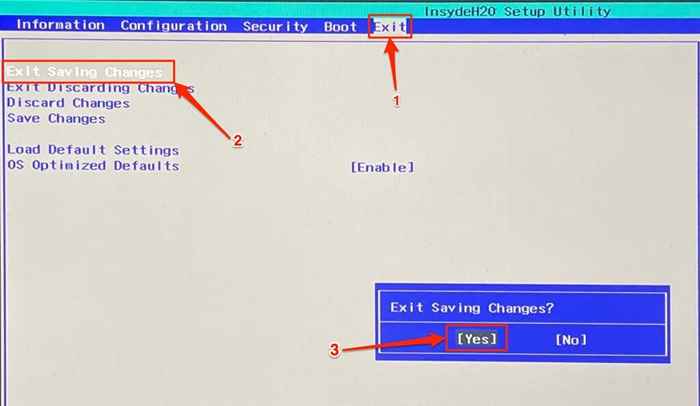
Effectuer une restauration du système si le «quelque chose s'est produit et que votre épingle n'est pas une erreur disponible» persiste.
8. Effectuer la restauration du système
La restauration du système peut annuler la corruption des fichiers, supprimer les logiciels malveillants, désinstaller de mauvais pilotes et résoudre d'autres problèmes provoquant un dysfonctionnement de la connexion de la broche. Démarrez votre ordinateur dans le menu de démarrage avancé et suivez les étapes ci-dessous.
- Sélectionnez le dépannage.
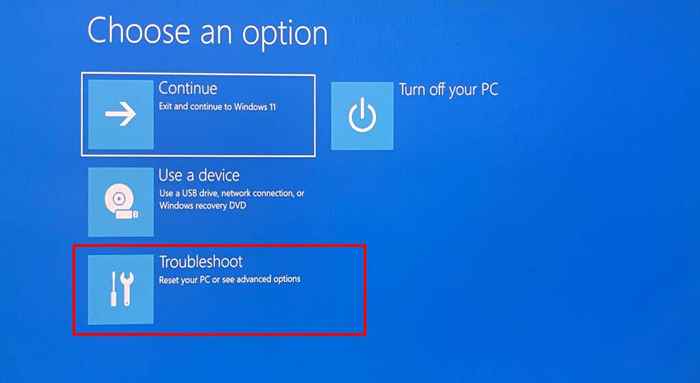
- Sélectionnez des options avancées.
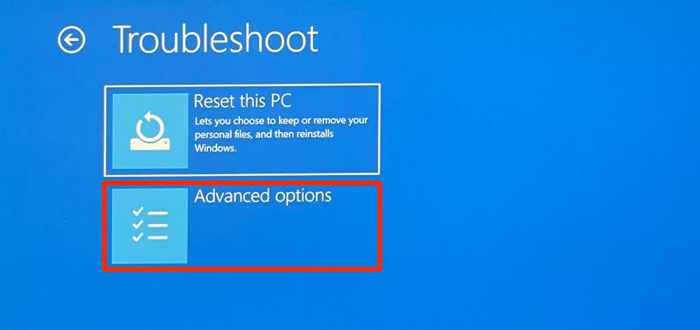
- Choisissez la restauration du système.
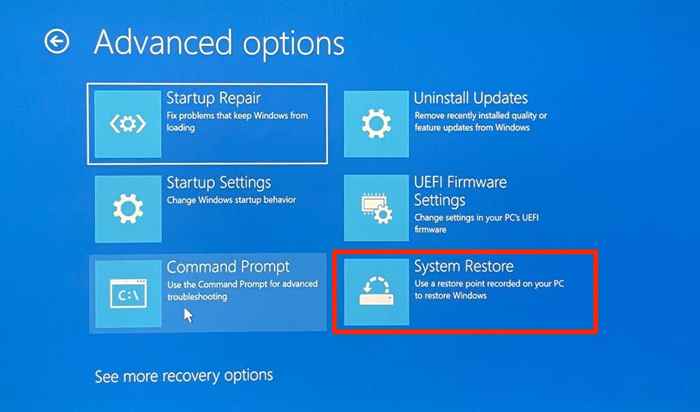
- Sélectionnez Suivant pour continuer.
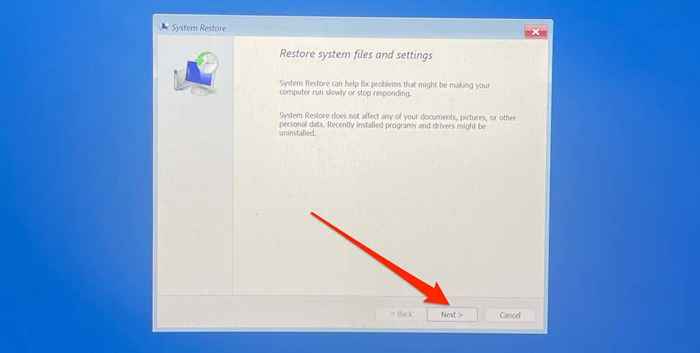
- Sélectionnez le point de magasin le plus récent et sélectionnez Suivant. Suivez les invites sur la page suivante pour démarrer le processus de restauration du système.
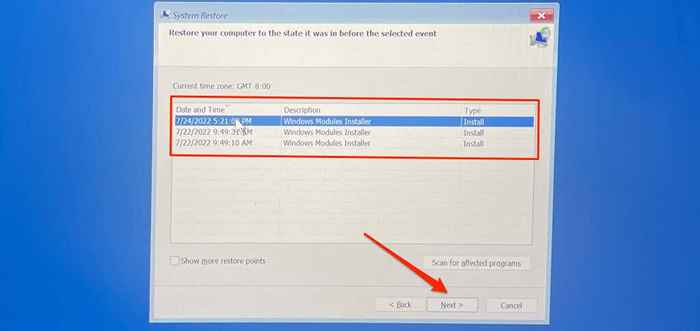
En dernier recours: réinitialisez votre ordinateur aux paramètres par défaut
La réinitialisation d'usine de votre PC (à partir de l'écran de connexion) devrait résoudre le problème. Sinon, contactez Microsoft Support ou votre fabricant de PC pour le support technique.
- « PS5 ne s'allume pas ou ne s'éteindra pas? 10 façons de réparer
- Quels sont les séparateurs de câbles Ethernet (et les meilleurs à acheter)? »

