Comment réparer Désolé, PowerPoint ne peut pas lire dans Windows 10/11
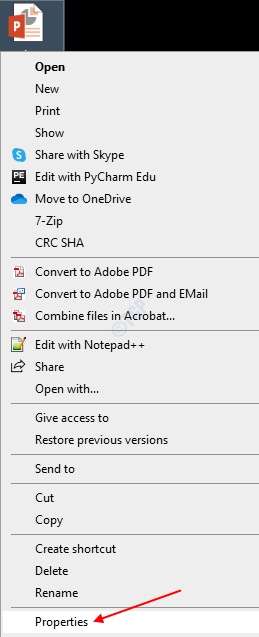
- 3911
- 449
- Thomas Richard
Parfois, nous pourrions avoir rencontré cette erreur qui dit que le fichier PowerPoint ne peut pas lire et nous demander ce qui cause le problème. Cette question est généralement observée dans les circonstances suivantes:
- Le fichier PowerPoint est téléchargé à partir d'une source inconnue depuis Internet
- Le fichier PowerPoint ne semble pas garanti au système
- Le fichier PowerPoint est corrompu.
Dans cet article, discutons de diverses façons de résoudre le problème «Désolé, PowerPoint ne peut pas lire» dans Windows 10. Ici, nous voyons divers problèmes pour résoudre les deux premiers problèmes mentionnés ci-dessus. Cependant, si le fichier est corrompu, ces correctifs ne fonctionneront pas.
Table des matières
- Correction 1: débloquer le fichier ppt des propriétés
- Correction 2: Désactiver la vue protégé des paramètres du centre de confiance
- Correction 3: Désactivez temporairement votre antivirus
- Correction 4 - Réparer Microsoft Office
- Correction 5: Mettez à jour l'application PowerPoint
Correction 1: débloquer le fichier ppt des propriétés
Étape 1: Cliquez avec le bouton droit sur le fichier PowerPoint Vous devez ouvrir et choisir Propriétés
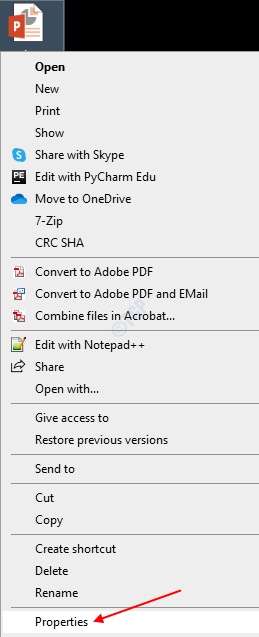
Étape 2: Dans la fenêtre des propriétés,
- Assurez-vous que vous êtes dans le Général languette
- Sous le Sécurité section, Cocher sur le Débloquer Option comme indiqué ci-dessous
- Cliquez sur OK
- Enfin, appuyez sur OK

Essayez si cela fonctionne et vérifiez si vous pourrez ouvrir le fichier PowerPoint. Sinon, essayez le correctif ci-dessous.
Correction 2: Désactiver la vue protégé des paramètres du centre de confiance
Étape 1: ouvrez un Microsoft PowerPoint et cliquez sur le Déposer Option de menu comme indiqué ci-dessous.

Étape 2: Dans la fenêtre qui s'ouvre, cliquez sur Options à partir du menu de gauche.
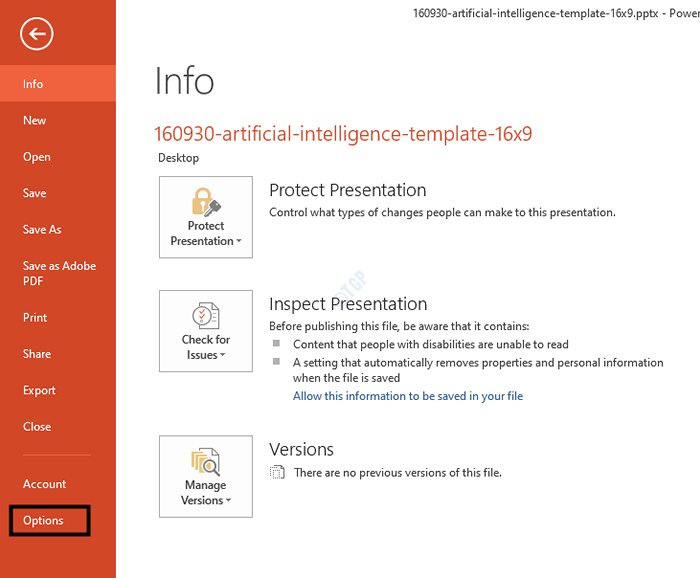
Étape 3: à partir de la fenêtre Options PowerPoint qui s'ouvre,
- Choisir Centre de confiance du côté gauche
- Cliquer sur Paramètres du centre de confiance
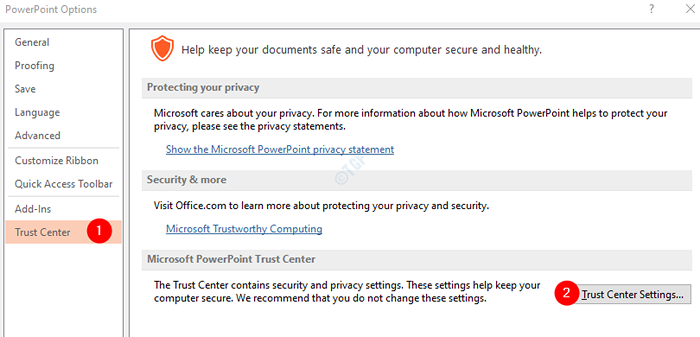
Étape 4: Dans la fenêtre Paramètres du centre de confiance qui s'ouvre,
- Choisir Vue protégé à partir du menu de gauche
- Se détacher l'option Activer la vue protégé pour les fichiers provenant d'Internet
- Se détacher l'option Activer la vue protégé pour les fichiers situés dans des emplacements potentiellement dangereux
- Se détacher l'option Activer la vue protégé pour les pièces jointes Outlook
- Cliquer sur D'ACCORD
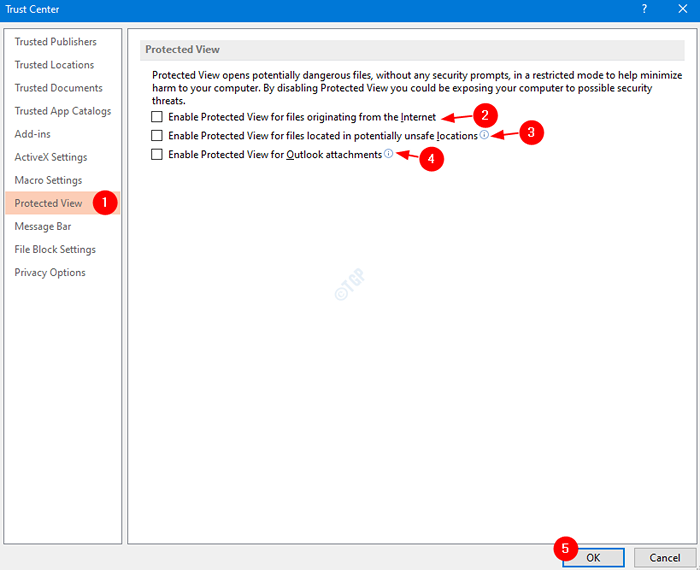
Étape 5: - Maintenant, cliquez sur Sauvegarder dans la fenêtre suivante qui est ouverte.
Dans le côté droit, faites défiler vers le bas et cliquez sur Supprimer les fichiers mis en cache

Étape 6: - Cliquez sur Supprimer les fichiers mis en cache

Étape 7: cliquez sur D'ACCORD Dans les options PowerPoint
Étape 8: Essayez d'ouvrir le fichier PowerPoint qui avait des problèmes.
Vérifiez si cela résout le problème. Sinon, essayez le correctif ci-dessous.
Correction 3: Désactivez temporairement votre antivirus
Parfois, lorsque le PPT est téléchargé à partir de sources inconnues, pas si sécurisées, le programme antivirus du système le bloque. Si vous avez le PPT d'un de vos amis de confiance ou d'un site de confiance, désactivez le programme antivirus. Essayez d'ouvrir le fichier PPT et d'activer le programme antivirus.
Vérifiez si ce correctif fonctionne, sinon, essayez le prochain correctif.
Correction 4 - Réparer Microsoft Office
1 - Appuyez sur Clé Windows et R Clé ensemble du clavier à l'ouverture COURIR boîte de commande
Taper appwiz.cpl et cliquez D'ACCORD
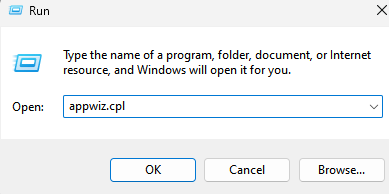
2-maintenant, localisez votre Microsoft Office à partir de la liste. Clic-droit et sélectionner changement.
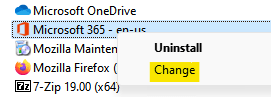
3-maintenant, cliquez Réparation rapide puis cliquez D'ACCORD.
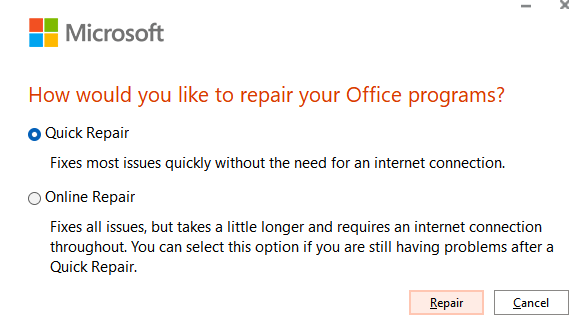
Attendez qu'il répare Microsoft Office. Maintenant, réessayez.
Correction 5: Mettez à jour l'application PowerPoint
Étape 1: ouvrez un Microsoft PowerPoint et cliquez sur le Déposer Option de menu comme indiqué ci-dessous.

Étape 2: Dans la fenêtre qui s'ouvre,
- Cliquer sur Compte à partir du menu de gauche.
- Cliquer sur Mettre à jour les options
- Choisir Mettez à jour maintenant
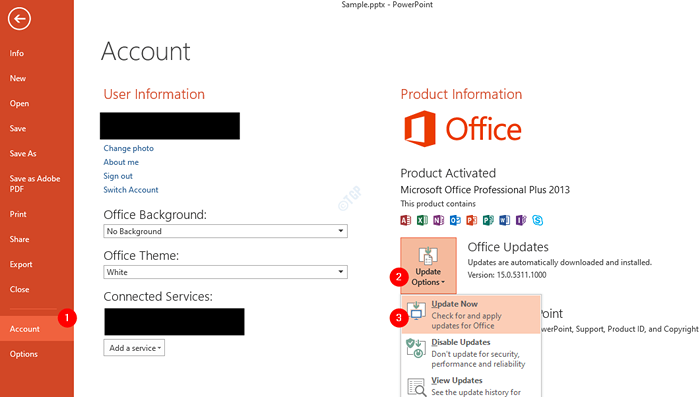
Étape 3: Redémarrez votre PC et essayez d'ouvrir le fichier et vérifiez si le problème a résolu. Sinon, cela pourrait signifier que le PPT est corrompu et ne peut pas être ouvert.
C'est tout. Nous espérons que cela a été informatif. Merci pour la lecture. Gentils commentaires et faites-nous savoir si cet article vous a aidé.
- « Comment maximiser ou minimiser une application par défaut au lancement dans Windows 10/11
- Comment créer un raccourci pour ouvrir Google Chrome en mode incognito »

