Comment corriger les fichiers locaux de Spotify ne s'affiche pas sur Windows

- 1960
- 539
- Victor Charpentier
Impossible de voir les fichiers musicaux locaux que vous avez ajoutés à Spotify sur votre PC Windows? Si c'est le cas, les chances sont bonnes que l'option qui affiche ces fichiers soit désactivée. Nous vous montrerons comment activer cette option ainsi que d'autres moyens de résoudre le problème.
Autres raisons pour lesquelles vos fichiers locaux n'apparaissent pas dans Spotify incluent vos fichiers ne sont pas dans un format de fichiers pris en charge, le cache de Spotify a été corrompu, votre pare-feu bloque l'accès de l'application à vos fichiers, et plus.
Table des matières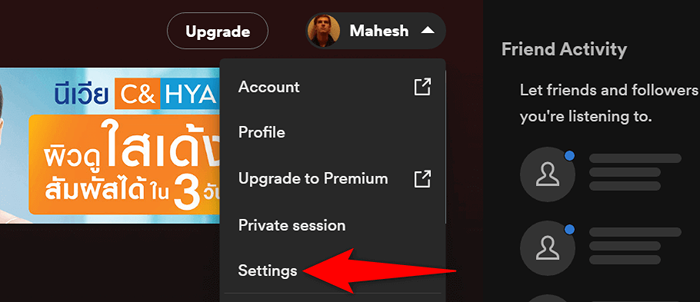
- Faites défiler jusqu'à la section Fichiers locaux dans les paramètres. Ensuite, bascule sur l'option Show Local Files.
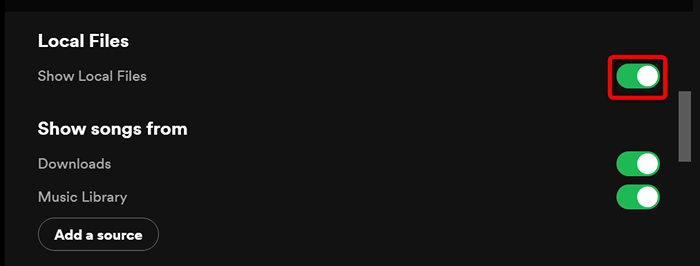
- Assurez-vous que les dossiers affichés sont là où se trouvent vos fichiers musicaux. Si ce n'est pas le cas, ajoutez votre dossier musical source en sélectionnant Ajouter une source.
Assurez-vous que vos fichiers sont dans un format soutenu par Spotify
Spotify ne prend en charge que quelques formats de fichiers, et vos fichiers audio doivent être dans l'un de ces formats pour apparaître dans l'application. Les formats pris en charge sont MP3, MP4 et M4A.
Si vos fichiers ne sont pas dans l'un de ces formats, vous devrez les convertir en un format pris en charge avant qu'ils n'apparaissent dans l'application. Il existe quelques façons de modifier le format de vos fichiers musicaux sur votre PC Windows.
Une fois que vous avez converti vos fichiers en format pris en charge, placez ces fichiers résultants dans le dossier musical local de Spotify et vos fichiers apparaîtront dans l'application.
Effacer le cache de l'application Spotify
Spotify stocke et utilise des fichiers de cache pour améliorer votre expérience globale avec l'application. Si ces fichiers deviennent corrompus, cela peut entraîner un dysfonctionnement de l'application. Vos fichiers locaux ne s'affichent pas dans l'application peuvent être le résultat d'un cache Spotify corrompu.
Dans ce cas, vous pouvez effacer le cache de l'application et résoudre votre problème. Cela ne supprime pas vos données personnelles, comme la bibliothèque musicale, stockée avec l'application.
- Ouvrez Spotify sur votre PC.
- Sélectionnez votre icône de profil dans le coin supérieur droit et choisissez Paramètres.
- Faites défiler jusqu'à la section de stockage dans les paramètres. Ensuite, sélectionnez le bouton Effacer le cache.
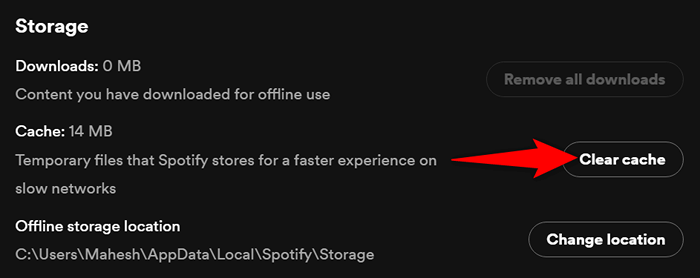
- Choisissez Clear Cache dans l'invite.
- Fermer et rouvrir Spotify.
Représentant vos fichiers dans le dossier musical local de Spotify
L'une des raisons pour lesquelles vous ne voyez pas vos fichiers locaux dans Spotify est que l'application a des problèmes mineurs, ce qui rend difficile la reconnaissance de vos fichiers. Dans ce cas, vous pouvez supprimer tous les fichiers audio locaux du dossier musical local, puis y remettre ces fichiers.
- Ouvrez le dossier contenant vos fichiers musicaux locaux dans une fenêtre d'explorateur de fichiers.
- Sélectionnez tous vos fichiers, cliquez avec le bouton droit sur n'importe quel fichier et choisissez Cut.
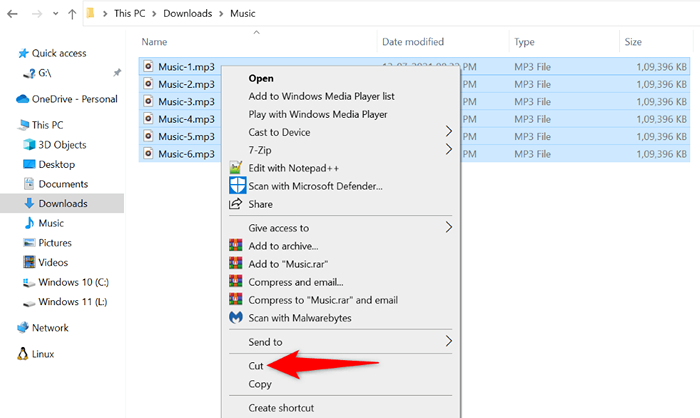
- Accédez à tout autre dossier sur votre stockage, cliquez avec le bouton droit n'importe où vide et choisissez Coller. Vous stockez temporairement vos fichiers musicaux dans ce dossier.
- Lancez Spotify, attendez 10 secondes et quittez l'application.
- Ouvrez le dossier où vous avez collé vos fichiers musicaux, sélectionnez tous les fichiers, cliquez avec le bouton droit sur n'importe quel fichier et choisissez Cut.
- Allez dans le dossier musical local de Spotify, cliquez avec le bouton droit n'importe où vide et choisissez Coller.
- Ouvrez Spotify, et vous devriez voir votre musique locale.
Modifiez vos paramètres de pare-feu pour ajouter Spotify à la liste des exceptions
Le pare-feu Microsoft Defender de votre PC (également connu sous le nom de pare-feu de Windows Defender) peut empêcher l'accès de Spotify à vos fichiers locaux. Cela peut amener vos fichiers à ne pas apparaître dans l'application. Le pare-feu fait généralement cela pour garantir que votre application n'accède pas au contenu qu'il ne devrait pas.
Une façon de gérer cette situation est d'ajouter Spotify à la liste blanche de votre pare-feu. Cela garantira que Spotify peut accéder à tous les chemins dont il a besoin.
- Ouvrez le menu Démarrer, recherchez Windows Security et lancez l'application.
- Sélectionnez le pare-feu et la protection du réseau dans l'application.
- Choisissez Autoriser une application via un pare-feu.
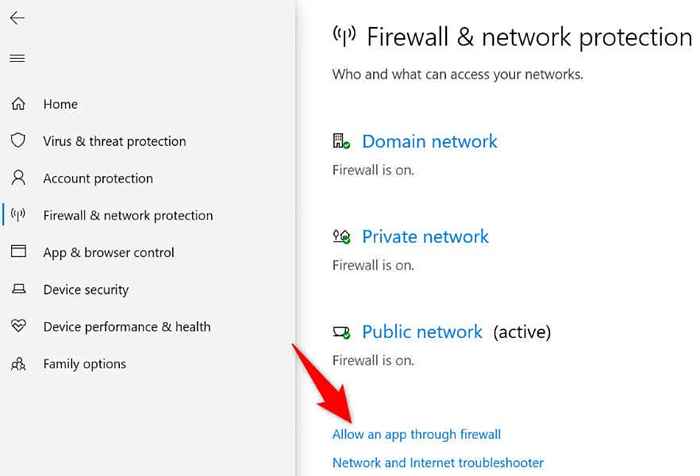
- Sélectionnez les paramètres de modification en haut.
- Activer la boîte à côté de toutes les instances de Spotify. Activez également les cases privées et publiques pour toutes les instances Spotify.
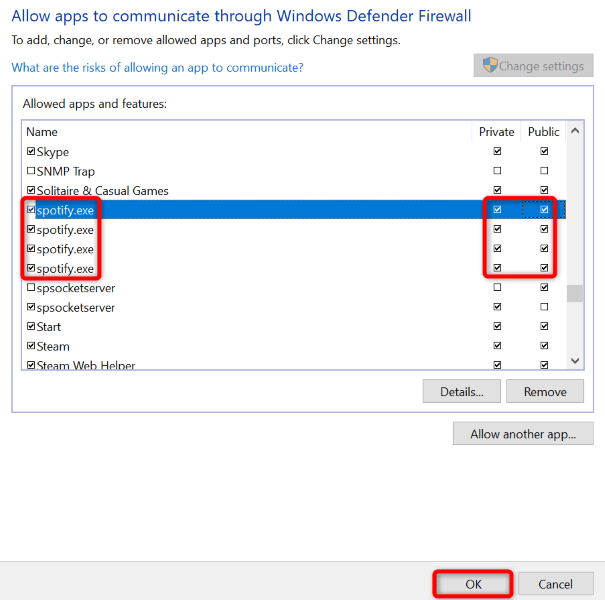
- Sélectionnez OK en bas pour enregistrer vos paramètres.
Correction du problème des fichiers locaux de Spotify en mettant à jour l'application
Vous utilisez peut-être une ancienne version de Spotify sur votre PC. Les anciennes versions d'applications ont souvent des problèmes qui sont corrigés dans des versions plus récentes. Dans ce cas, vous pouvez résoudre votre problème de fichiers locaux en mettant à jour votre application Spotify vers la dernière version.
La mise à jour de l'application est aussi simple que la sélection d'une option dans votre application actuelle.
- Ouvrez Spotify sur votre machine.
- Sélectionnez Fichier> Aide> À propos de Spotify dans la barre de menu de l'application.
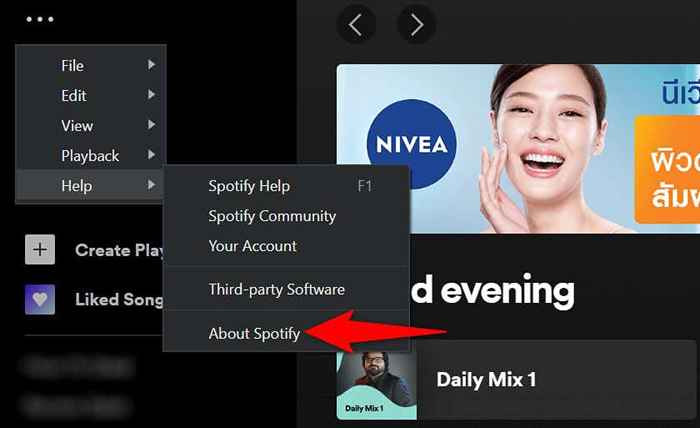
- Choisissez Cliquez ici pour télécharger si une mise à jour est disponible.
- RELAPPORT SPOTIFY après avoir téléchargé et installé les mises à jour disponibles.
Désinstaller et réinstaller Spotify sur votre PC
Si vos fichiers musicaux locaux n'apparaissent toujours pas dans Spotify, votre dernier recours doit supprimer et réinstaller l'application Spotify sur votre ordinateur. Le faire supprime tous les fichiers d'application de votre stockage, supprimant tout fichier défectueux qui pourrait provoquer le problème.
Vous devrez vous reconnecter à votre compte Spotify lorsque vous réinstallez l'application, alors gardez vos détails de connexion à portée de main.
- Ouvrez les paramètres Windows en appuyant sur Windows + I.
- Sélectionnez des applications dans les paramètres.
- Trouvez et choisissez l'application Spotify sur la liste. Ensuite, sélectionnez Désinstaller.
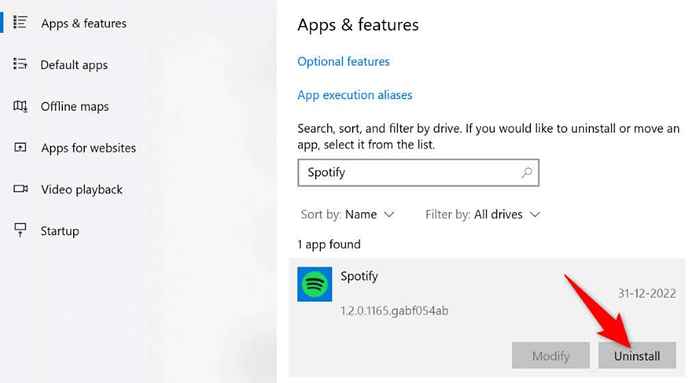
- Sélectionnez une désinstallation dans l'invite.
- Redémarrez votre PC.
- Lancez votre navigateur Web préféré, dirigez-vous vers la page de téléchargement de Spotify et téléchargez la dernière version de l'application sur votre PC.
- Exécutez le fichier téléchargé pour installer l'application.
Obtenez Spotify pour afficher vos fichiers musicaux locaux sur votre machine Windows
De nombreux utilisateurs utilisent Spotify comme une application de streaming et un lecteur multimédia local. Si vous êtes l'un de ces utilisateurs de Spotify et que l'application cesse simplement d'afficher vos propres fichiers musicaux, vous serez plus que frustré.
Heureusement, le problème ne restera pas trop longtemps si vous suivez les méthodes décrites ci-dessus. Une fois que vous avez résolu l'élément causant le problème, vos fichiers locaux commenceront à afficher sur votre interface Spotify, et vous pourrez profiter de la lecture de musique en ligne et hors ligne sur votre ordinateur. Joyeux streaming!
- « 5 meilleures alternatives Bluestacks que vous devriez essayer
- Comment connecter votre Chromebook à un moniteur externe »

