Comment corriger l'erreur de vapeur 16 et 80 sur Windows 11/10

- 3397
- 976
- Maxence Arnaud
Êtes-vous l'un de ces utilisateurs rencontrant le code d'erreur 16 ou 80 lors de l'utilisation de l'application Steam? Vous verrez un code d'erreur d'exécution 16 lorsque vous essayez d'ouvrir un jeu et que l'application Steam s'arrête et ne parvient pas à exécuter. Le message vu lorsque cette erreur est rencontrée "Timeout - Opération Struits". Cette erreur peut se produire pour des raisons liées à la connectivité Internet, aux anciens pilotes graphiques ou à des problèmes de mémoire.
De nombreux utilisateurs ont rapporté avoir vu le code d'erreur 80 lorsqu'ils essaient de démarrer un jeu et la boîte de dialogue d'erreur avec le message "Fallout 3 n'a pas réussi à démarrer (code d'erreur 80)" est affiché. La raison de cette erreur déclenchée peut varier selon les utilisateurs en raison de différentes spécifications matérielles et logicielles utilisées par eux. Allez-y et montez dans l'article pour connaître les stratégies de dépannage qui peuvent être utilisées pour résoudre les codes d'erreur ci-dessus.
Table des matières
- Correction 1 - Vérifiez la connectivité réseau
- Correction 2 - Fin des processus incompatibles dans le gestionnaire de tâches
- Correction 3 - Mettre à jour les pilotes graphiques
- Correction 4 - Réinstallez les bibliothèques d'exécution
- Fix 5 - Effectuer le nettoyage du disque
- Correction 6 - Authentifiez l'intégrité des fichiers Steam
- Correction 7 - Vérifiez les autorisations de sécurité du dossier Steam
- Correction 8 - Modifier les paramètres régionaux du système
- Correction 9 - Vérifiez le conflit avec la prévention de l'exécution des données (DEP)
- Correction 10 - Désactiver Windows Defender
- Correction 11 - Effectuez une botte propre
- Correction 12 - Supprimer les fichiers corrompus dans Steam
- Fix 13 - Réinstallez la vapeur
Correction 1 - Vérifiez la connectivité réseau
L'une des raisons les plus courantes de cette erreur est la connectivité réseau. Assurez-vous donc que votre Internet est stable et il n'y a aucun problème avec la connexion. Essayez d'utiliser le navigateur pour vérifier si vous pouvez ouvrir et parcourir d'autres sites Web.
Correction 2 - Fin des processus incompatibles dans le gestionnaire de tâches
Il peut y avoir des applications en cours d'exécution qui interfèrent avec le bon fonctionnement de la vapeur. Il est recommandé aux utilisateurs de mettre fin aux programmes d'exécution et de vérifier si cela aide à résoudre l'erreur.
1. Presse Shift + Ctrl + ESC ouvrir Gestionnaire des tâches.
2. Aller au Processus languette. Cliquez avec le bouton droit sur le processus en cours d'exécution et sélectionnez l'option Tâche finale dans la liste.

3. Faites l'étape ci-dessus pour tous les programmes d'exécution. Vérifiez s'il corrige le code d'erreur dans Steam.
4. Essayez d'identifier le processus en conflit avec le fonctionnement de la vapeur.
Correction 3 - Mettre à jour les pilotes graphiques
Cliquez sur Mettre à jour les pilotes graphiques pour voir si les pilotes obsolètes de votre système faisaient en sorte que Steam lance ce code d'erreur.
Correction 4 - Réinstallez les bibliothèques d'exécution
Parfois, une installation inappropriée ou des fichiers corrompus associés à Microsoft Visual C ++ peuvent faire en sorte que Steam lance les erreurs ci-dessus. Essayez de désinstaller et de réinstaller le package visuel C ++ sur votre système pour voir si cela vous aide à résoudre le problème.
1. Presse Windows + R ouvrir Courir. Taper appwiz.cpl ouvrir Programme et fonctionnalités.
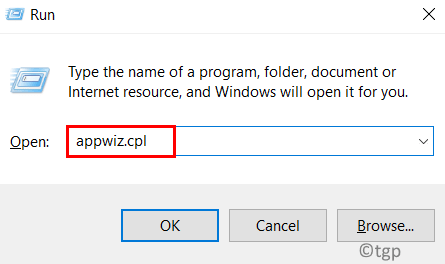
2. Localiser Package redistribuable Microsoft Visual C ++.
3. Clic-droit dessus et cliquez dessus Désinstaller.
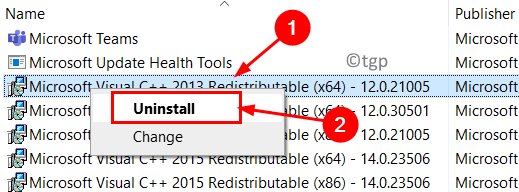
4. Attendez que le processus de désinstallation se termine. Redémarrage votre système.
5. Cliquez sur Microsoft Download Center pour télécharger le dernière version du package redistribuable visuel C ++.
6. Téléchargez le fichier exécutable en fonction de la configuration de votre système et continuez le processus d'installation.
7. Une fois le processus d'installation terminé, redémarrage Votre PC et vérifiez si Steam affiche toujours l'erreur.
Fix 5 - Effectuer le nettoyage du disque
Certains utilisateurs ont vu que la suppression des fichiers inutilisés pour libérer de l'espace les a aidés à surmonter cette erreur dans Steam. La raison en est que les fichiers du cache peuvent affecter le bon fonctionnement de la vapeur. Cliquez sur Exécuter un nettoyage du disque et vérifiez si cela résout le problème pour vous.
Correction 6 - Authentifiez l'intégrité des fichiers Steam
1. Presse Windows + S et taper Fumer Dans la boîte de recherche. Clic-droit sur le résultat de la recherche et sélectionner Exécuter en tant qu'administrateur.
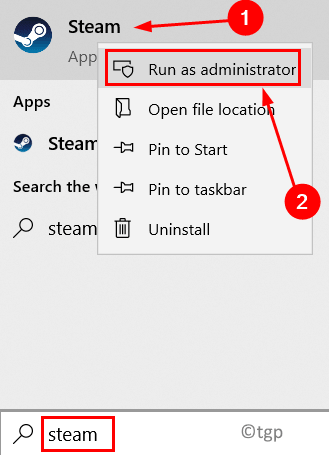
2. Clique sur le Bibliothèque languette.
3. Vous verrez vos jeux ici. Clic-droit Sur le jeu, lancez l'erreur et choisissez Propriétés.
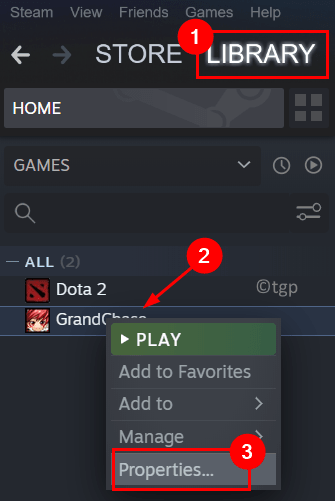
4. Aller au Fichiers locaux Onglet à gauche.
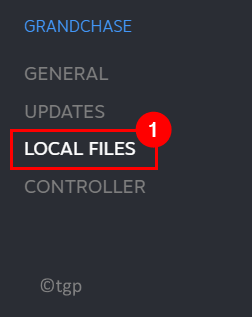
5. Clique sur le Vérifiez l'intégrité des fichiers de jeu bouton à droite.
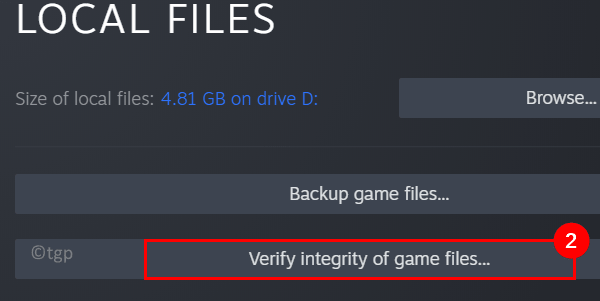
6. Attendez un certain temps jusqu'à ce que Steam finisse de vérifier vos fichiers et de les remplacer s'il y a un problème par leur intégrité.
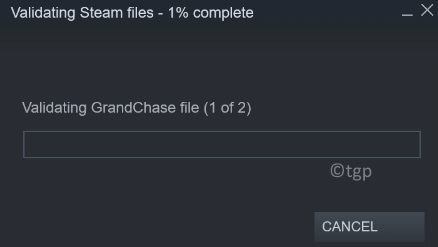
7. Une fois terminé, vous verrez une invite indiquant que la validation est terminée.
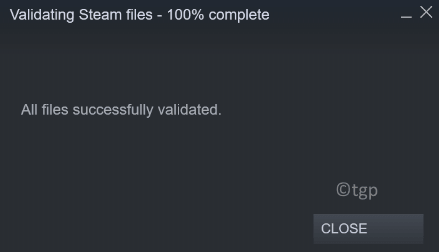
8. Maintenant, appuyez sur Shift + Ctrl + ESC ouvrir Gestionnaire des tâches.
9. Assurez-vous de mettre fin à tous les processus liés à la vapeur. Clic-droit sur un processus et cliquez sur Tâche finale.

dix. Relancer Vapeur en utilisant l'option Exécuter en tant qu'administrateur. Vérifiez si le problème a été résolu avec le jeu lançant l'erreur.
Correction 7 - Vérifiez les autorisations de sécurité du dossier Steam
1. À la première extrémité tous les processus en cours d'exécution liés à Steam sur votre système à l'aide du gestionnaire de tâches. Utiliser Étapes 7 et 8 dans Correction 1 au-dessus de.
2. Presse Windows + E ouvrir Explorateur de fichiers.
3. Accédez au dossier Steam dans votre système. L'emplacement est C: \ Program Files (x86) par défaut.
4. Clic-droit Sur Steam et Choisissez Propriétés.
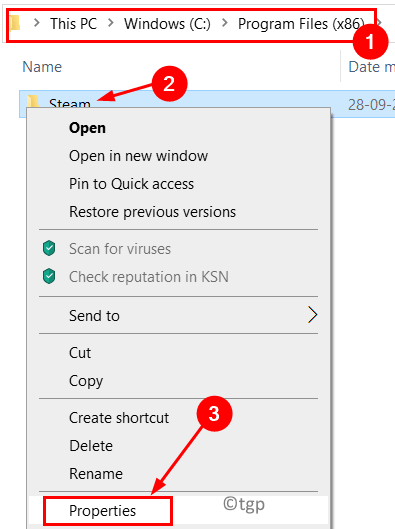
5. Dans le Général Onglet, assurez-vous que la case à côté du Lecture seulement L'option est incontrôlé.
6. Cliquer sur Appliquer et D'ACCORD Pour enregistrer les modifications.
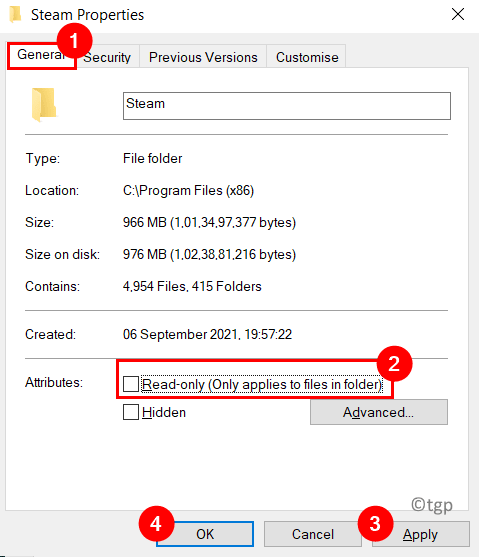
7. Redémarrage Steam avec les autorisations administratrices et vérifiez si l'erreur est résolue.
Correction 8 - Modifier les paramètres régionaux du système
1. Presse Windows + R ouvrir Courir. Taper contrôle ouvrir Panneau de commande.
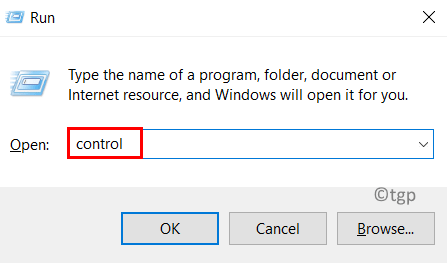
2. Dans la boîte de recherche en haut, tapez Date.
3. Cliquez sur l'option Date et l'heure.
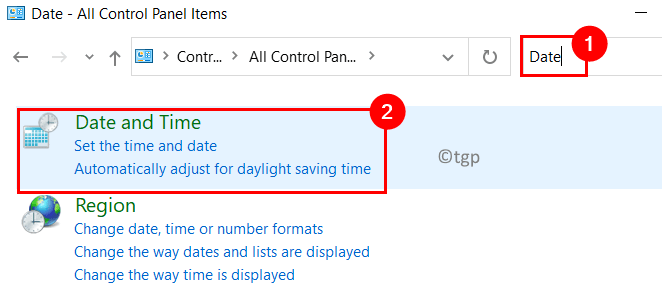
4. Aller au Heure Internet languette. Clique sur le Modifier les paramètres… bouton.
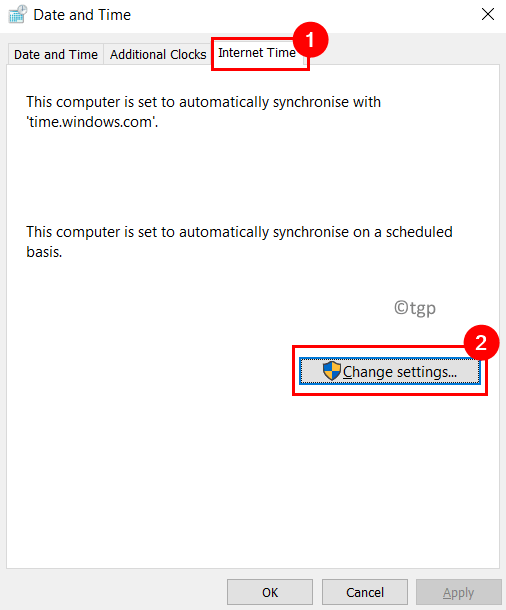
5. Vérifier la boîte à côté de Synchroniser avec le serveur Time Internet. Puis cliquez sur le Mettez à jour maintenant bouton.
6. Une fois le temps mis à jour, cliquez sur D'ACCORD.
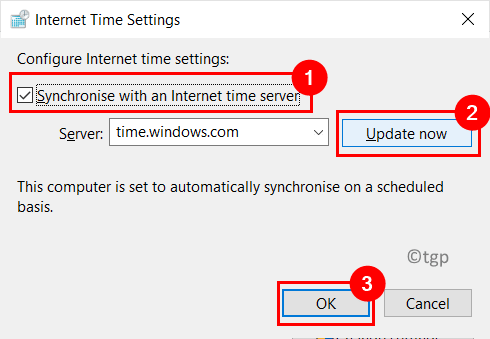
7. Relancer Steam et vérifiez si le code d'erreur est résolu.
Correction 9 - Vérifiez le conflit avec la prévention de l'exécution des données (DEP)
La prévention de l'exécution des données est une fonctionnalité qui entrave et ferme toute application / programme qui peut être une menace pour votre système. Vous devez vérifier les paramètres du DEP afin qu'il n'interfère pas avec le fonctionnement de Steam
1. Ouvrir Exécuter (Windows + R) et taper contrôle.
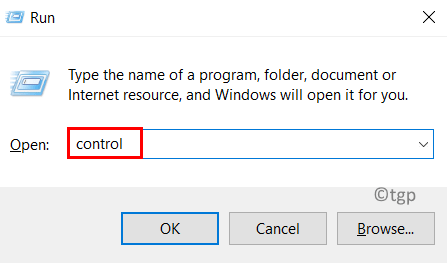
2. Dans le Panneau de commande, chercher Système paramètres.
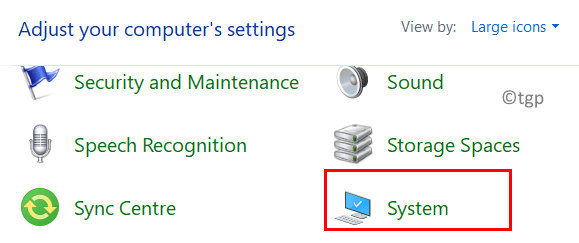
3. Faites défiler vers le bas et cliquez sur l'option Réglages avancés du système Dans la nouvelle fenêtre.
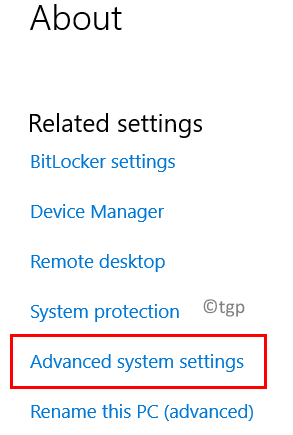
4. Aller au Avancé languette. Choisir la Paramètres bouton sous le Performance groupe.
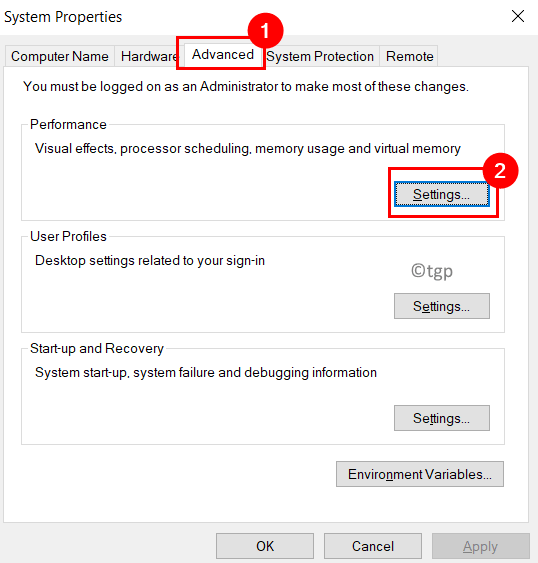
5. Dans le Options de performance fenêtre, allez au Prévention de l'exécution des données languette.
6. Choisissez l'option Allumez le DEP pour tous les programmes et services, sauf ceux que je sélectionne.
7. Cliquer sur Ajouter… bouton.
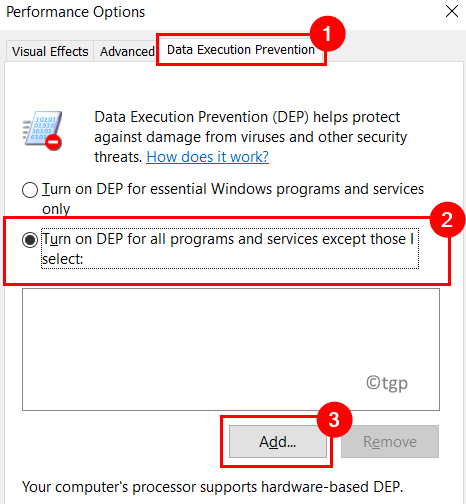
8. Maintenant, passez à l'emplacement de Steam dans votre système et sélectionnez le Fichier exécutable Steam (C: \ Program Files (x86) \ Steam).
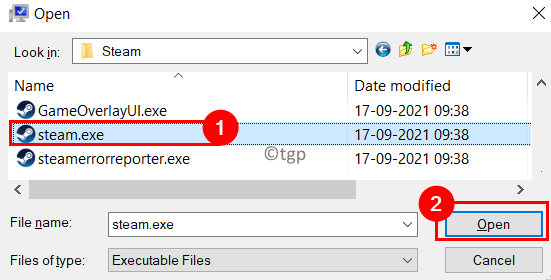
9. Cliquer sur D'ACCORD dans l'invite qui indique que le DEP est activé et ne peut pas être désactivé.
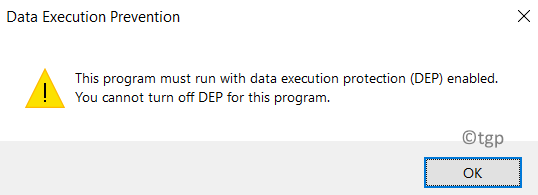
dix. Sélectionner Appliquer et puis D'ACCORD Pour confirmer les paramètres.
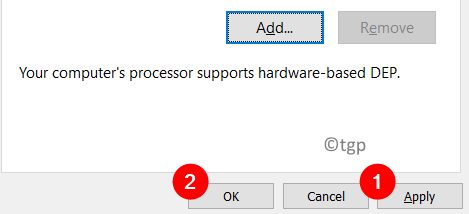
11. Vous verrez une invite pour redémarrage Votre PC. Cliquer sur D'ACCORD.
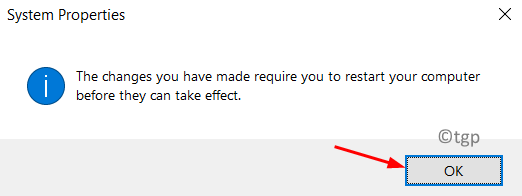
Après le redémarrage, lancez de la vapeur pour vérifier si le problème est résolu.
Correction 10 - Désactiver Windows Defender
1. Presse Windows + R ouvrir Courir.
2. Taper gpedit.MSC ouvrir Éditeur de stratégie de groupe local.
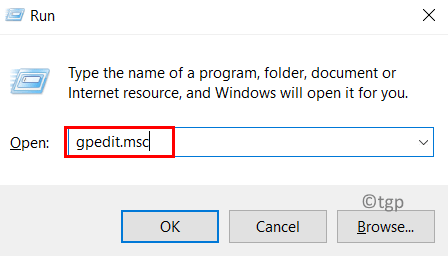
3. Sélectionner La configuration d'un ordinateur et choisir Modèles d'administration dessous.
4. Aller au Composants Windows dossier.
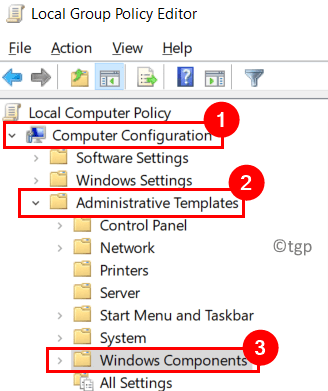
5. Choisissez maintenant Microsoft Defender Antivirus sur le côté droit.
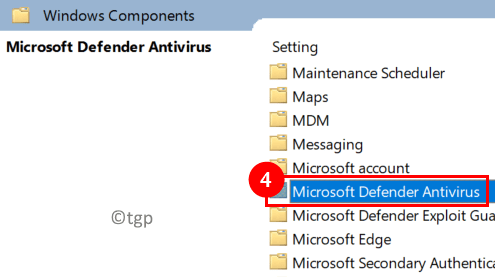
6. Recherchez l'option Éteignez Microsoft Defender Antivirus et double-cliquez dessus.
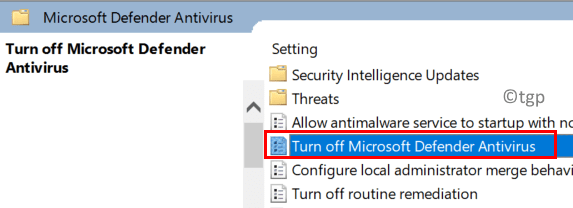
7. Dans la nouvelle fenêtre qui apparaît, choisissez l'option Activé Pour que Windows Defender soit éteint.
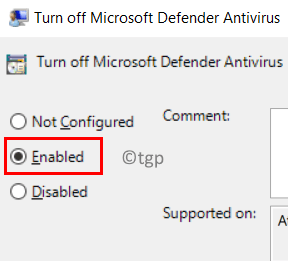
8. Cliquer sur Appliquer puis sur D'ACCORD.
9. Redémarrage Votre système et relancent de la vapeur avec les autorisations d'administration. Vérifiez si le problème est résolu.
Correction 11 - Effectuez une botte propre
1. Ouvrir Exécuter (Windows + R).
2. Taper msconfig ouvrir Configuration du système.
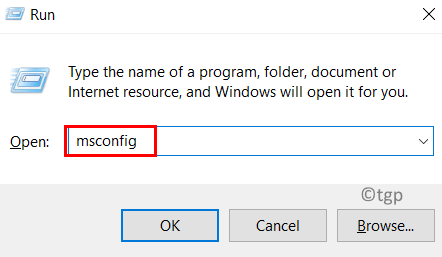
3. Aller au Général Onglet et choisissez Startup selective.
4. Assurez-vous de vérifier l'option Services de chargement des systèmes et Charge les composants de démarrage.
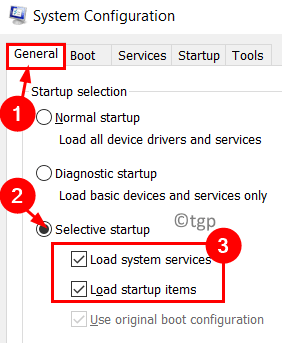
5. Dans le Service languette, vérifier la boîte à côté de Cacher tous les services Microsoft.
6. Maintenant cliquez sur Désactiver tous les bouton.
7. Cliquer sur Appliquer puis sur D'ACCORD Pour enregistrer les paramètres.
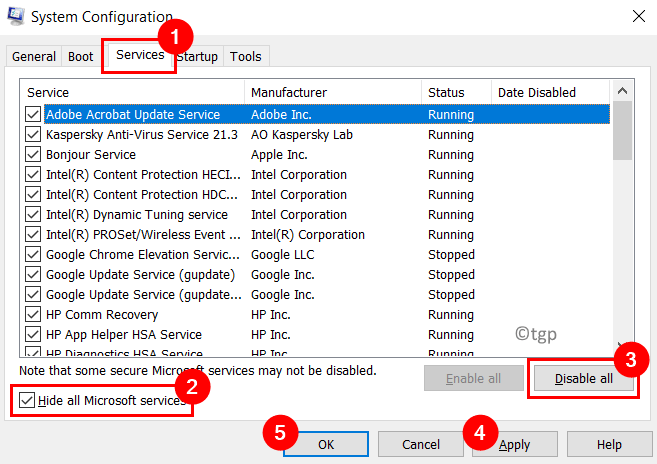
8. Redémarrage votre système. Lancez Steam et vérifiez si le problème a été résolu.
Correction 12 - Supprimer les fichiers corrompus dans Steam
1. En utilisant Gestionnaire des tâches mettre fin à tous les processus en cours d'exécution qui font partie de la vapeur en utilisant les étapes Correction 1.
2. Ouvrir Courir en appuyant les fenêtres et R Clés ensemble.
3. Tapez ou copiez-pêcher l'emplacement par défaut de la vapeur dans votre système C: \ Program Files (x86) \ Steam dans le Courir boîte.
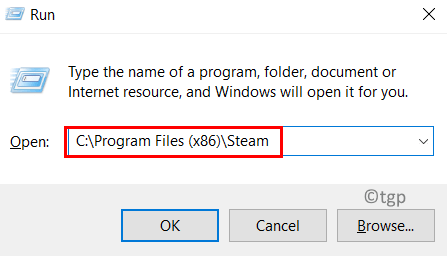
4. Cherchez le Vapeur Répertoire ici. Sélectionner il et appuyez Supprimer.
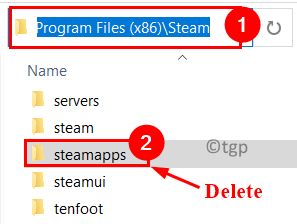
5. Démarrer la vapeur en utilisant le Exécuter en tant qu'administrateur option. Il commence à télécharger les fichiers qui manquent sur Internet.
Vérifiez si cela résout le code d'erreur lors du lancement du jeu en vapeur.
Fix 13 - Réinstallez la vapeur
Si aucun des correctifs ci-dessus ne vous a aidé, vous devez réinstaller l'application tout en enregistrant toutes vos données de jeu précédentes.
1. Accédez au dossier Steam dans votre système qui est C: \ Program Files (x86) \ Steam par défaut.
2. Supprimer Tous les fichiers et dossiers du répertoire Steam sauf ceux ci-dessous:
Vapeur
Données d'utilisateur
Fumer.exe
SSFN
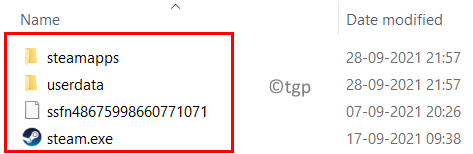
3. Redémarrage Votre PC et relancer Fumer.
4. Il commencera à mettre à jour pour télécharger les fichiers requis depuis Internet. Vérifiez si l'erreur est résolue après la mise à jour.
Merci d'avoir lu.
Vous devez maintenant lancer n'importe quel jeu dans l'application Steam sans recevoir le code d'erreur 16 et 80. Nous espérons que cet article vous a aidé à résoudre le problème et à continuer votre session de jeu. Commentez et faites-nous savoir le correctif qui a fonctionné pour vous.
- « Comment pouvons-nous restaurer les listes et tâches de tâches Microsoft supprimées
- Comment inverser la couleur d'une image sur Microsoft Word / Paint »

