Comment corriger la transaction d'initialisation ou de mise à jour d'erreur de vapeur
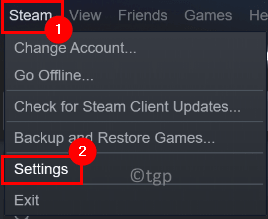
- 1702
- 83
- Emilie Colin
Êtes-vous dans une situation où vous essayez de faire un paiement pour un achat de jeu sur Steam et il y a une erreur qui apparaît à chaque fois que vous réessayez? Récemment, de nombreux utilisateurs ont rapporté avoir vu le message d'erreur «Il semble y avoir eu une erreur d'initialisation ou de mise à jour de votre transaction. Veuillez attendre une minute et réessayer ou contacter le support pour obtenir de l'aide." Tout en essayant d'acheter n'importe quel jeu sur l'application Steam. Même si vous utilisez différentes méthodes de paiement comme PayPal, le débit, le crédit, etc., vous verrez probablement cette erreur pour chaque option.
Les causes possibles de cette erreur sont comme ci-dessous:
- Les fichiers d'installation Steam sont corrompus
- Fichiers corrompus dans le cache de téléchargement de Steam
- Être membre du programme bêta de Steam
- Problèmes inconnus avec l'application de bureau
- Compte de vapeur bloqué pour la sécurité
Lisez à l'avance dans cet article pour trouver les solutions basées sur les causes possibles ci-dessus pour corriger cette erreur en vapeur.
Table des matières
- Correction 1 - Laissez le programme bêta (uniquement s'il est inscrit)
- Correction 2 - Supprimer les fichiers corrompus dans l'installation Steam
- Fix 3 - Clear Steam's Télécharger le cache
- Correction 4 - Utilisez la version Web de Steam
- Correction 5 - Contactez le support de vapeur
Correction 1 - Laissez le programme bêta (uniquement s'il est inscrit)
1. Lancement Fumer sur votre bureau. Clique sur le Fumer menu en haut puis sélectionnez Paramètres dans le sous-menu.
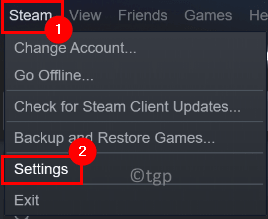
2. Aller au Compte onglet dans le Paramètres fenêtre pour vapeur.
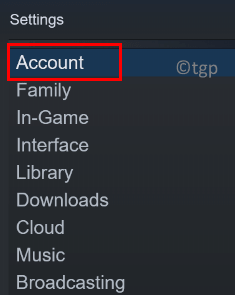
3. Sur le côté droit, cliquez sur le Changement… bouton à côté de Participation bêta.
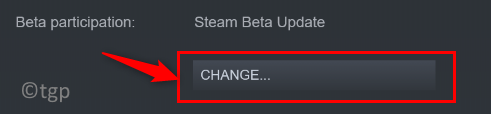
4. Dans le Steam de participation bêta fenêtre, cliquez sur la liste déroulante ci-dessous Participation bêta et choisir Aucun - se retirer de tous les programmes bêta. Cliquer sur D'ACCORD.
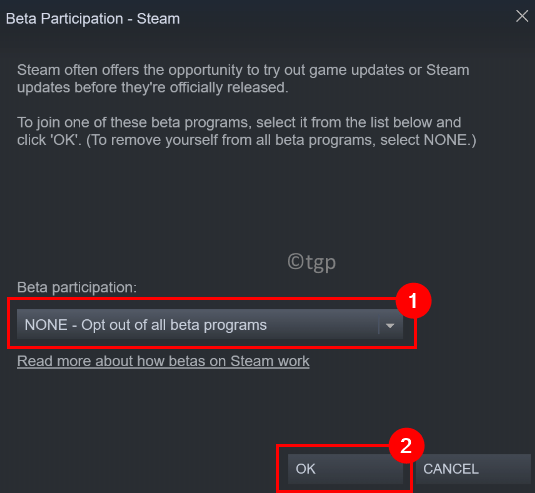
5. Clique sur le Redémarrer bouton pour redémarrer le système afin que les changements entrent en vigueur.
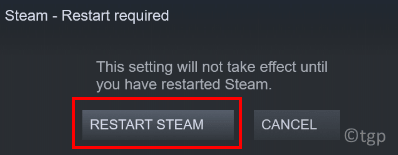
6. Lancez le client Steam après le redémarrage. Effacez votre panier et essayez de faire un achat du jeu pour vérifier si l'erreur est résolue.
Correction 2 - Supprimer les fichiers corrompus dans l'installation Steam
1. En utilisant Gestionnaire des tâches mettre fin à tous les processus en cours d'exécution qui font partie de la vapeur.
2. Presse Windows + R ouvrir Courir.
3. Taper C: \ Program Files (x86) \ Steam Pour ouvrir l'emplacement par défaut de l'installation de vapeur sur votre système.
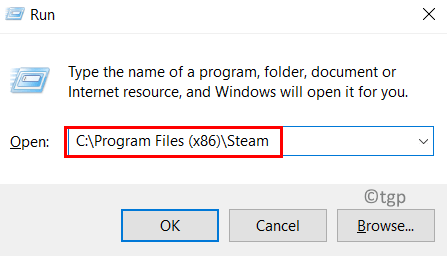
4. Dans le Fumer dossier, sélectionnez tous les fichiers et dossiers sauf les éléments suivants:
fumer.exe
vapeur
données d'utilisateur
5. Presse Shift + Supprimer Pour supprimer tous les fichiers sélectionnés du système.
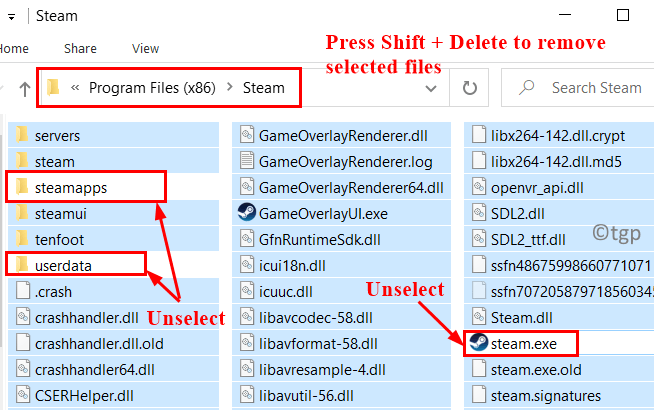
6. Redémarrage Votre PC. Lancement Steam et attendez qu'il télécharge les fichiers nécessaires requis pour le bon fonctionnement de l'application.
7. Essayez de faire le même achat qui a montré l'erreur. Vérifiez maintenant si l'erreur est effacée.
Fix 3 - Clear Steam's Télécharger le cache
1. Lancement Fumer client. Supprimer tous les articles présents dans le panier actuellement.
2. En haut, cliquez sur le Fumer menu et sélectionner Paramètres Dans son sous-menu.
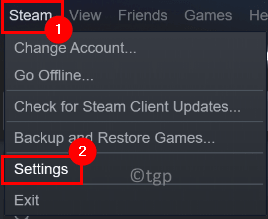
3. Dans le Paramètres Windows, allez au Téléchargements Onglet à gauche.
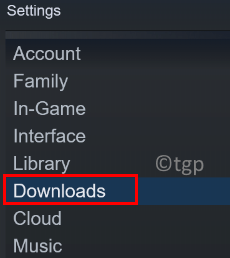
4. Sur le côté droit, cliquez sur le bouton Effacer le cache de téléchargement au fond.
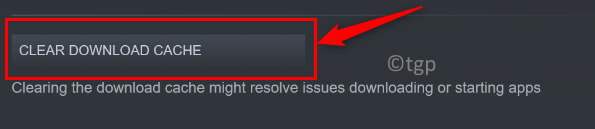
5. Cliquer sur D'ACCORD Lorsque vous êtes invité à une confirmation pour effacer le cache.
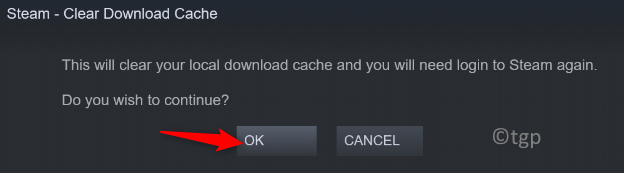
6. Une fois le cache effacé, ouvrez Steam et connectez-vous à votre compte. Vérifiez si l'erreur est corrigée lors de l'achat d'un jeu.
Correction 4 - Utilisez la version Web de Steam
1. En utilisant votre navigateur, allez sur la version Web de Steam.
2. Clique sur le Connexion lien en haut.

3. Entrez votre connexion de connexion Pour Steam qui sont les mêmes que ceux que vous utilisez avec votre application de bureau.
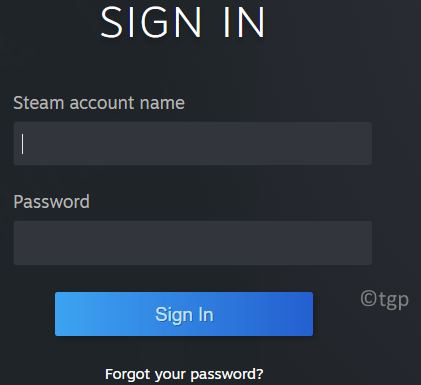
4. Maintenant, recherche pour le jeu que vous essayiez d'acheter.
5. Ajoutez ce jeu au panier et continuez le processus de réalisation de la transaction d'achat.
6. Une fois que vous pouvez terminer l'achat sur la version Web, cliquez sur le Installer à distance bouton pour télécharger le jeu sur votre PC.
7. Ouvrez maintenant votre application Steam Desktop. Vous devez être en mesure de jouer au jeu une fois le téléchargement terminé.
Correction 5 - Contactez le support de vapeur
Si une transaction échouée a été réduite plusieurs fois, on constate que le compte de l'utilisateur est verrouillé pour des raisons de sécurité en raison de nombreuses tentatives d'achat ratées. Vous pouvez attendre que le verrou est en supprimé automatiquement ou contacter l'équipe d'assistance.
1. Ouvrez votre navigateur Web et accédez à la page officielle pour le support Steam.
2. Cliquez sur le bouton Aidez-moi avec mon problème sur le côté droit de la page.
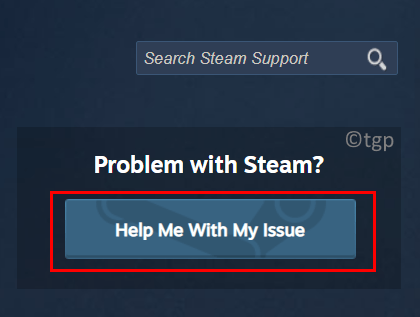
3. Vous devez vous connecter, alors cliquez sur le Connectez-vous à la vapeur bouton.
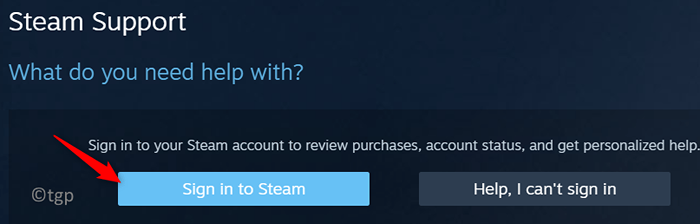
4. Entrez votre Nom et mot de passe du compte Steam sur la page de connexion.
5. Après avoir signé, suivez les instructions à l'écran pour élever un billet avec l'équipe de support Steam.
6. Lorsqu'un agent est disponible, donnez les détails du problème qui s'est produit et faites une demande de supprimer le verrou temporaire sur votre compte en raison des tentatives d'achat ratées.
Merci d'avoir lu.
Vous devez maintenant être en mesure d'effectuer des achats sur Steam sans aucune erreur récurrente pour les transactions défaillantes. Commentez et faites-nous savoir le correctif qui vous a aidé à surmonter cette erreur. Faites-nous également savoir s'il y a d'autres problèmes confrontés à cette erreur dans Steam.
- « Comment trouver si votre PC Windows 11 a un appareil Bluetooth
- Comment installer la fonction d'affichage sans fil dans Windows 11 »

