Comment réparer coincé à l'écran de redémarrage dans Windows 11
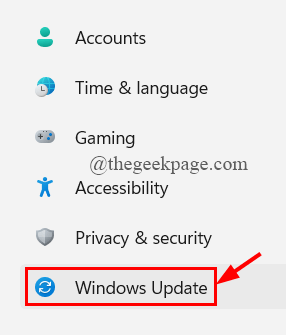
- 3248
- 345
- Noa Faure
De nombreux utilisateurs de Windows ont récemment déclaré être coincé à l'écran de redémarrage de Windows 11. Il est toujours coincé à l'écran de redémarrage après plus de 30 minutes d'attente. Les utilisateurs qui ne sont pas en mesure de redémarrer leurs systèmes pour des raisons peu claires trouvent cela extrêmement ennuyeux.
Par conséquent, nous avons répertorié les raisons possibles derrière cela.
- Ne pas mettre à jour Windows.
- Boot sécurisé désactivé.
- Conducteur obsolète de matériel externe connecté au système.
- Fichiers système corrompus.
- Attaque de logiciels malveillants / virus.
Nous avons inclus quelques correctifs dans cet article pour aider les utilisateurs à résoudre rapidement ce problème.
Table des matières
- Correction 1: Arrêt manuellement à l'aide du raccourci clavier
- Correction 2: Mettez à jour le système Windows
- Correction 3: Activer le démarrage sécurisé sur le système
- Correction 4: Désinstaller toutes les mises à jour récentes Windows
- Correction 5: Mettez à jour le pilote du matériel connecté à l'externe
Correction 1: Arrêt manuellement à l'aide du raccourci clavier
Chaque fois que les utilisateurs sont coincés à l'écran de redémarrage pendant plus de 30 minutes ou plus, ils peuvent arrêter le système manuellement à l'aide d'un raccourci clavier. Voici quelques étapes simples ci-dessous sur la façon dont l'utilisateur peut récupérer le système sur la bonne voie.
Étape 1: Si le système est bloqué à l'écran de redémarrage, appuyez et maintenez Windows + x ensemble et appuyez sur le Bouton d'alimentation continuellement pendant quelques secondes jusqu'à ce que le système s'arrête.
Étape 2: Libérez toutes les touches qui ont été appuyées et attendez une minute environ, puis appuyez une fois sur le bouton d'alimentation pour démarrer le système.
Étape 3: Vérifiez pour voir si le système démarre correctement.
Correction 2: Mettez à jour le système Windows
Le système Windows lorsqu'il n'est pas mis à jour déclenche divers problèmes tels que l'erreur de connexion de l'application ou le problème du matériel interne dont le pilote n'est pas mis à jour, etc. La mise à jour du système Windows est donc la première et la plus grande solution si quelque chose comme ça se produit sur un système.
Nous avons répertorié quelques étapes ci-dessous sur la façon de mettre à jour Windows.
Étape 1: Ouvrez le Paramètres application sur votre système en appuyant sur Windows + I Clés ensemble.
Étape 2: Dans la fenêtre de l'application Paramètres, cliquez Windows Update en bas du menu de gauche comme indiqué ci-dessous.
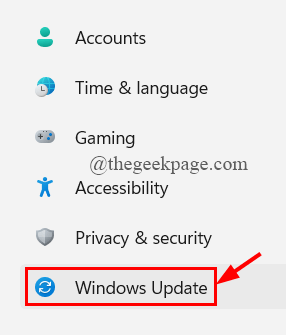
Étape 3: Sur la page de mise à jour de Windows, cliquez sur le Vérifier les mises à jour bouton en haut à droite comme indiqué.
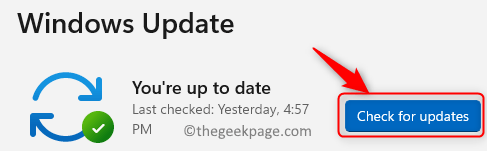
Étape 4: S'il y a des mises à jour disponibles, alors veuillez télécharger et installer eux.
Étape 5: Après la mise à jour du système Windows, veuillez redémarrage le système une fois.
Étape 6: Vérifiez maintenant si le problème a été résolu.
J'espère qu'il est résolu. Sinon, essayez nos autres correctifs ci-dessous dans ce post.
Correction 3: Activer le démarrage sécurisé sur le système
L'objectif le plus important et le plus avant de Secure Boot dans n'importe quel système Windows est de protéger et d'empêcher le logiciel malware de se charger pendant que le système démarre. Par hasard, si le démarrage sécurisé est désactivé ou désactivé sur le système, ce type d'erreur ou de problème peut déclencher.
Par conséquent, nous recommandons aux utilisateurs d'activer le démarrage sécurisé sur leur système. Après avoir activé le démarrage sécurisé sur le système, redémarrez le système et vérifiez si le problème se produit toujours.
J'espère que cela résout le problème.
Correction 4: Désinstaller toutes les mises à jour récentes Windows
Parfois, les mises à jour Windows récemment réalisées peuvent interférer avec les paramètres du système ou la configuration d'une manière inhabituelle. Cela peut être la raison de ce problème. Il vaut donc mieux désinstaller toutes les mises à jour récentes Windows sur le système.
Nous avons répertorié les étapes simples ci-dessous sur la façon de désinstaller les récentes mises à jour Windows.
Étape 1: Appuyez sur le les fenêtres Clé de votre clavier et tapez paramètres.
Étape 2: sélectionnez le Paramètres App à partir des résultats de recherche comme indiqué dans la capture d'écran ci-dessous.
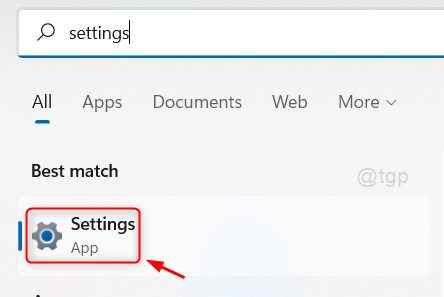
Étape 3: cliquez Windows Update dans le menu du côté gauche de l'application Paramètres.
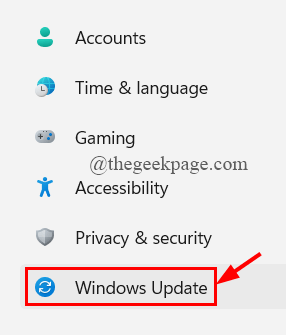
Étape 4: Sur la page de mise à jour de Windows, cliquez Mettre à jour l'historique comme indiqué ci-dessous.
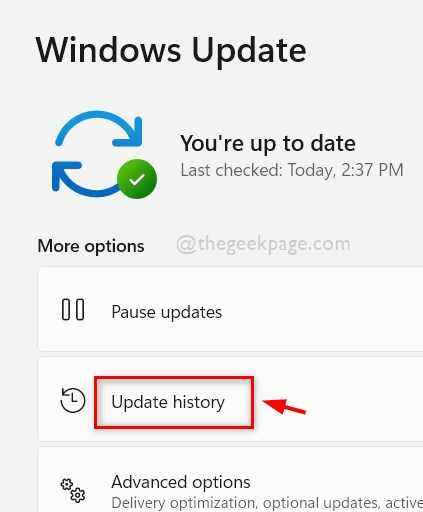
Étape 5: Ensuite, sélectionnez Désinstallation des mises à jour en bas de la page comme indiqué ci-dessous.
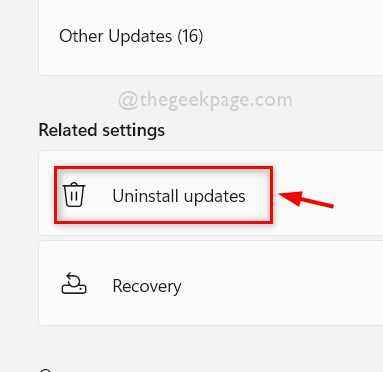
Étape 6: cliquez Désinstaller des récentes mises à jour Windows effectuées.
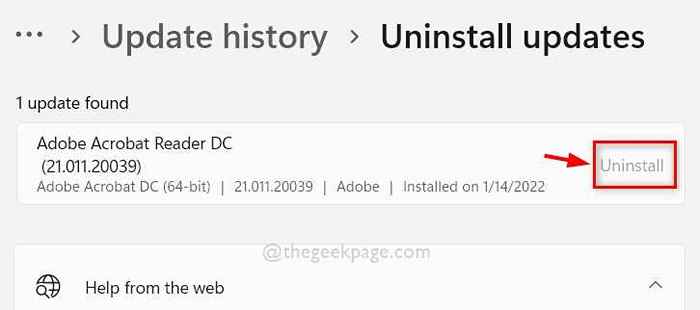
Étape 7: Une fois la mise à jour Windows désinstallée, redémarrez votre système et voyez si le problème se produit toujours.
J'espère que cela devrait résoudre le problème.
Correction 5: Mettez à jour le pilote du matériel connecté à l'externe
Plusieurs fois, nous essayons de résoudre un problème dans le système lorsque le problème aurait pu être causé par quelque chose d'extérieur au système. Par exemple, la plupart des utilisateurs utilisent une souris USB externe connectée au système pour plus de commodité. Donc, s'il y a une erreur ou si son pilote n'est pas mis à jour, cela pourrait entraîner un problème. Nous suggérons donc que les utilisateurs essaient de mettre à jour le pilote du matériel connecté externe.
Voyons comment mettre à jour le pilote via le gestionnaire de périphériques avec les étapes ci-dessous.
Étape 1: ouvrir Gestionnaire de périphériques en cliquant avec le bouton droit sur le Commencer bouton.
Étape 2: Sélectionner Gestionnaire de périphériques dans le menu contextuel comme indiqué dans la capture d'écran ci-dessous.
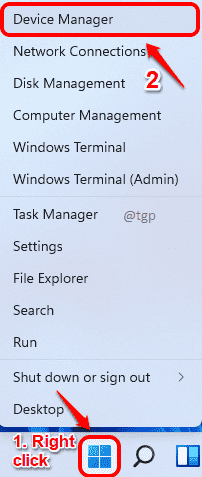
Étape 3: Dans la fenêtre du gestionnaire de périphériques, double-cliquez sur Souris et autres dispositifs de pointage Option pour l'étendre à partir de la liste des appareils comme indiqué ci-dessous.
Étape 4: alors, clic-droit sur la souris conforme à HID et sélectionner Mettre à jour le pilote dans le menu contextuel comme indiqué ci-dessous.
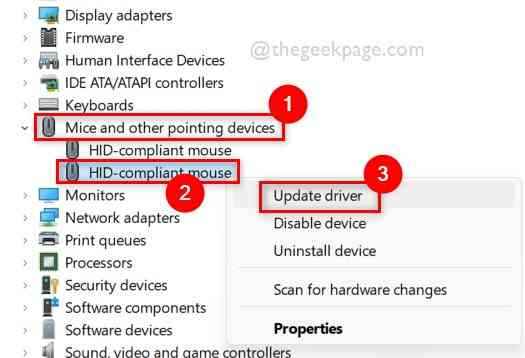
Étape 5: Suivez les instructions à l'écran pour mettre à jour le pilote.
Étape 6: Vous pouvez également mettre à jour tout autre pilote matériel connecté à l'externe.
Étape 7: Une fois cela fait, veuillez vérifier si le problème persiste.
J'espère que cela a résolu le problème.
J'espère que vous avez trouvé ce post informatif et utile. Veuillez nous faire savoir dans la section des commentaires ci-dessous.
Merci!
- « Comment se débarrasser des `` exigences du système non satisfaits '' Basmarch dans Windows 11
- Correction d'erreur fatale - mémoire disponible moins de 15 Mo -1351917568 en contre-frappe »

