Comment corriger «l'application n'a pas pu démarrer correctement (0xc0000142)» dans Windows

- 613
- 33
- Jeanne Dupont
Obtenez-vous une erreur «L'application n'a pas pu démarrer correctement (0xc0000142)» tout en essayant de lancer une application sur votre PC Windows? Si c'est le cas, vous pouvez mettre à jour des outils obsolètes, réparer des fichiers corrompus et appliquer quelques autres façons de résoudre l'erreur. Nous allons vous montrer comment.
Souvent, ce sont les différents composants logiciels de votre PC qui causent le problème, pas votre application elle-même. Vous pouvez utiliser quelques solutions pour réparer ces composants et faire fonctionner correctement votre application.
Table des matières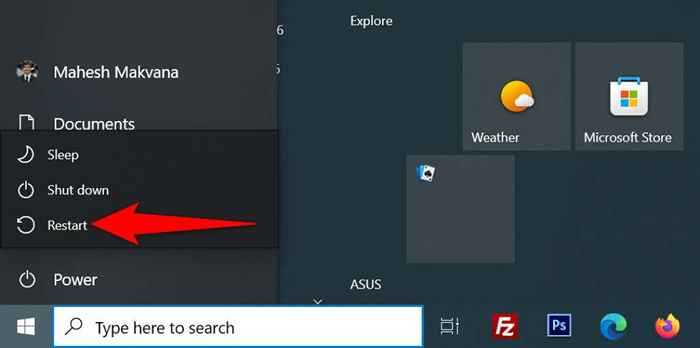
- Lancez votre application lorsque l'ordinateur redémarre.
Exécutez votre application avec les droits d'administration
Certaines applications nécessitent des privilèges d'administration à fonctionner pleinement, et votre application peut en faire partie. Dans ce cas, utilisez une option Windows pour exécuter votre application en tant qu'administrateur pour voir si cela corrige le code d'erreur 0xc0000142. Si c'est le cas, faites en sorte que Windows lance toujours votre application avec les droits d'administration.
- Cliquez avec le bouton droit sur le raccourci de votre application et sélectionnez Exécuter comme administrateur.
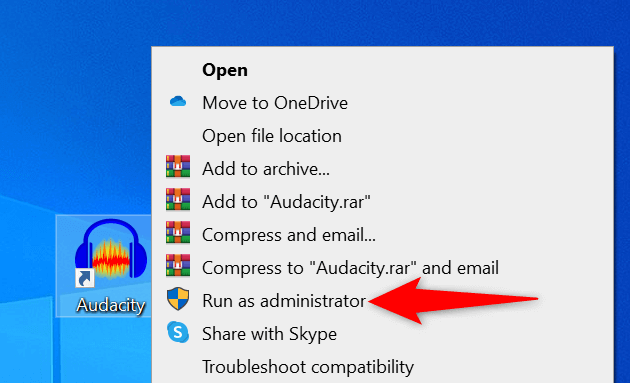
- Sélectionnez oui dans l'invite de contrôle du compte utilisateur.
Si vous pouvez lancer l'application en mode admin, demandez à Windows de toujours lancer ce raccourci d'application particulier avec des privilèges administratifs:
- Cliquez avec le raccourci de votre application et choisissez des propriétés.
- Sélectionnez l'onglet de raccourci et choisissez Advanced.
- Activez l'option Exécuter en tant qu'administrateur et sélectionnez OK.
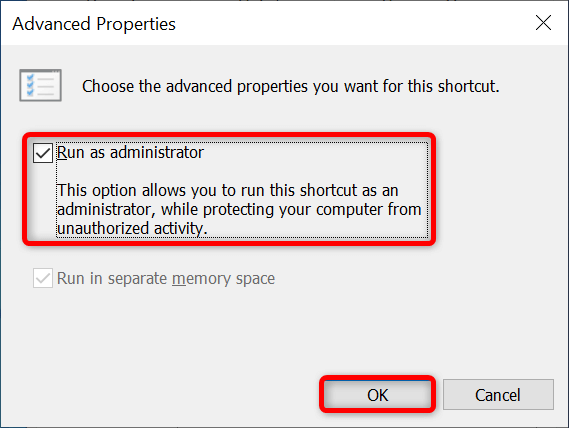
- Choisissez Appliquer suivi par OK sur la fenêtre Propriétés.
Ouvrez votre application en mode compatibilité
Une des raisons pour lesquelles vous obtenez l'erreur «l'application n'a pas pu démarrer correctement (0xc0000142)» est que votre application n'est pas compatible avec votre version Windows. Cela se produit généralement lorsque vous améliorez votre PC à partir d'une ancienne version du système d'exploitation.
Pour résoudre ce problème, Windows vous permet de lancer vos applications en mode de compatibilité. Ce mode donne l'impression que votre application s'exécute sur une ancienne version de Windows.
- Cliquez avec le raccourci de votre application et choisissez des propriétés.
- Accédez à l'onglet Compatibilité.
- Activer l'exécution de ce programme en mode compatibilité pour.
- Accédez au menu déroulant sous l'option et choisissez une version Windows. Nous vous recommandons de choisir la version où votre application a bien fonctionné.
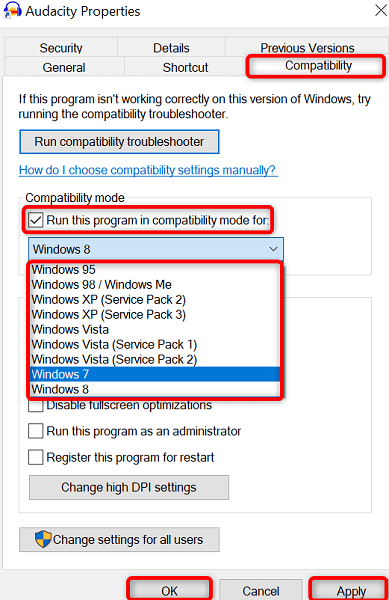
- Enregistrez vos modifications en sélectionnant Appliquer suivi par OK en bas.
- Lancez votre application.
Mettez à jour votre version Windows pour corriger l'erreur d'application 0xc0000142
Une raison possible pour laquelle votre application ne charge pas est que vous utilisez une version Windows obsolète. Les versions plus anciennes ont souvent de nombreux bogues qui sont corrigées dans les versions plus récentes.
Dans ce cas, vous pouvez mettre à jour votre version du système d'exploitation Windows pour voir si cela résout le problème.
- Ouvrez les paramètres en appuyant sur Windows + I.
- Sélectionnez la mise à jour et la sécurité dans les paramètres.
- Choisissez la mise à jour Windows dans la barre latérale à gauche.
- Sélectionnez Vérifier les mises à jour dans le volet à droite.
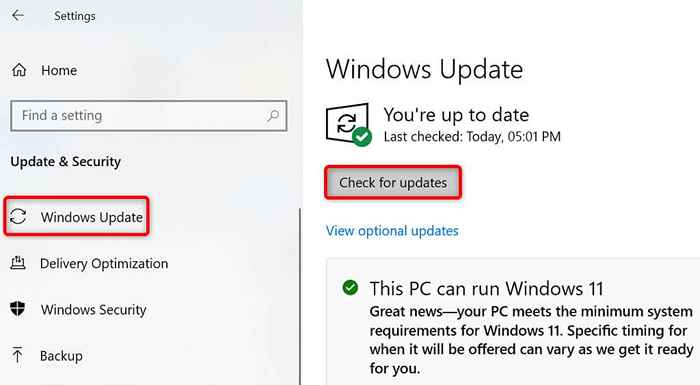
- Installez les mises à jour disponibles.
- Redémarrez votre PC.
- Lancez votre application.
Mise à jour .Framework net sur Windows
Certaines applications Windows nécessitent le plus récent .Version du cadre net à fonctionner. Si votre application en fait partie, mettez à jour votre installé .Outil net framework à la dernière version, et votre application doit être lancée avec succès.
- Ouvrez un navigateur Web sur votre PC et dirigez-vous vers le .Site de téléchargement net.
- Sélectionnez le dernier .Version du cadre net sur la liste.
- Choisissez la version de votre système d'exploitation.
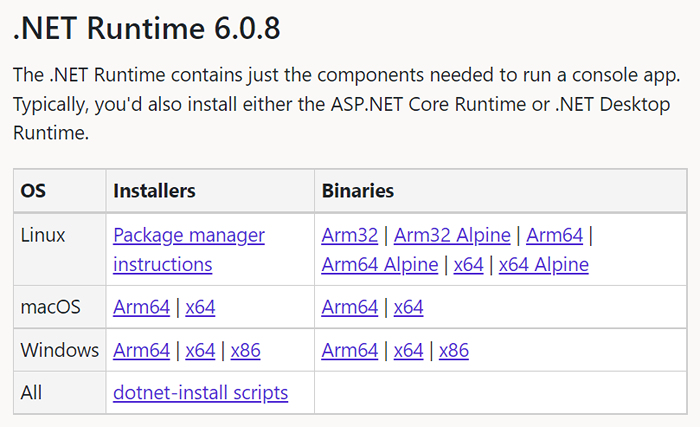
- Double-cliquez sur le fichier téléchargé pour commencer à installer l'outil.
- Redémarrez votre application.
- Exécutez votre application.
Mettre à jour DirectX sur Windows
Si vous avez rencontré l'erreur «L'application n'a pas pu démarrer correctement (0xc0000142)» tout en essayant de lancer un jeu, mettez à jour votre version DirectX installée pour résoudre votre problème.
- Dirigez-vous vers le site de téléchargement Direct X dans votre navigateur Web.
- Sélectionnez votre langue dans le menu déroulant et choisissez Télécharger.
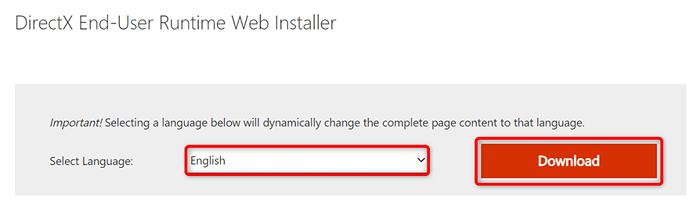
- Lancez le fichier téléchargé et installez la dernière version DirectX.
- Redémarrez votre ordinateur.
- Ouvrez votre application.
Désinstaller et réinstaller l'application
Les fichiers principaux de votre application ont peut-être été corrompu, empêchant Windows de lancer avec succès l'application. Vous pouvez résoudre ce problème en supprimant tous les fichiers de base et en réinstalant l'application sur votre PC.
- Appuyez sur Windows + I pour ouvrir les paramètres.
- Sélectionnez des applications dans les paramètres.
- Sélectionnez votre application sur la liste et choisissez Désinstaller.
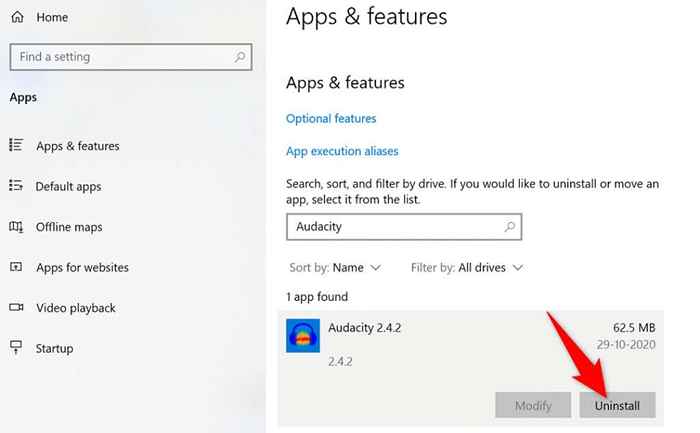
- Sélectionnez une désinstallation dans l'invite.
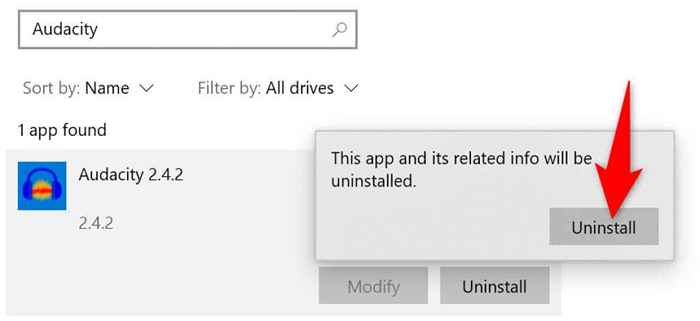
- Exécutez l'installateur de votre application pour réinstaller l'application.
- Si votre application ne s'ouvre toujours pas, téléchargez-vous et réécoutez le programme d'installation de l'application.
Réinstaller Microsoft Visual C ++ redistribuable
La redistribuable Visual C ++ de Microsoft est un composant essentiel pour exécuter diverses applications sur votre PC. Si cet article est devenu corrompu, vous devrez désinstaller et réinstaller l'article sur votre système.
- Ouvrez le panneau de configuration en accédant au démarrage, en recherchant le panneau de configuration et en sélectionnant l'application dans les résultats de la recherche.
- Sélectionnez Désinstaller un programme dans le panneau de configuration.
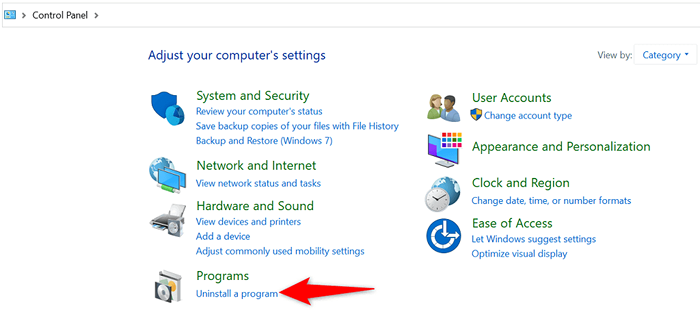
- Choisissez votre version redistribuable Microsoft Visual C ++ sur la liste et sélectionnez Désinstaller en haut.
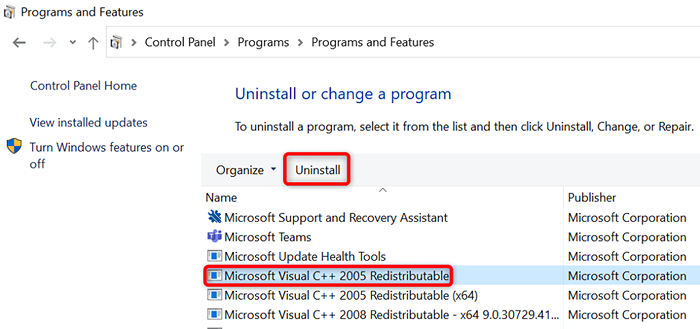
- Sélectionnez oui dans l'invite.
- Utilisez les étapes ci-dessus pour supprimer toutes les versions du composant de votre système.
- Ouvrez le site redistribuable Microsoft Visual C ++ dans votre navigateur Web et téléchargez le dernier package.
- Exécutez le fichier téléchargé pour installer le composant.
Correction des fichiers corrompus et manquants de Windows
Si vos fichiers système sont devenus corrompus ou manquants, Windows peut afficher diverses erreurs, y compris celle que vous voyez lorsque vous essayez de lancer votre application. Vous ne pouvez pas réparer ces fichiers par vous-même, vous pouvez donc utiliser le vérificateur de fichiers système intégré de Windows pour trouver et réparer automatiquement les fichiers de base corrompus et manquants.
- Ouvrez le démarrage, recherchez l'invite de commande et sélectionnez Exécuter en tant qu'administrateur à droite.
- Choisissez oui dans l'invite de contrôle du compte utilisateur.
- Entrez ce qui suit dans CMD et appuyez sur Entrée: Dism.EXE / en ligne / nettoyage-image / restauration
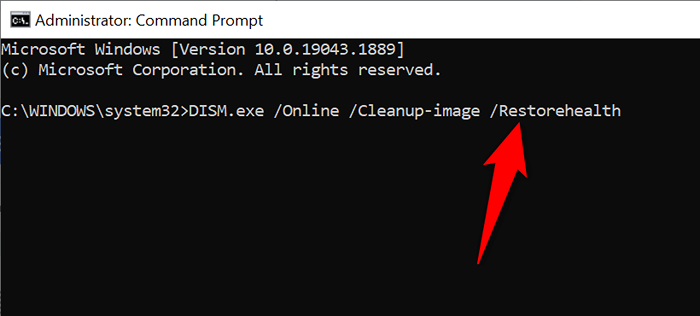
- Ensuite, exécutez la commande suivante et appuyez sur Entrée: SFC / ScanNow
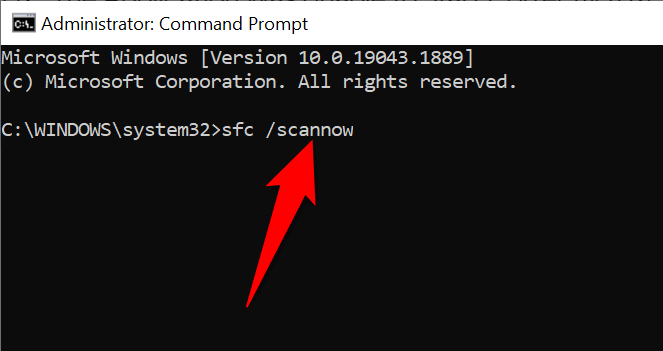
- Attendez que l'outil trouve et répare les fichiers défectueux de votre système.
- Redémarrez votre PC.
Dépanner l'erreur «L'application n'a pas pu démarrer correctement» avec plusieurs méthodes
Si vous avez du mal à lancer une application sur votre PC Windows, les causes incluent probablement des fichiers corrompus et des versions logicielles obsolètes. En utilisant les différentes méthodes décrites ci-dessus, vous pouvez corriger votre erreur Windows et faire fonctionner votre application. Bonne chance!
- « Comment corriger VT-X n'est pas disponible (VERR_VMX-NO-VMX) dans VirtualBox
- Qu'est-ce que ATIEDXX.EXE et pourquoi cela provoque une utilisation élevée du processeur? »

