Comment réparer l'erreur «DNS Server ne répond pas» sur Windows

- 5064
- 1179
- Rayan Lefebvre
Microsoft Windows affiche une erreur «DNS Server ne répond pas» lorsque votre système ne peut pas se connecter aux serveurs DNS spécifiés ou que le système DNS ne répond pas. Cependant, vous pouvez modifier quelques options sur votre ordinateur pour résoudre l'erreur. Voici comment.
Certaines façons de résoudre vos problèmes DNS comprennent la suppression de votre cache DNS, la désactivation de votre antivirus et votre pare-feu, désactivant IPv6, en utilisant des serveurs DNS alternatifs, et plus.
Table des matières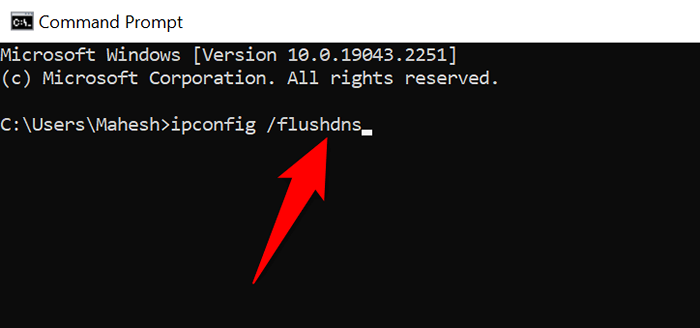
- Fermez l'invite de commande lorsque vous avez supprimé votre cache DNS.
Éteignez votre pare-feu
Le travail de votre pare-feu consiste à surveiller les connexions réseau entrantes et sortantes de votre PC. Cet utilitaire a peut-être détecté votre accès à vos serveurs DNS comme une menace potentielle, bloquant votre connexion et entraînant une erreur «DNS Server ne répond pas».
Vous pouvez résoudre ce problème en désactivant temporairement votre pare-feu. Voici comment faire cela pour le pare-feu Microsoft Defender:
- Ouvrez le démarrage, localisez Windows Security et lancez l'application.
- Sélectionnez le pare-feu et la protection du réseau sur la fenêtre principale de l'application.
- Choisissez le réseau qui dit (actif).
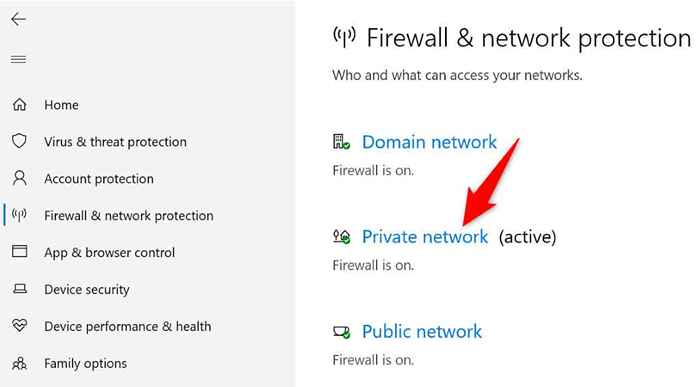
- Éteignez la bascule du pare-feu Microsoft Defender.
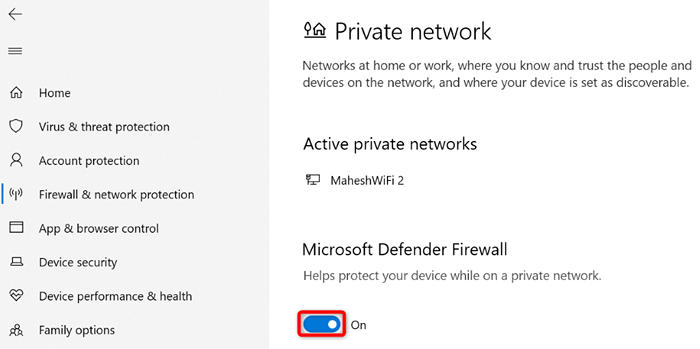
- Sélectionnez oui dans l'invite de contrôle du compte utilisateur.
Désactivez votre antivirus
Une raison possible pour laquelle vous obtenez l'erreur «DNS Server ne répond pas» est que votre programme antivirus a détecté votre accès à vos serveurs DNS comme menace. Cela peut avoir conduit le programme à bloquer votre activité, ce qui a entraîné le message d'erreur ci-dessus.
Vous pouvez vérifier cela en éteignant temporairement votre protection antivirus. Voici comment faire cela pour Microsoft Defender Antivirus:
- Lancez l'application Windows Security sur votre PC.
- Sélectionnez le virus et la protection des menaces dans l'application.
- Choisissez Gérer les paramètres dans la section Paramètres de protection des virus et des menaces.
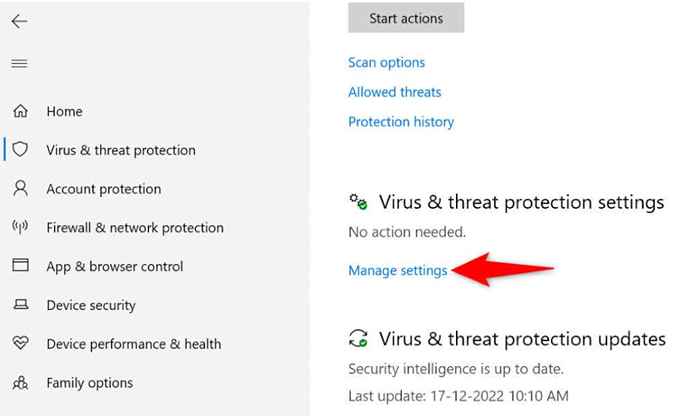
- Désactiver l'option de protection en temps réel.
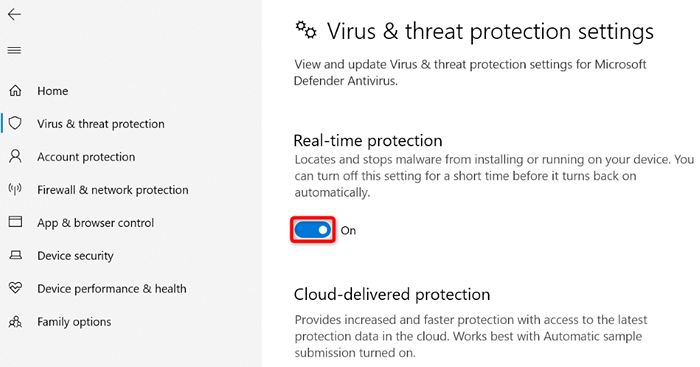
- Sélectionnez oui dans l'invite de contrôle du compte utilisateur.
Désactiver IPv6
Parfois, la fonction de version 6 du protocole Internet de votre PC ne fonctionne pas bien avec vos serveurs DNS spécifiés, causant divers problèmes. Dans ce cas, vous pouvez basculer le protocole et voir si cela résout le problème.
Vous pouvez remettre IPv6 à tout moment.
- Panneau de configuration de lancement sur votre PC Windows.
- Sélectionnez Network et Internet> Centre de réseau et de partage dans le panneau de configuration.
- Choisissez Modifier les paramètres de l'adaptateur à gauche.
- Cliquez avec le bouton droit sur votre adaptateur réseau et sélectionnez Propriétés.
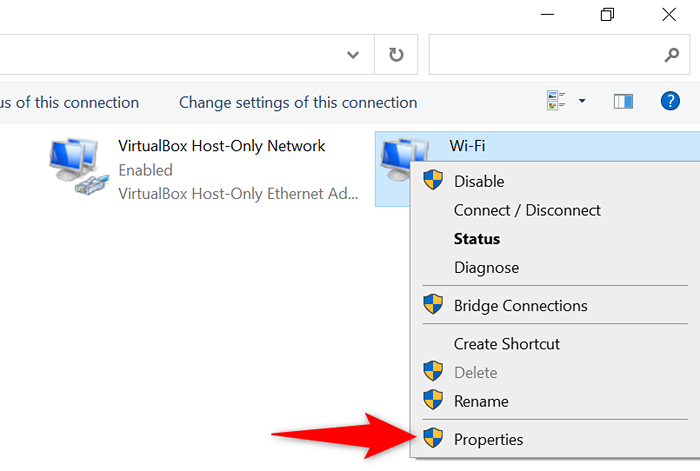
- Décochez la version 6 du protocole Internet (TCP / IPv6) et choisissez OK en bas.
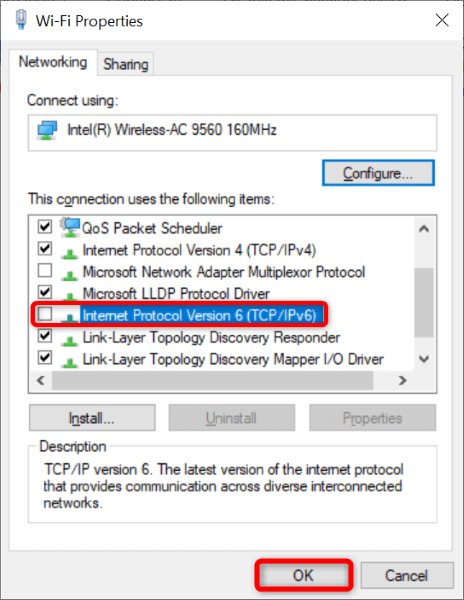
Changez vos serveurs DNS
Comme tous les autres services en ligne, vos serveurs DNS peuvent faire face à des pannes. Lorsque cela se produit, vos navigateurs Web et autres applications ne peuvent pas localiser les adresses en ligne, résultant en divers messages d'erreur DNS.
Dans ce cas, vous pouvez passer à des serveurs DNS alternatifs. Il y a de bons serveurs tiers à choisir, comme les DNS et OpenDN publics de Google.
- Accédez à Panneau de configuration> Réseau et Internet> Centre de réseaux et de partage> Paramètres de l'adaptateur de modification de votre ordinateur.
- Cliquez avec le bouton droit sur votre adaptateur réseau et choisissez des propriétés.
- Sélectionnez la version 4 du protocole Internet (TCP / IPv4) sur la liste et choisissez des propriétés.
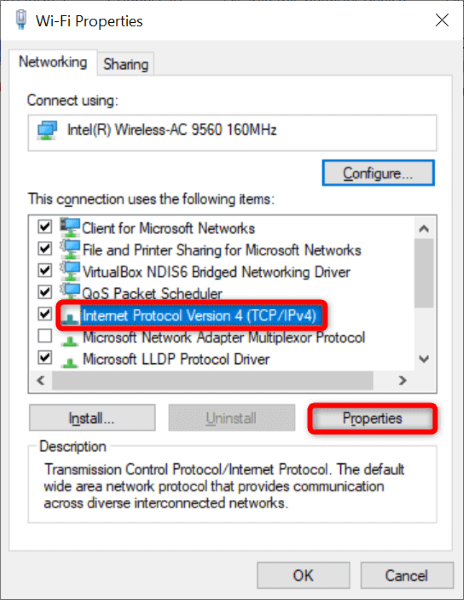
- Activez l'option Utiliser l'option Adresses DNS Server suivantes.
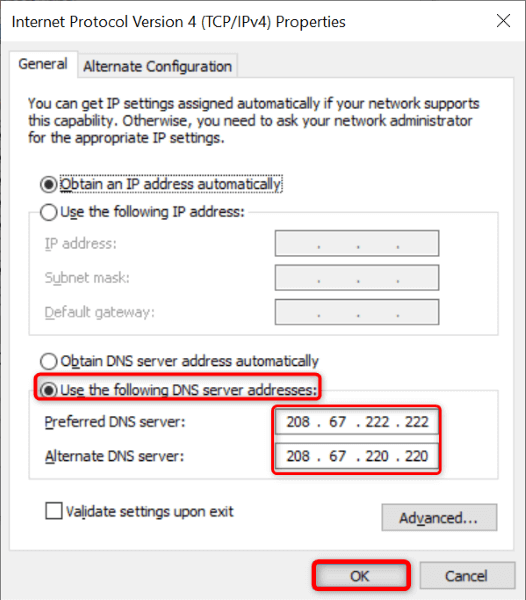
- Entrez 208.67.222.222 dans le champ du serveur DNS préféré et 208.67.220.220 dans le champ du serveur DNS alternatif.
- Sélectionnez OK en bas.
Désactivez vos autres connexions réseau
Si votre PC Windows continue d'afficher l'erreur «DNS Server ne répond pas», vos autres adaptateurs réseau peuvent interférer avec votre principal.
Vous pouvez résoudre ce problème en désactivant tous vos adaptateurs réseau, sauf celui que vous utilisez sur votre PC. Voici comment.
- Panneau de configuration d'accès> Réseau et Internet> Centre de réseaux et de partage> Paramètres de l'adaptateur de modification de votre PC.
- Cliquez avec le bouton droit sur chaque adaptateur réseau inutilisé et choisissez Désactiver.
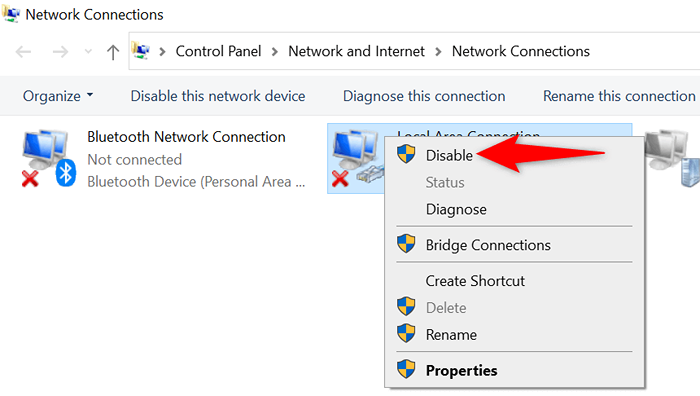
Mettez à jour vos pilotes d'adaptateur réseau
Les conducteurs obsolètes causent souvent divers problèmes, et votre «serveur DNS ne répond pas» peut résulter d'anciens pilotes d'adaptateur réseau. Dans ce cas, vous pouvez mettre à jour vos pilotes vers la dernière version et résoudre votre problème.
- Lancez le démarrage, recherchez le gestionnaire de périphériques et ouvrez l'outil.
- Développez les adaptateurs réseau, cliquez avec le bouton droit sur votre adaptateur et choisissez le pilote de mise à jour.
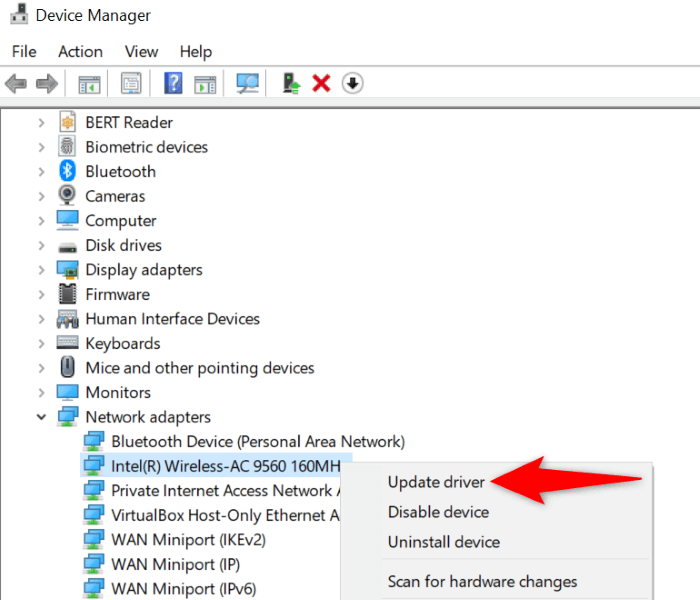
- Sélectionnez la recherche automatiquement des conducteurs.
- Laissez le gestionnaire de périphériques installer les pilotes disponibles.
Résoudre les problèmes du serveur DNS sur votre PC Windows 10/11
Les problèmes de serveur DNS sont courants, et vous pouvez les rencontrer à tout moment. La bonne chose est qu'il est facile de faire face à la plupart de ces problèmes. Vous pouvez modifier quelques options sur votre système, passer à des serveurs alternatifs et mettre à jour les pilotes de l'adaptateur réseau pour résoudre votre problème.
Vous pouvez ensuite accéder à vos sites et permettre à vos applications de se connecter à n'importe quel hôte Web sans problèmes.
- « Écran blanc de la mort Windows ce que c'est et comment réparer
- Comment diffuser Disney Plus sur Discord »

