Comment corriger l'erreur «DNS Server indisponible»
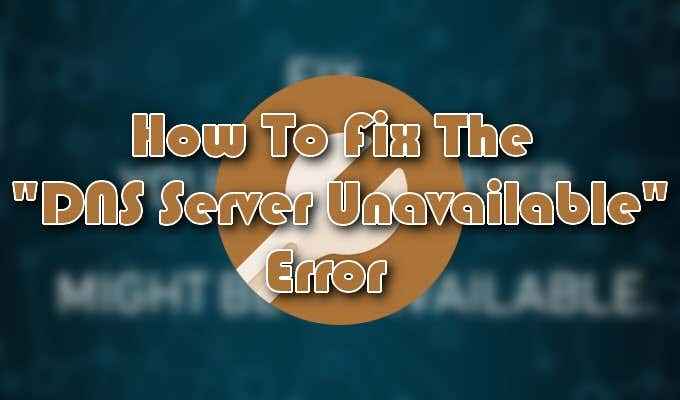
- 2920
- 502
- Maxence Arnaud
Le serveur du système de noms de domaine (DNS) est l'endroit où tous les noms de domaine des sites que vous avez visités sont stockés. Lors de la recherche d'un nom de domaine dans un navigateur Web, il est transmis par votre routeur vers un serveur DNS. Si le nom de domaine du site particulier a été enregistré, il renvoie alors l'adresse IP correspondante. Cela rend le processus de chargement de ces sites particulièrement plus rapide.
Aussi grand que soit ce processus, il n'est pas rare que le serveur DNS ne parvienne pas à établir de temps à autre une connexion. Tenter de dépanner votre navigateur Web dans cette instance peut souvent entraîner une erreur de «serveur DNS ne répond pas».
Table des matières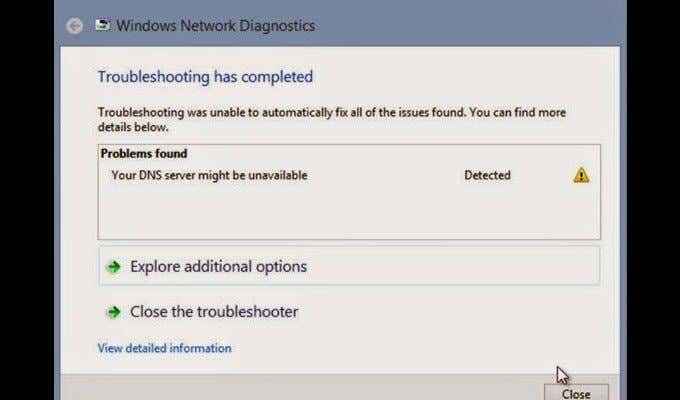
Commencez par utiliser un navigateur différent pour les pages Web que vous essayez d'ouvrir. Cela signifie que si vous recevez actuellement l'erreur lors de l'utilisation du navigateur Mozilla Firefox, passez-le à Microsoft Edge ou Google Chrome. Si le problème persiste, nous pouvons passer à tester d'autres appareils.
Essayez d'ouvrir une page Web à l'aide d'un appareil mobile, sur le même réseau, pour vous assurer que le problème n'est pas le résultat de défaillances matérielles. Il serait également avantageux de tenter de se connecter aux mêmes pages Web en utilisant votre plan de données pour identifier si la cause est, en fait, avec le serveur DNS.
Une fois que vous avez épuisé ces étapes, redémarrez votre routeur. Si l'erreur «DNS Server indisponible» est toujours présente, nous devrons subir quelques méthodes plus efficaces.
Vernir votre DNS (Windows)

La méthode la plus efficace pour résoudre le problème avec le serveur DNS non disponible est de le vider en utilisant Invite de commande.
- Tirez la boîte de dialogue Run en appuyant simultanément sur le Clé Windows et clé R.
- Taper CMD dans le champ et appuyer Entrer.
- Dans la fenêtre de l'invite de commande, tapez ipconfig / flushdns et presser Entrer.

- Suivi en tapant ipconfig / version et presser Entrer.

- Enfin, tapez ipconfig / renouveler et presser Entrer.

- Fermez-vous de la fenêtre de l'invite de commande et redémarrez votre système.
Vernir votre DNS (macOS)

Vous pouvez également rincer le DNS sur un Mac. La façon dont vous faites cela variera légèrement en fonction de la version de Mac. Votre ordinateur est en cours d'exécution. Il n'implique souvent qu'un changement de syntaxe utilisé pendant le processus.
- Ouvrir un Chercheur fenêtre puis diriger Applications, suivie par Services publics, et se terminant dans le Terminal.
- Entrez dans la syntaxe suivante concernant la version de MacOS que vous utilisez actuellement:
- MacOS High Sierra - Sudo Killall -Hup Mdnsponder; dormir 2; Echo macOS DNS Cache REINT | dire
- Macos sierra - sudo killall -hup mdnsponder; disons que le cache DNS a été rincé
- Macos mojave - Sudo Killall -hup Mdnsponder; Sleep 2;
- MacOS X El Capitan / Yosemite - sudo dscacheutil -flushcache; sudo killall -hup mdnsponder; dire cache rincé
- appuie sur le Retour clé, entrez votre mot de passe, puis appuyez sur le Retour clé une fois de plus.
- Attendez l'alerte audio qui indique un DNS réussi à rincer avant de quitter le terminal.
La compensation du cache macOS X aura besoin de quelques étapes supplémentaires afin de le éliminer complètement. Vous devrez rincer les caches MDNS et UDNS au-dessus des étapes précédemment prises.
Avant de sortir du terminal, effectuez les commandes suivantes:
- Pour le cache MDNS, tapez Sudo DiscoveryUtil mdnsflushcache
- Pour le cache UDNS, tapez Sudo DiscoveryUtil udnsflushcaches
Retirez plusieurs antivirus
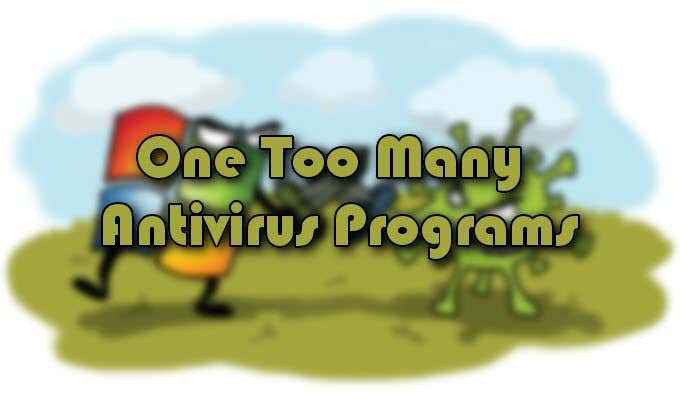
«Vous ne pouvez jamais avoir trop de protection."Cela peut être quelque peu vrai dans le monde réel, mais dans le monde de la technologie, avoir plusieurs programmes antivirus installés sur le même ordinateur peut réellement entraver la protection fournie.
Vérifiez si vous avez actuellement deux programmes antivirus, car cela peut être la raison du problème DNS. Une fois que vous avez désactivé tous les programmes supplémentaires, redémarrez votre système et le problème doit se résoudre.
Assurez-vous que pour aller de l'avant, vous ne faites fonctionner qu'un seul logiciel pour vous aider à vous défendre contre les attaques de logiciels malveillants indésirables. Cela augmente non seulement la sécurité, mais peut vous aider à éviter de courir plus d'erreurs de serveur DNS.
Changer les serveurs DNS

Si vous avez déjà tenté tous les correctifs écrits ici et que vous recevez toujours la même erreur «DNS Server indisponible», il peut être dans votre intérêt de modifier vos serveurs DNS. Il y a beaucoup de DNS publics à partir de laquelle choisir, le DNS gratuit de Google étant l'un des choix les plus populaires.
Le processus pour cela est très simple et peut être fait en quelques clics, selon l'endroit où vous choisissez de le changer. Nous utiliserons le système d'exploitation Windows dans chacun de nos exemples.
DNS change via le routeur

- Accédez à votre routeur en lançant votre navigateur Web et en entrant l'adresse de passerelle par défaut dans la barre d'URL.
- Vous pouvez trouver la passerelle par défaut en ouvrant une fenêtre d'invite de commande, en tapant IPConfig et en appuyant sur Entrée. Copiez les numéros situés à côté de la passerelle par défaut dans les informations extraites.

- Connectez-vous au routeur en utilisant les informations d'identification appropriées.
- Localisez les informations de votre compte Internet qui peuvent souvent être trouvées dans un onglet de même nom.
- Accédez au serveur DNS et sélectionnez l'option qui reflète le mieux votre protocole Internet utilisé (IPv4 ou IPv6).
- Entrez l'adresse du serveur DNS que vous souhaitez utiliser à la place de celui actuel.
- Le serveur DNS de Google sera 8.8.8.8 dans le dnsv4 préféré et 8.8.4.4 Dans le serveur DNS alternatif. Dans le cas d'IPv6, vous voudrez utiliser 2001: 4860: 4860 :: 8888 et 2001: 4860: 4860 :: 8844 respectivement.
- Enregistrez les informations modifiées et quittez l'interface du routeur.
DNS modifie via Windows OS

- Accédez à vos propriétés de connexion réseau en lançant la fonction d'exécution (Clé Windows + R) et taper NCPA.cpl. Presse Entrer.
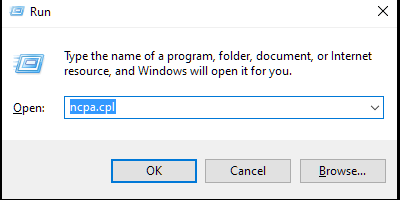
- Les utilisateurs de Windows 10 peuvent cliquez avec le bouton droit sur l'icône Windows en bas à gauche de l'écran de bureau et sélectionner Les connexions de réseau à partir du menu.
- Sélectionnez l'adaptateur réseau actuellement utilisé. WLAN pour les connexions WiFi et LAN pour la connexion directe, généralement via un câble Ethernet.
- Windows 10 aura vos options sur le panneau latéral gauche. Sélectionnez-en un et choisissez Modifier les options d'adaptateur dans la fenêtre principale.
- Cliquez avec le bouton droit sur votre choix et sélectionnez Propriétés.
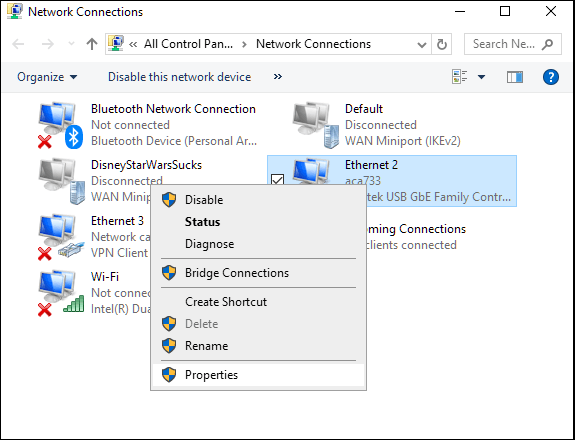
- Dans l'onglet Networking, mettez en surbrillance votre version IP (V4 ou V6) dans le menu et cliquez sur le Propriétés bouton.
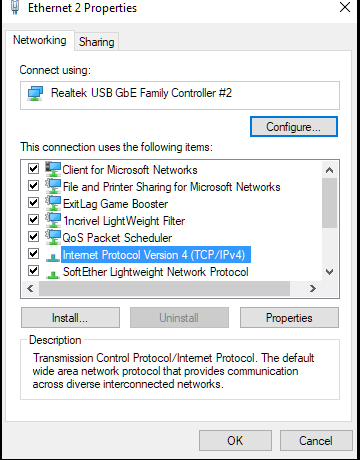
- Cliquez sur le radial pour Utilisez les adresses du serveur DNS suivantes: Pour permettre les capacités d'édition.
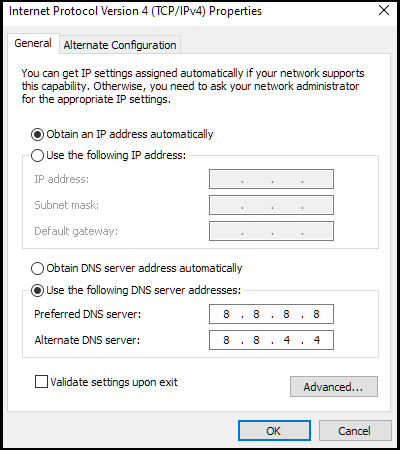
- Entrez dans les adresses du serveur DNS que vous prévoyez d'utiliser.
- Si vous aviez utilisé un serveur DNS précédent non obtenu automatiquement, n'oubliez pas d'annoter les adresses au cas où vous souhaitez revenir en les utilisant à une date ultérieure.
- Finaliser les modifications en cliquant D'ACCORD.
Tester le nouveau serveur DNS
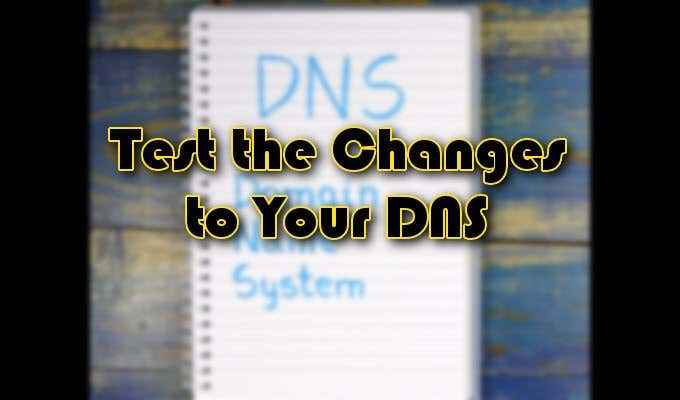
Une fois les serveurs DNS modifiés, ouvrez un navigateur et essayez de lancer un site bien connu comme www.Google.com. Si le site est immédiatement accessible, le nouveau DNS fonctionne correctement. Sinon, entrez l'une des adresses IP de Google, 172.217.16.195, directement dans votre navigateur et appuyez sur Entrer.
Attendez que le logo et la barre de recherche Google familiers apparaissent. Si cela échoue également, le problème peut résider avec Internet et non le serveur DNS lui-même. Contactez votre fournisseur de services Internet pour une aide supplémentaire si tel est le cas.
- « Comment télécharger une vidéo à partir de n'importe quel site Web
- PowerToys pour Windows 10 et comment les utiliser »

