Comment corriger l'erreur PR_Connect_Reset_error dans Mozilla Firefox

- 1209
- 136
- Emilie Colin
«Pr_connect_reset_error» de Mozilla Firefox rend vos sites inaccessibles, provoquant un énorme inconvénient. Si vous continuez à obtenir cette erreur et que vous n'êtes pas intéressé à changer votre navigateur Web, vous pouvez suivre quelques méthodes pour résoudre votre problème. Voici comment.
Souvent, votre réseau mineur de réseau ou de navigateur provoque le problème mentionné ci-dessus. Les autres raisons incluent votre pare-feu bloquant la connexion de votre site, une configuration de proxy non travailleur sur votre machine, etc.
Table des matières
- Éteignez toutes les options sauf pour le cache.
- Sélectionnez OK en bas de la fenêtre.
- Fermer et rouvrir Firefox.
- Lancez votre site dans le navigateur.
Utilisez un autre réseau pour corriger PR_CONNECT_RESET_ERROR
Une raison valable pour laquelle vous ne pouvez pas accéder à un site est que votre réseau interdit ce site particulier sur le réseau. Divers facteurs font que votre fournisseur de services Internet (ISP) ajoute un site à la liste des blocs.
Vous pouvez vérifier cela en passant à un autre réseau Internet et en vérifiant si le site se charge. Par exemple, vous pouvez passer au hotspot de votre téléphone si vous êtes actuellement sur votre réseau Wi-Fi à domicile et voir si votre site s'ouvre.
Si votre site lance sans problèmes sur le réseau alternatif, parlez à votre FAI et voyez quel est le problème.
Désinstallez votre application de pare-feu tiers
Les pare-feu tiers ne fonctionnent souvent pas bien avec de nombreuses applications installées, notamment Firefox. Votre application de pare-feu peut avoir détecté Firefox ou vos sites comme articles malveillants, restreignant votre accès à ces articles.
Bien que vous puissiez Whitelist Firefox et vos sites dans votre application de pare-feu, si cela ne fonctionne pas, désinstallez l'application de votre PC comme suit.
- Ouvrez les paramètres Windows en appuyant sur Windows + I.
- Sélectionnez des applications dans les paramètres.

- Choisissez votre application de pare-feu sur la liste.
- Sélectionnez Désinstaller pour supprimer l'application.
- Choisissez de désinstaller dans l'invite qui s'ouvre.
- Lancez Firefox et essayez d'accéder à votre site.
Désactiver le pare-feu Windows pour corriger l'erreur d'échec de la connexion sécurisée
Même si vous n'avez pas installé de pare-feu tiers, le pare-feu Windows par défaut de votre PC Windows peut être actif en arrière-plan. Vous pouvez désactiver ce pare-feu et voir si vos sites.
- Accéder au menu Démarrer, rechercher Windows Security et sélectionner l'application dans les résultats de la recherche.

- Choisissez le pare-feu et la protection du réseau sur l'écran principal.
- Sélectionnez le réseau qui dit (actif) à côté.
- Basculer le pare-feu Microsoft Defender.
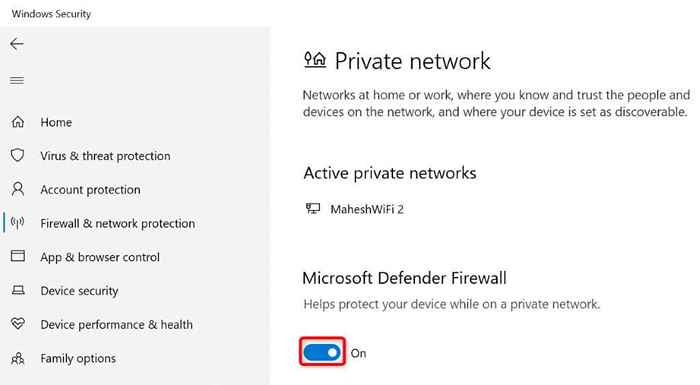
- Sélectionnez oui dans l'invite de contrôle du compte utilisateur.
- Lancez Firefox et ouvrez votre site.
Éteignez votre logiciel antivirus
L'une des raisons pour lesquelles vous ne pouvez pas accéder à votre site à Firefox est que votre programme antivirus installé a détecté votre navigateur ou votre site comme article suspect. Dans ce cas, éteignez temporairement votre protection antivirus et voyez si votre site charge.
La façon dont vous désactivez la protection varie selon le programme antivirus. Vous pouvez désactiver la protection contre l'antivirus Microsoft Defender comme suit:
- Ouvrez le démarrage, recherchez Windows Security et sélectionnez l'application dans les résultats de la recherche.
- Choisissez une protection contre le virus et les menaces sur l'écran de l'application.
- Sélectionnez Gérer les paramètres sous l'en-tête des paramètres de protection des virus et des menaces.
- Désactiver la protection en temps réel.
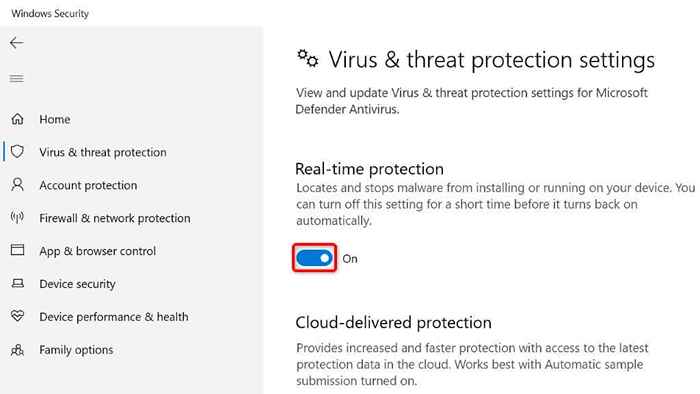
- Choisissez oui dans l'invite de contrôle du compte utilisateur.
- Ouvrez Firefox et chargez votre site.
Éteignez votre proxy
Lorsque vous ressentez des erreurs de réseau comme «PR_Connect_Reset_error», c'est une bonne idée de désactiver le proxy principal de votre machine ainsi que le proxy dans l'application en question. Cela devrait résoudre votre problème s'il était causé par un mauvais serveur proxy.
Vous pouvez désactiver les fonctionnalités de votre PC et Firefox comme suit:
Désactiver le proxy sur Windows
- Appuyez sur Windows + I pour lancer les paramètres.
- Sélectionnez le réseau et Internet dans les paramètres.
- Choisissez le proxy dans la barre latérale gauche.
- Éteindre Utiliser un serveur proxy à droite.

- Fermer les paramètres.
Désactiver le proxy dans Firefox
- Ouvrez Firefox, sélectionnez les trois lignes horizontales dans le coin supérieur droit et choisissez Paramètres.
- Sélectionnez Général à gauche, faites défiler le volet droit et choisissez Paramètres.
- Sélectionnez No Proxy dans la fenêtre Paramètres de connexion et choisissez OK.
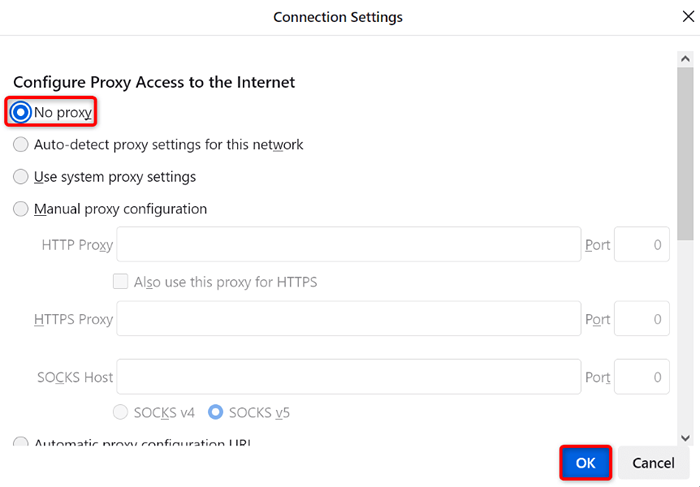
Maintenant que votre proxy est désactivé, lancez Firefox et essayez d'accéder à votre site.
Désactivez votre service VPN
En ce qui concerne les activités liées au réseau, les VPN jouent un rôle énorme. Ces services acheminent votre trafic Internet via un serveur moyen, vous permettant de contourner les restrictions de votre FAI.
Cependant, ces fonctionnalités ont parfois un coût. Votre «PR_CONNECT_RESET_ERROR» peut avoir résulté d'un VPN mal configuré. Dans ce cas, éteignez temporairement votre service VPN et voyez si vos sites se lancent alors. La plupart des clients VPN ont un énorme bouton à bascule sur leur interface principale, vous permettant d'activer et de désactiver le service.
Si vos sites se chargent après la désactivation du VPN, vous voudrez peut-être parler à votre fournisseur VPN pour trouver une solution.
Éteignez les modules complémentaires de Firefox
Les modules complémentaires ajoutent des fonctionnalités supplémentaires à Firefox, vous permettant de tirer le meilleur parti de cette application de navigateur. Parfois, un ou plusieurs des modules complémentaires installés interfèrent avec les fonctionnalités principales du navigateur, causant divers problèmes.
Dans votre cas, vous pouvez désactiver tous vos modules complémentaires Firefox et voir si cela résout le problème. Si c'est le cas, vous pouvez supprimer les modules complémentaires problématiques et garder les bons.
- Sélectionnez les trois lignes horizontales dans le coin supérieur à droite de Firefox et choisissez des modules complémentaires et des thèmes.
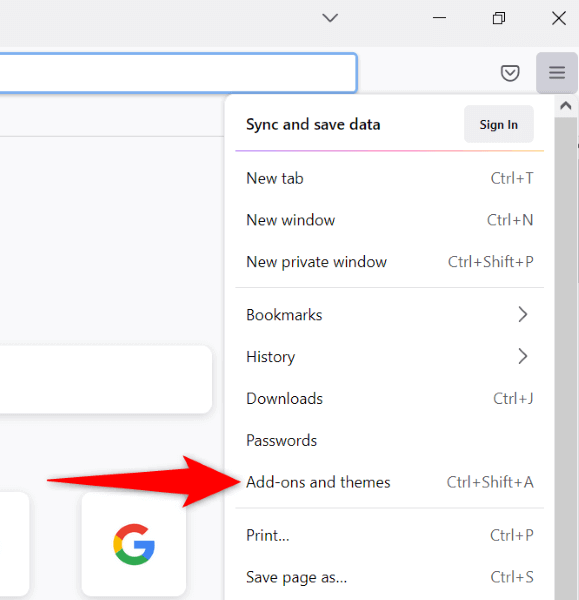
- Éteignez la bascule pour toutes vos extensions installées.

- Redémarrer Firefox.
- Lancez votre site lorsque le navigateur rouvre.
Déterminer les erreurs de réinitialisation de la connexion dans Firefox
«Pr_connect_reset_error» de Firefox se produit pour diverses raisons, ce qui rend vos sites inaccessibles dans ce navigateur. Si vous rencontrez ce problème et que vous vous retrouvez sans savoir quoi faire, le guide ci-dessus devrait vous aider à corriger l'erreur.
Une fois que vous avez modifié les paramètres de votre réseau et apporté d'autres modifications, votre problème de navigateur doit être résolu et vous de retour à votre surface Internet habituelle. Apprécier!
- « Quelles sont les erreurs d'exécution de Windows et comment les réparez-vous?
- 5 façons de corriger Minecraft «sortie du code 1» »

