Comment réparer l'erreur «Scratch Disks Are Full» dans Photoshop
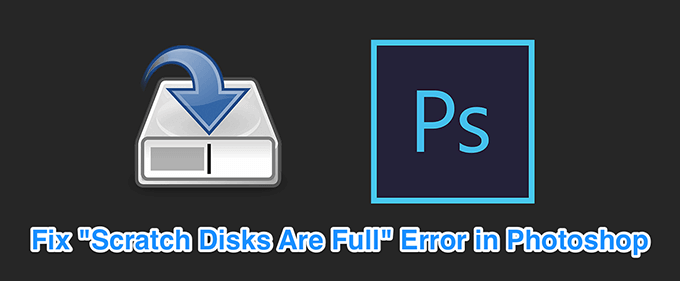
- 972
- 23
- Maëlle Perez
L'erreur «Scratch Disks est complète» dans Photoshop se produit généralement lorsqu'il n'y a pas d'espace mémoire disponible sur votre ordinateur pour stocker les fichiers temporaires de Photoshop. Lorsque cette erreur apparaît, Photoshop se bloque ou ne se charge pas du tout.
Il y a quelques choses que vous pouvez faire pour corriger cette erreur «Scratch Disks Are Are Full» dans Photoshop. Cela comprend la laisser Photoshop utiliser plus de RAM et la suppression des fichiers temporaires pour retrouver votre espace mémoire.
Table des matières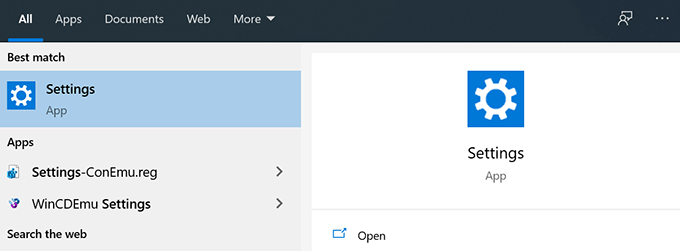
- Cliquez sur Système sur l'écran suivant.
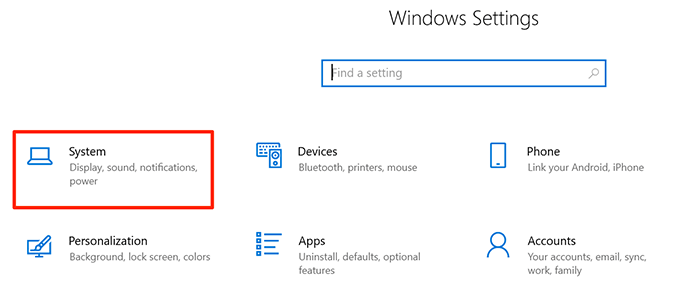
- Sélectionner Stockage Pour afficher les détails de stockage de votre ordinateur.
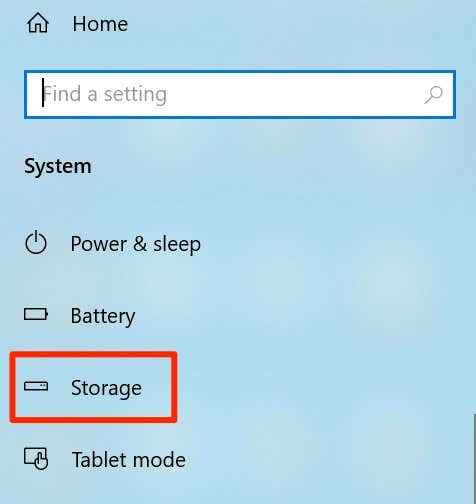
- Vous verrez ce qui occupe quelle quantité de mémoire. Cela vous aidera à décider quoi supprimer.
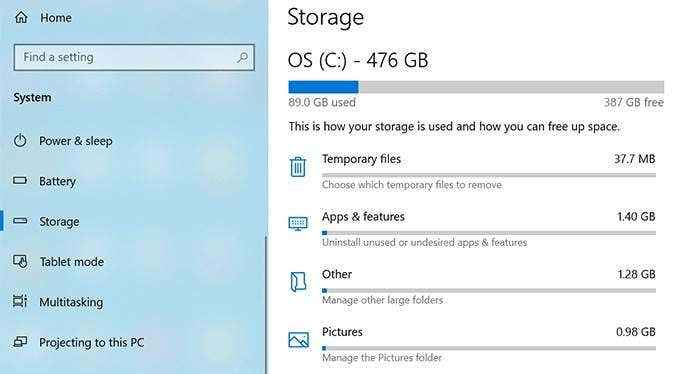
Vérifiez votre stockage sur Mac
- Cliquez sur le logo Apple dans le coin supérieur gauche et choisissez À propos de ce mac.
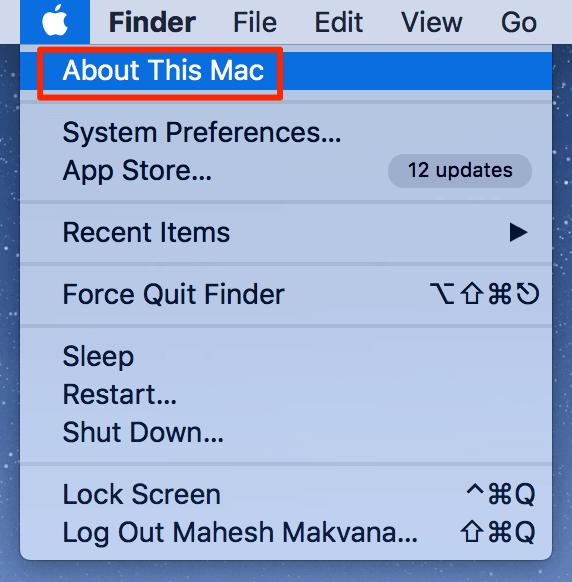
- Cliquez sur Stockage en haut et choisissez Gérer.
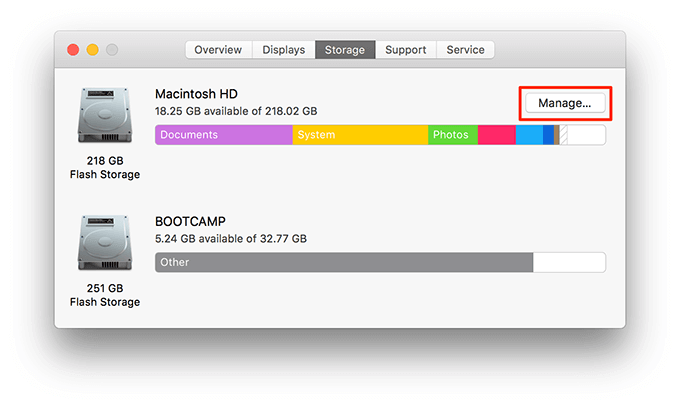
- Il montrera quel contenu utilise la quantité d'espace ainsi que d'offrir des recommandations à la mémoire libre.
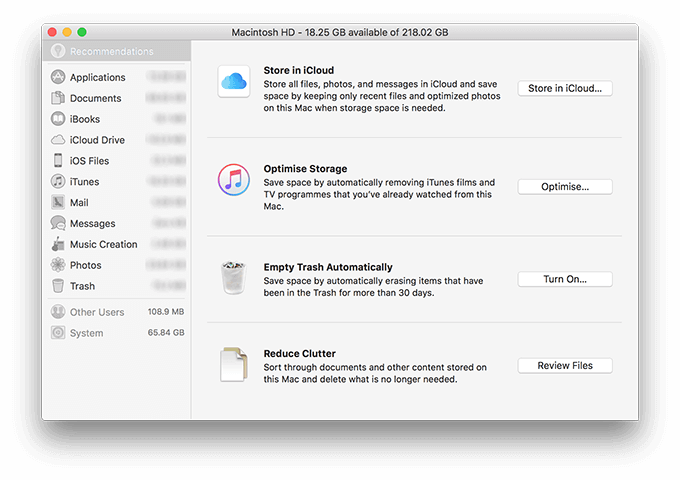
Supprimer les fichiers temporaires Photoshop
Photoshop crée et stocke des fichiers temporaires sur votre stockage. Ces fichiers peuvent être supprimés en toute sécurité après avoir fermé Photoshop. Cela vous aide à retrouver une partie de votre espace mémoire.
- appuie sur le Windows + R Clés en même temps pour ouvrir une course, taper ce qui suit et appuyer sur Entrer.
% temp%
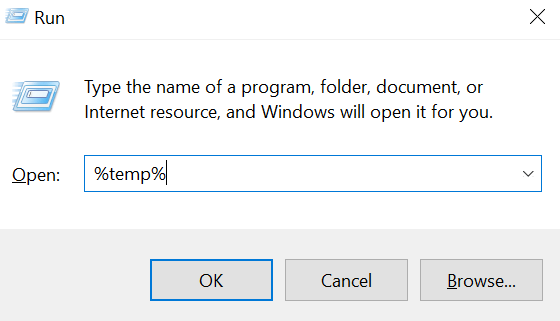
- Lorsque le dossier temporaire s'ouvre, trouvez les fichiers nommés Photoshop ou TVP.
- Cliquez avec le bouton droit sur ces fichiers et sélectionnez Supprimer.
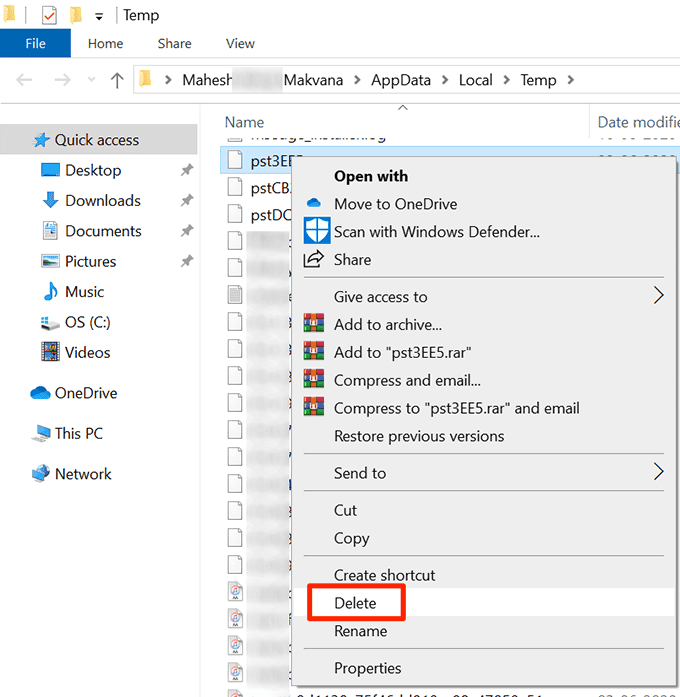
- Cliquez avec le bouton droit sur Bac de recyclage sur votre bureau et sélectionner Poubelle de recyclage vide.
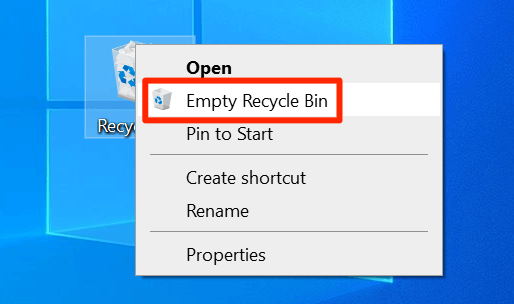
- Sur Mac, utilisez Projecteur pour rechercher des fichiers temporaires et les supprimer.
Changer le disque de grattage au démarrage
Si vous avez attribué plusieurs disques à gratter à Photoshop, vous pouvez réellement basculer entre eux au démarrage de Photoshop. Cette solution fonctionne très bien lorsque Photoshop ne s'ouvre pas à la suite de l'erreur «Scratch Disks Are Full».
- Sur Windows, lancez Photoshop et appuyez et maintenez le Ctrl et Alt Clés en même temps.
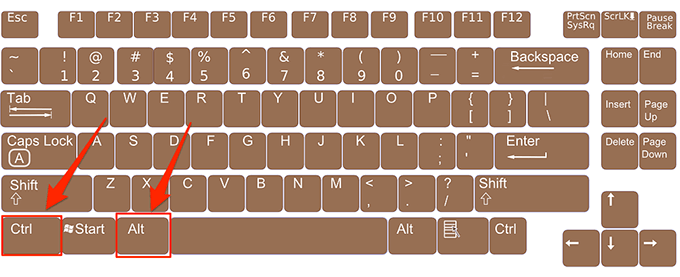
- Sur Mac, ouvert Photoshop et appuyez et maintenez le Commande et Option Clés simultanément.
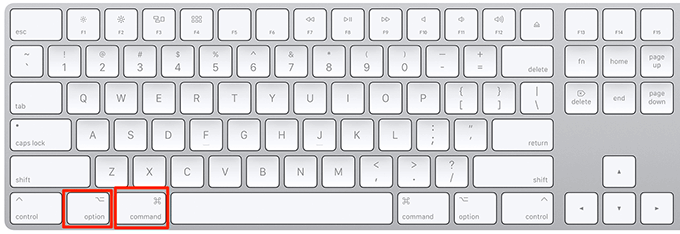
- Sélectionnez un nouveau disque à gratter dans le Commencez menu déroulant et cliquez D'ACCORD.
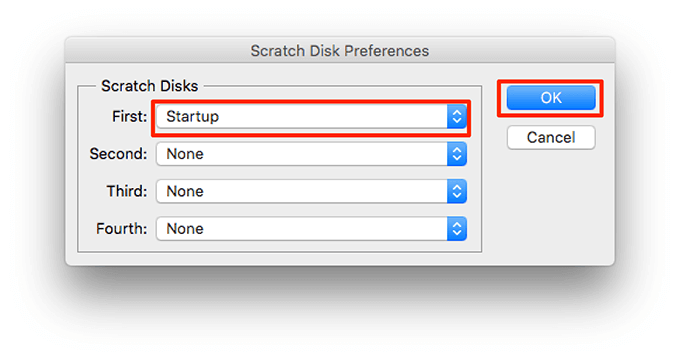
Changez le lecteur de disque à gratter dans Photoshop
Par défaut, Photoshop utilise uniquement le lecteur de votre système d'exploitation comme disque à gratter. Si vous avez plusieurs lecteurs ou partitions, vous pouvez obtenir Photoshop pour les utiliser et éviter l'erreur «Scratch Disks Are Full».
- Lancement Photoshop sur ton ordinateur.
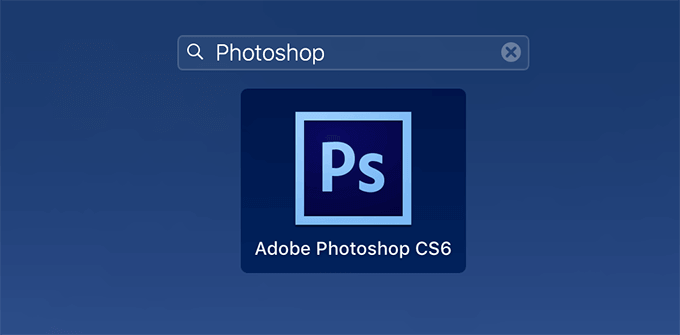
- Clique le Photoshop Menu en haut, sélectionnez Préférences, et choisir Performance.
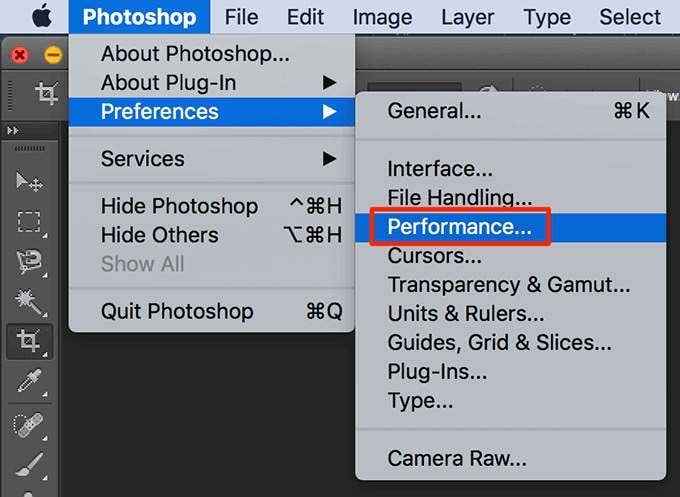
- Activer et désactiver les disques de rayures dans le Disques à gratter section.
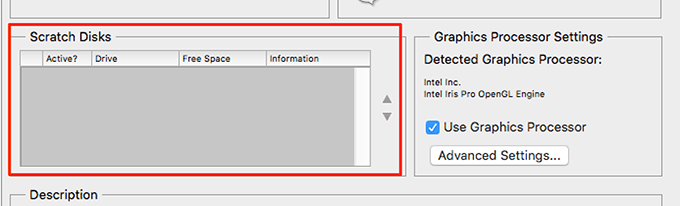
Désactiver la fonction de récupération automatique dans Photoshop
Photoshop enregistre automatiquement vos fichiers lorsque vous travaillez dessus, mais cela augmente la quantité de mémoire qu'il utilise sur votre ordinateur. Si la sauvegarde de récupération automatique n'est pas très utilisée pour vous, vous pouvez la désactiver pour économiser de l'espace sur vos disques à gratter.
- Lancement Photoshop sur votre machine.
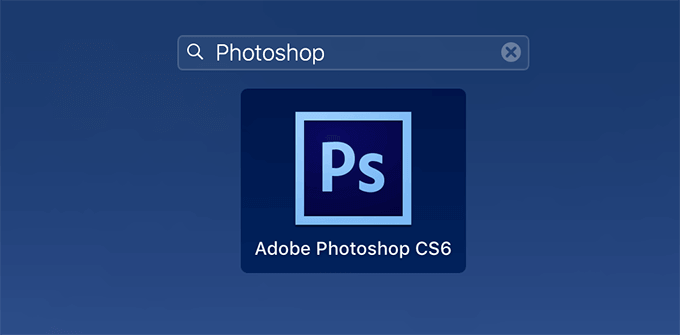
- Cliquez sur Photoshop En haut, sélectionnez Préférences, et choisir La gestion des fichiers.
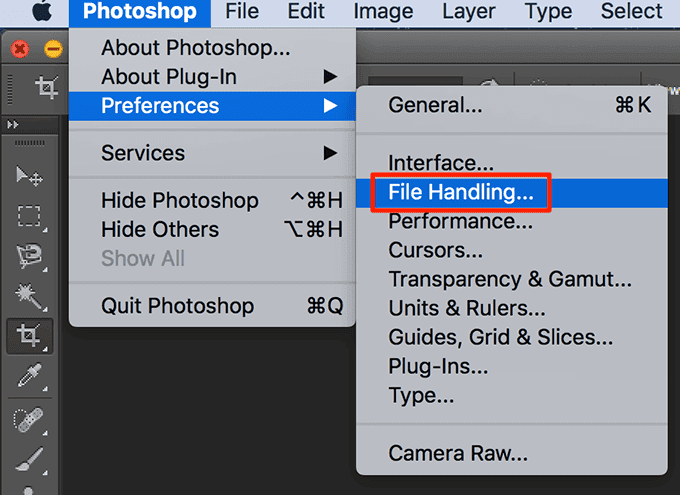
- Détectez la boîte qui dit Enregistrer automatiquement les informations de récupération chaque.
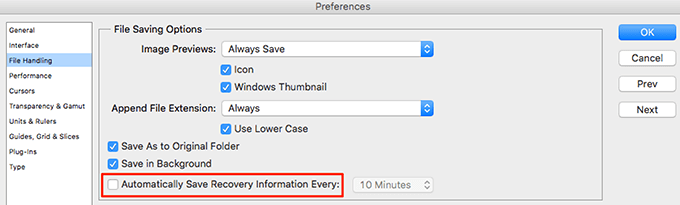
Laissez Photoshop utiliser plus de RAM
Une façon de résoudre les problèmes de disque de grattage avec Photoshop est de permettre à Photoshop d'utiliser plus de RAM. Cela le laissera stocker plus de fichiers temporaires sur l'espace RAM sur vos disques à gratter.
- Ouvrir Photoshop sur ton ordinateur.
- Clique le Photoshop Option en haut, sélectionnez Préférences, et choisir Performance.
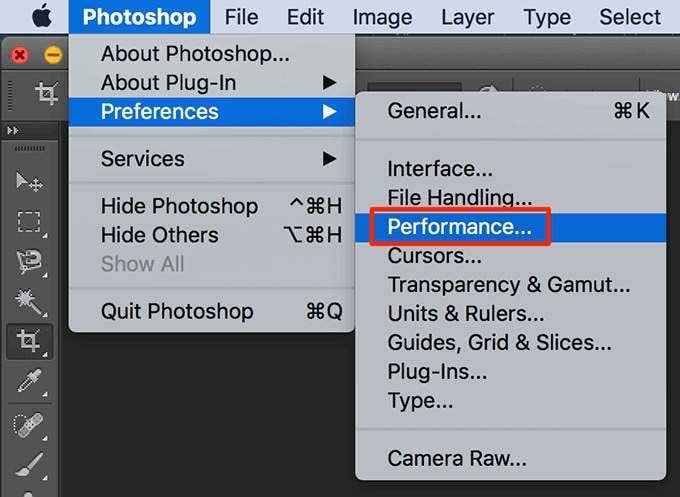
- Sur le volet à droite, vous verrez une boîte étiquetée comme Laissez Photoshop utiliser. Dans la case à côté de cette option, entrez la quantité de RAM que vous souhaitez pour Photoshop à utiliser. Puis clique D'ACCORD.
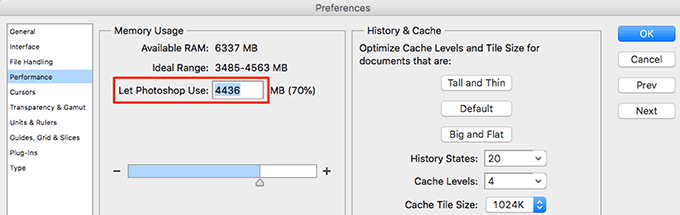
Supprimer les fichiers de cache Photoshop
Chaque fois que vous apportez un changement à une image dans Photoshop, une ancienne version inchangée de votre image est enregistrée en tant que fichier de cache sur votre ordinateur. Ces fichiers finissent par grandir et commencent à prendre trop de votre espace mémoire.
Vous pouvez effacer ces fichiers de cache pour éventuellement corriger l'erreur des disques à gratter, mais au prix de ne pas pouvoir retourner les modifications de votre image.
- Accès Photoshop sur votre machine.
- Clique le Modifier Menu en haut, sélectionnez Purge, et choisir Tous. Cela supprimera tous les fichiers de cache Photoshop.
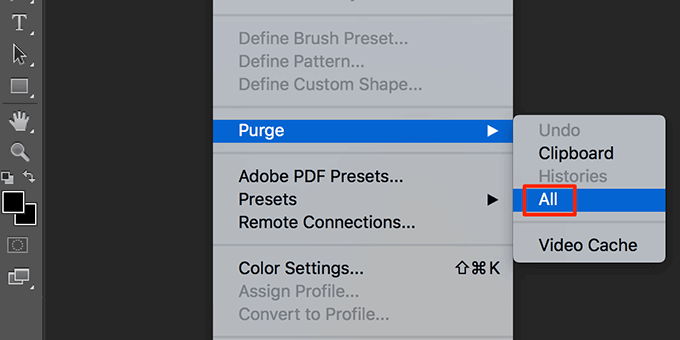
Réinitialisez les valeurs pour l'outil de recadrage
L'outil de recadrage dans Photoshop vous permet de recadrer vos photos par votre taille spécifiée. Si vous choisissez les mauvaises unités tout en spécifiant la taille, disons en choisissant des centimètres au lieu de pixels, vous finissez de rendre votre image extrêmement grande.
Cette image occupe une grande quantité d'espace mémoire qui provoque une erreur «Scratch Disks Are Are» dans Photoshop.
- Accédez à l'outil de recadrage dans Photoshop et supprimez toutes les valeurs des boîtes données.
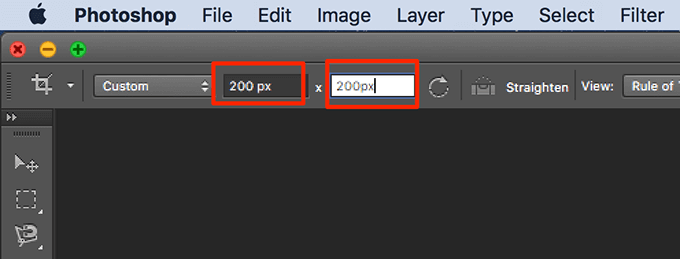
- Lorsque vous entrez des valeurs, utilisez des pixels comme l'unité dans la mesure du possible.
Défragez votre disque dur
Cela vaut la peine de défrager votre lecteur de disque à gratter sous Windows pour obtenir un espace mémoire continu pour que Photoshop puisse utiliser. Cela devrait vous aider à vous débarrasser de l'erreur des disques à gratter dans l'application.
- Rechercher Faire défrager Dans la recherche de menu Démarrer et cliquez Défragment et optimiser les disques.
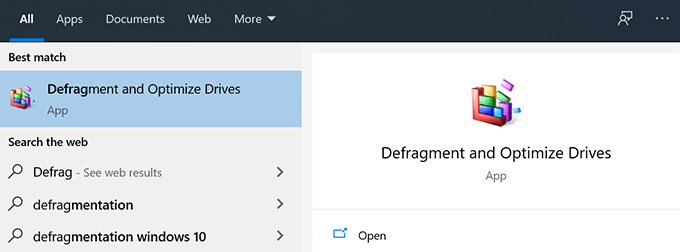
- Vous verrez vos partitions de disque dur répertoriées sur l'écran suivant. Sélectionnez celui que vous utilisez comme disque à gratter et cliquez sur le Optimiser bouton.
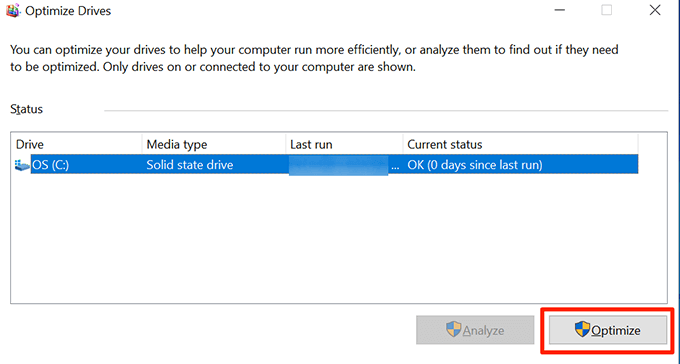
Réinitialiser les préférences Photoshop
Si vous avez apporté de nombreuses modifications à vos préférences Photoshop, une ou plusieurs de ces options modifiées peuvent provoquer le problème. La réinitialisation des préférences Photoshop aux valeurs par défaut devrait résoudre ce problème pour vous.
- Arrêter Photoshop sur ton ordinateur.
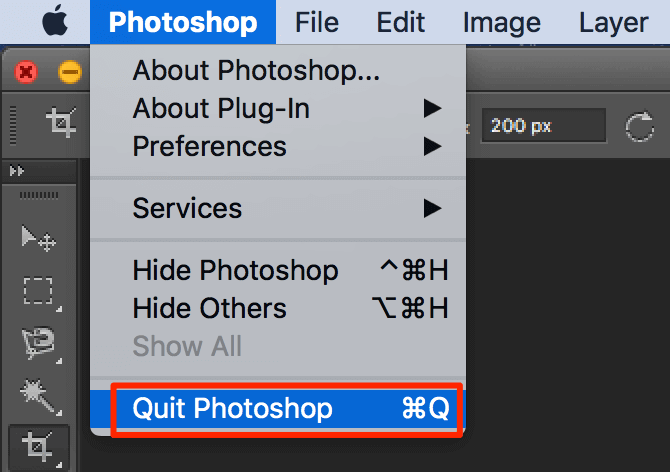
- Appuyez et maintenez le bas du Shift + Ctrl + Alt (Windows) ou Shift + Command + Option (Mac) et lancement Photoshop.
- Vous obtiendrez une invite vous demandant si vous souhaitez supprimer le fichier de paramètres Photoshop. Cliquez sur Oui Pour supprimer les fichiers.
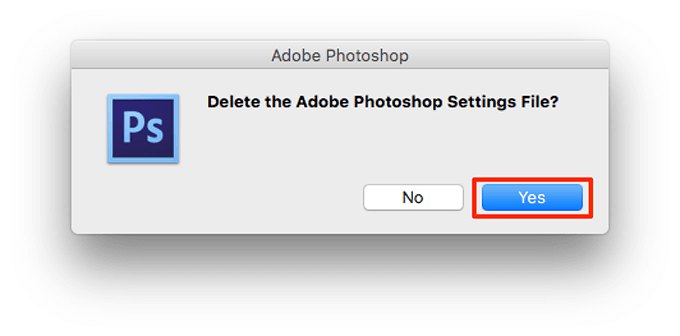
Comment avez-vous corrigé l'erreur «Scratch Disks Are Full» dans Photoshop? Laissez-nous et nos lecteurs le savent dans les commentaires ci-dessous.
- « Comment télécharger Windows Media Player 12 pour Windows 10
- 12 meilleurs traducteurs en ligne pour traduire n'importe quelle langue »

