Comment corriger l'erreur «Vous aurez besoin d'une nouvelle application pour ouvrir ce lien Windowsdefender»

- 3079
- 288
- Emilie Colin
Obtenez-vous une erreur «Vous aurez besoin d'une nouvelle application pour ouvrir cette erreur Windowsdefender» tout en essayant de lancer l'application Windows Security? Si c'est le cas, votre application ou PC peut avoir des fichiers corrompus ou des paramètres incorrectement spécifiés. Nous vous montrerons comment les réparer pour faire fonctionner la sécurité Windows.
Plus souvent qu'autrement, le problème ci-dessus se produit en raison d'un problème dans l'application Windows Security. Les autres raisons de l'erreur incluent les bogues Windows, les interférences d'un outil antivirus tiers, et plus.
Table des matières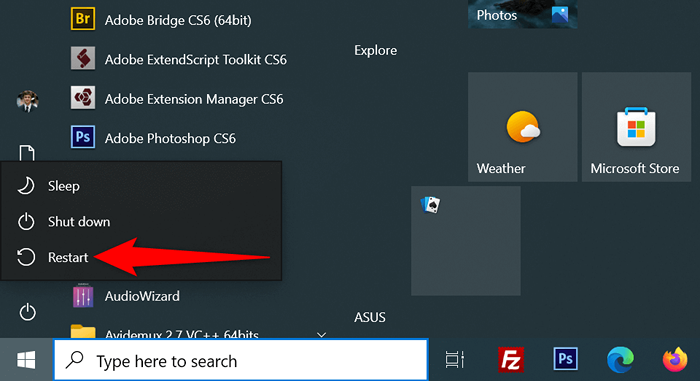
Redémarrer Windows 11
- Accéder au menu Démarrer.
- Sélectionnez l'icône d'alimentation en bas du menu.
- Choisissez Redémarrer dans le menu.
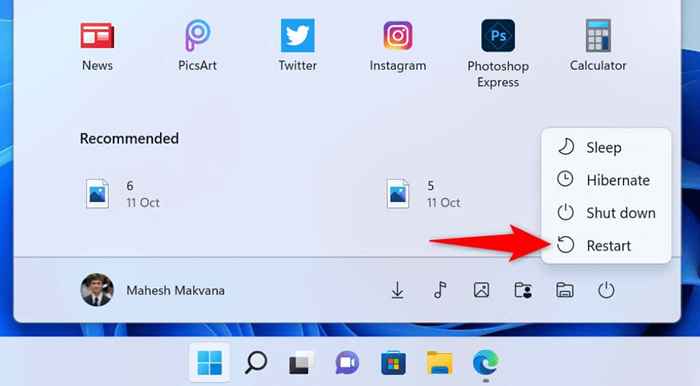
Réinitialisez l'application Windows Security
Comme toutes les autres applications, Windows Security peut parfois rencontrer des problèmes. Une façon de résoudre ces problèmes liés à l'application est de réinitialiser votre application défectueuse. Cela supprime vos données et vos options configurées dans l'application, vous permettant d'utiliser l'application à partir de zéro.
Sur Windows 10
- Ouvrez le menu Démarrer, recherchez Windows Security, cliquez avec le bouton droit sur l'application et choisissez Paramètres de l'application.
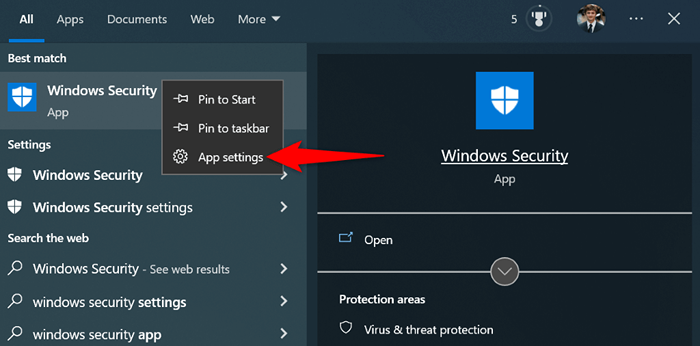
- Sélectionnez Réinitialiser sur la page suivante.
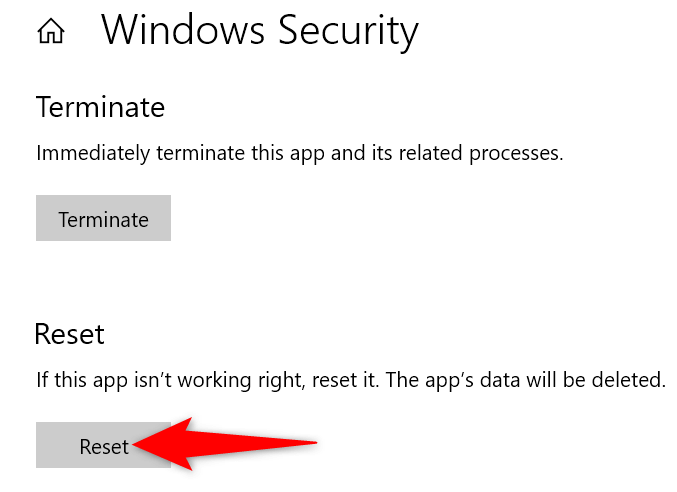
- Choisissez Réinitialiser dans l'invite.
- Redémarrez votre PC Windows.
Sur Windows 11
- Lancez les paramètres en appuyant sur Windows + I.
- Sélectionnez les applications dans la barre latérale gauche.
- Choisissez des applications et des fonctionnalités à droite.
- Localisez Windows Security, sélectionnez les trois points à côté de l'application et choisissez des options avancées.
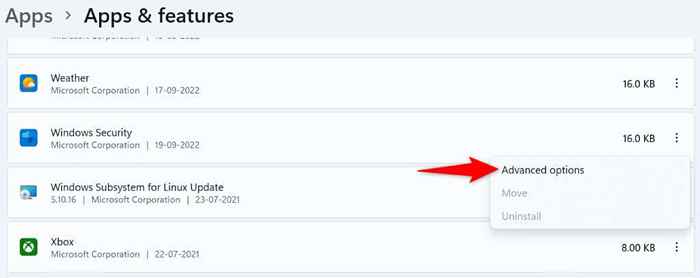
- Sélectionnez le bouton Réinitialiser.
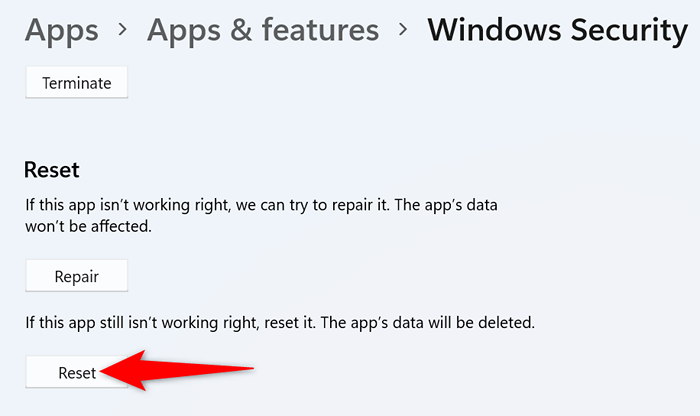
- Choisissez Réinitialiser dans l'invite.
- Redémarrez votre PC.
Éteignez votre programme antivirus tiers
Vous pouvez obtenir l'erreur «Vous aurez besoin d'une nouvelle application pour ouvrir ce lien Windowsdefender» lorsque votre outil antivirus tiers interfère avec Windows Security. Cela se produit souvent car ces outils et Windows Security effectuent les mêmes tâches sur votre PC.
Vous pouvez contourner cela en éteignant votre protection antivirus. La plupart des programmes antivirus ont la possibilité d'activer et de désactiver la protection sur leur écran principal.
Si la désactivation de votre protection antivirus tierce résout le problème, vous devez désinstaller le programme pour éviter de voir la même erreur dans Windows Security. Voici comment désinstaller une application sur votre PC Windows.
Sur Windows 10
- Lancez les paramètres en appuyant sur Windows + I.
- Sélectionnez des applications dans les paramètres.
- Choisissez votre antivirus sur la liste et sélectionnez Désinstaller.
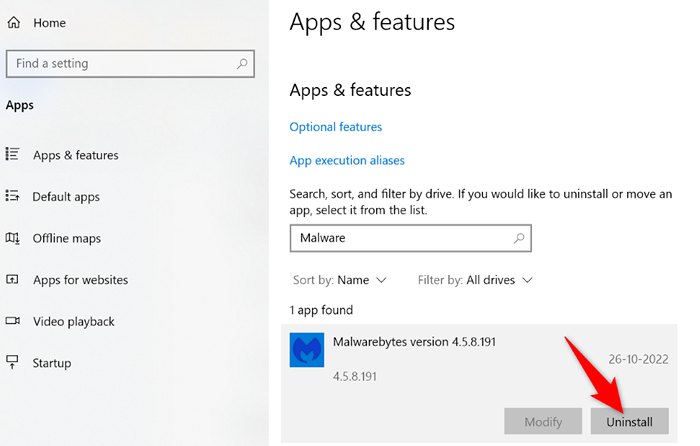
- Sélectionnez une désinstallation dans l'invite.
- Redémarrez votre PC.
Sur Windows 11
- Cliquez avec le bouton droit sur l'icône du menu Démarrer et choisissez Paramètres. Alternativement, appuyez sur Windows + I.
- Sélectionnez des applications à gauche et des applications et fonctionnalités à droite.
- Trouvez votre antivirus sur la liste, sélectionnez les trois points à côté du programme et choisissez Désinstaller.
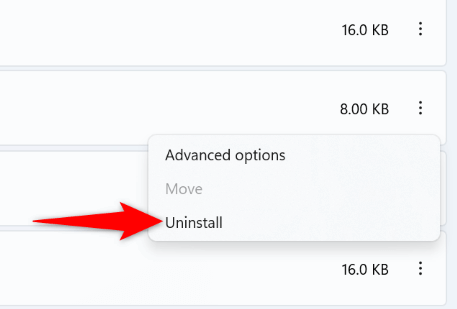
- Sélectionnez une désinstallation dans l'invite.
- Redémarrez votre ordinateur.
Mettez à jour votre version Windows 10 ou 11
Une version obsolète du système d'exploitation Windows 10 ou 11 peut causer de nombreux problèmes sur votre PC. Votre erreur de sécurité Windows peut probablement résulter d'un bogue sur votre système.
Vous pouvez résoudre ce problème en mettant à jour votre PC Windows à la dernière version disponible. Cela répare divers bugs sur votre système et ajoute éventuellement de nouvelles fonctionnalités.
Sur Windows 10
- Appuyez sur Windows + I pour ouvrir les paramètres.
- Sélectionnez la mise à jour et la sécurité dans les paramètres.
- Choisissez la mise à jour Windows à gauche.
- Sélectionnez Vérifier les mises à jour à droite.
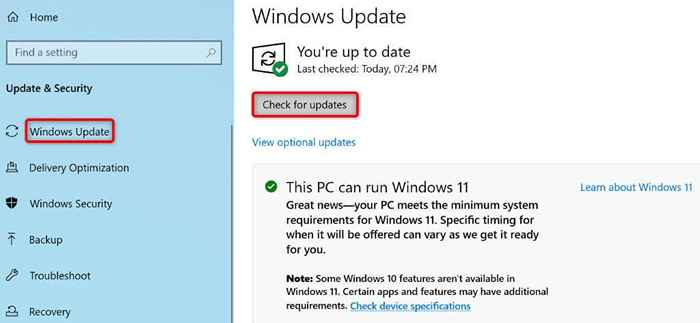
- Installez les mises à jour disponibles.
- Redémarrez votre PC.
Sur Windows 11
- Cliquez avec le bouton droit sur l'icône du menu Démarrer et choisissez Paramètres.
- Sélectionnez la mise à jour Windows à gauche.
- Choisissez vérifier les mises à jour à droite.
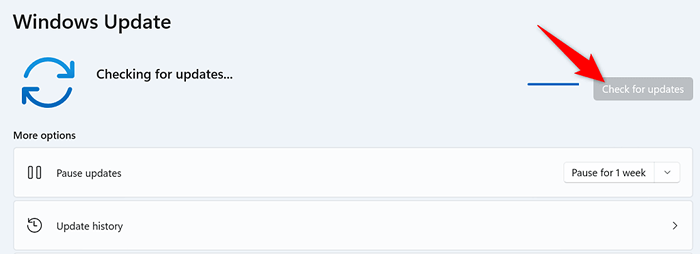
- Télécharger et installer les mises à jour Windows 11 disponibles.
- Redémarrez votre PC.
Réinstaller et réinscrire l'application Windows Security
Si votre erreur «vous aurez besoin d'une nouvelle application pour ouvrir cette erreur Windowsdefender» persiste, vous pouvez essayer de réinstaller et de réinscrire votre application Windows Security pour voir si cela résout le problème. Cela supprime et réinstalle l'application, aidant à résoudre presque tous les problèmes liés à l'application.
Sur Windows 10
- Ouvrez le démarrage, recherchez l'invite de commande et sélectionnez l'outil.
- Tapez ce qui suit dans CMD et appuyez sur Entrée:
PowerShell -ExecutionPolicy Unfrriberted -Command “& $ manifest = (get-appxpackage * Microsoft.les fenêtres.SecChealthui *).InstallLocation + '\ AppxManifest.xml '; Add-appxpackage -DisableDevelopmentMode -Register $ manifest ”
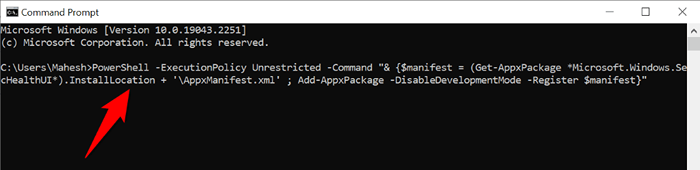
- Après avoir exécuté la commande, fermez la fenêtre de l'invite de commande.
Sur Windows 11
La procédure suivante réinstallera et réinscrira toutes les applications Windows en stock.
- Accédez à Démarrer, recherchez PowerShell et sélectionnez Exécuter en tant qu'administrateur.
- Sélectionnez oui dans l'invite de contrôle du compte utilisateur.
- Entrez ce qui suit dans votre fenêtre PowerShell et appuyez sur Entrée:
Get-appxpackage -allusers | foreach add-appxpackage -register “$ ($ _.InstalLocation) \ AppxManifest.xml ”-DisableDevelopmentMode
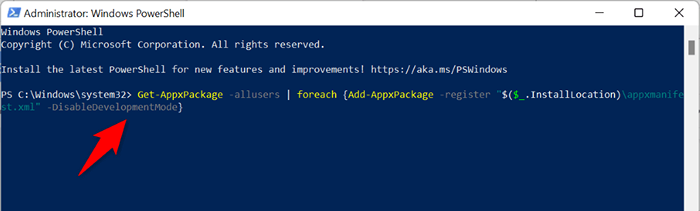
- Lorsque vous avez fini d'exécuter la commande, fermez PowerShell.
Correction des fichiers corrompus sur votre PC Windows 10 ou 11
Les fichiers corrompus causent souvent divers problèmes sur un PC Windows. Heureusement, il existe un moyen facile de contourner ce problème.
Windows propose un outil intégré appelé SFC (System File Checker) qui vous permet de trouver et de réparer tous les fichiers défectueux de votre système. L'outil s'exécute seul pour la plupart, vous n'avez donc pas à localiser les fichiers corrompus manuellement.
La commande s'exécute de la même manière sur Windows 10 et 11.
- Ouvrez le menu Démarrer, recherchez l'invite de commande et sélectionnez Exécuter en tant qu'administrateur.
- Sélectionnez oui dans l'invite de contrôle du compte utilisateur.
- Tapez ce qui suit dans votre fenêtre CMD et appuyez sur Entrée: DISM.EXE / en ligne / nettoyage-image / restauration
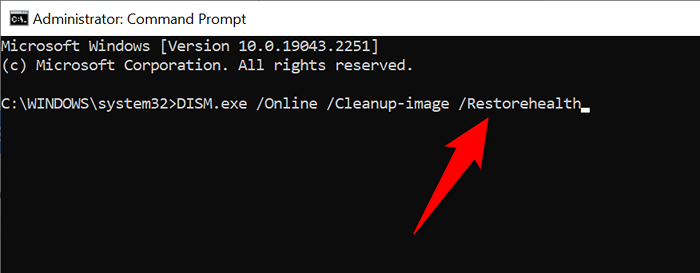
- Après avoir exécuté la commande ci-dessus, exécutez la commande suivante: sfc / scannow
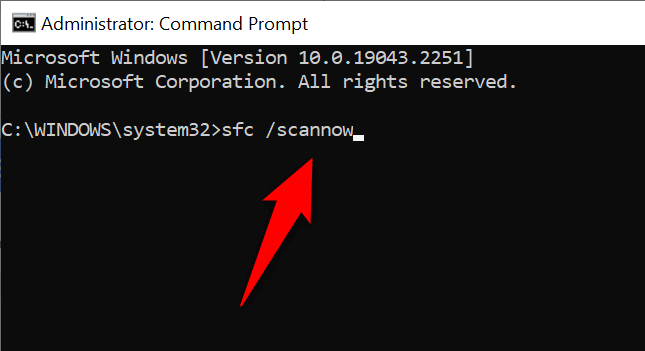
- Permettez à SFC de trouver et de réparer vos fichiers corrompus.
- Redémarrez votre PC lorsque vous avez corrigé les fichiers.
Réinitialisez Windows PC aux paramètres d'usine
Si les étapes ci-dessus n'ont pas réussi à résoudre l'erreur «Vous aurez besoin d'une nouvelle application pour ouvrir cette erreur Windowsdefender», votre dernier recours doit réinitialiser votre PC aux paramètres d'usine. Cela supprime toutes vos options personnalisées et vous permet de configurer votre PC à partir de zéro.
Notez que vous pouvez conserver vos fichiers tout en réinitialisant votre PC. Cependant, sauvegardez vos fichiers importants au cas où.
Sur Windows 10
- Lancez les paramètres en appuyant sur Windows + I.
- Sélectionnez la mise à jour et la sécurité dans les paramètres.
- Sélectionnez la récupération à gauche.
- Choisissez commencer sous Réinitialiser ce PC à droite.
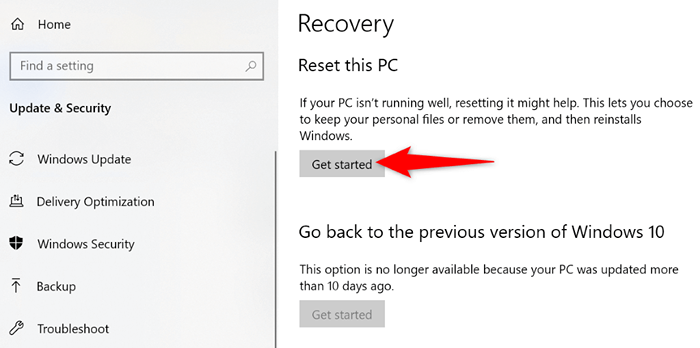
- Sélectionnez Garder mes fichiers et suivez les instructions à l'écran.
Sur Windows 11
- Ouvrez les paramètres Windows en appuyant sur Windows + I.
- Sélectionner le système dans la barre latérale gauche.
- Choisissez la récupération sur le volet droit.
- Sélectionnez réinitialiser le PC à côté pour réinitialiser ce PC.
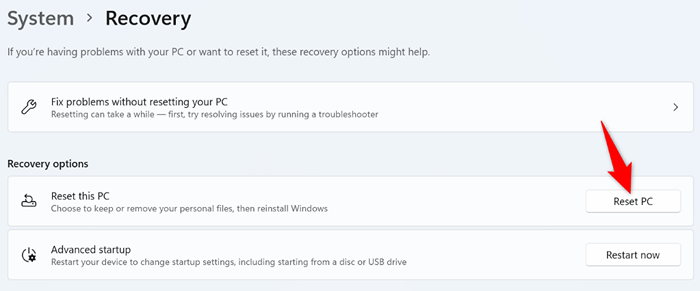
- Choisissez garder mes fichiers et suivez les instructions sur votre écran.
Déplacez les erreurs de l'application de Windows Security sur votre PC Windows 10 ou 11
Windows Security est une partie essentielle de votre ordinateur. Si vous trouvez que l'application fonctionne mal ou non, les méthodes ci-dessus devraient vous aider à résoudre le problème.
Une fois que vous avez résolu le problème avec votre application, vous pourrez à nouveau protéger votre PC contre diverses menaces et même exécuter des analyses manuelles si vous voulez.
- « Amazon Fire TV Stick ne s'allume pas? 4 façons de réparer
- Comment démarrer et naviguer dans un diaporama PowerPoint »

