Comment réparer le tiworker.Exe Utilisation élevée du processeur dans Windows

- 3308
- 728
- Rayan Lefebvre
Tiwrawer.EXE est le processus de travailleur de l'installateur de confiance Windows Update, un sous-processus de l'utilitaire du système TrustEdInstaller. Il s'appelle également le Windows Modules Installer Worker (WMI Worker), et il est essentiel pour mettre à jour le système d'exploitation de votre ordinateur. Tiwrawer.EXE s'exécute en arrière-plan, vérifiant les mises à jour disponibles ou le téléchargement des mises à jour du système.
Le processus peut avoir une utilisation élevée du processeur lors de ses responsabilités. Mais c'est inhabituel pour Tiworker.exe pour rester actif en arrière-plan ou consommer des ressources système excessivement. Ce tutoriel met en évidence différentes façons de réparer le tiworker.Exe Utilisation du disque élevé dans Windows 10 et 11.
Table des matières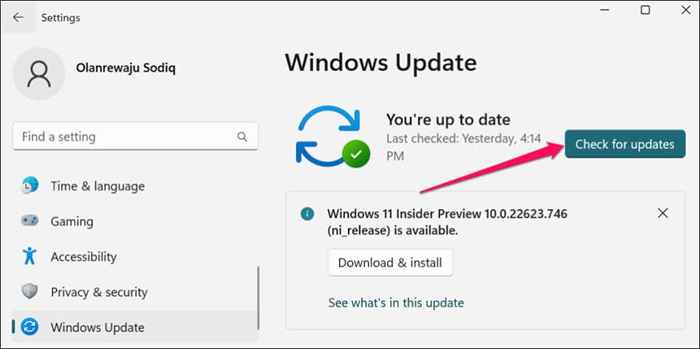
- Sélectionnez Redémarrer maintenant s'il y a une installation de mise à jour Windows en attente.
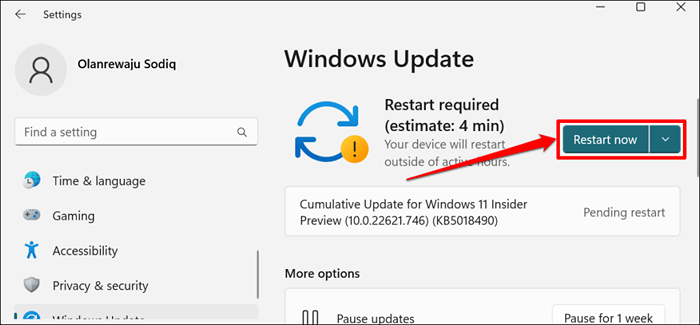
- Dans Windows 10, dirigez-vous vers les paramètres> Mise à jour et sécurité> Mettez à jour Windows et sélectionnez Vérifier les mises à jour ou redémarrer maintenant.
Le redémarrage de votre ordinateur peut également réduire le Tiworker.Utilisation du processeur d'Exe. Fermez vos applications avant de redémarrer votre PC, vous ne perdez donc pas de données non sauvées.
- Appuyez sur la touche Windows + X, sélectionnez l'icône d'alimentation dans le menu Démarrer et sélectionnez Redémarrer.
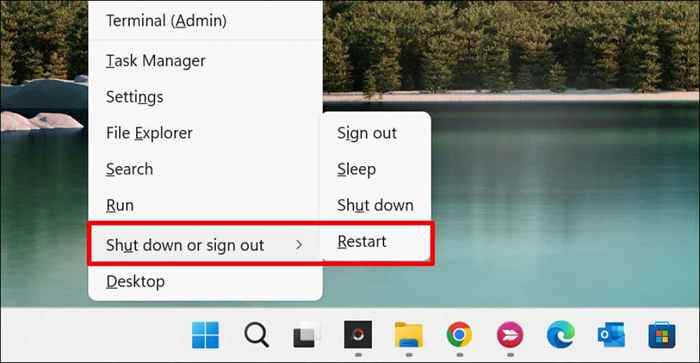
Open Task Manager et vérifiez Tiworker.Utilisation du processeur d'Exe. Essayez la prochaine solution de dépannage si Tiworker.EXE continue d'utiliser des ressources système excessives.
Exécutez le dépannage de la mise à jour Windows
L'outil de dépannage de la mise à jour Windows peut diagnostiquer et résoudre les problèmes.
- Accédez à Paramètres> Système> Dépannage et sélectionnez d'autres dépanneurs.
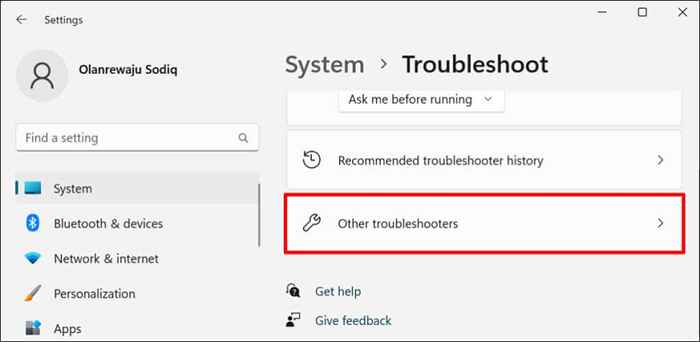
- Sélectionnez Exécuter à côté de «Windows Update."
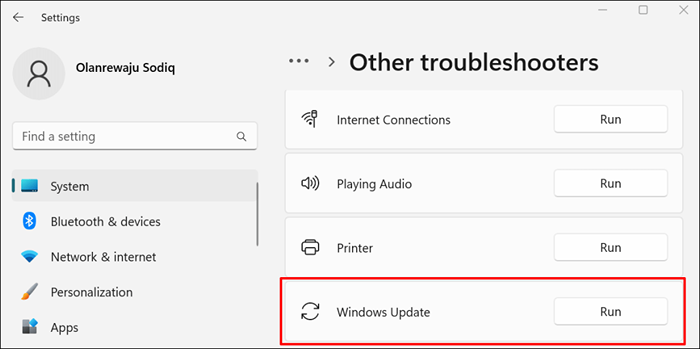
Le dépanneur analysera votre ordinateur pour les problèmes de mise à jour de Windows et les résoudra.
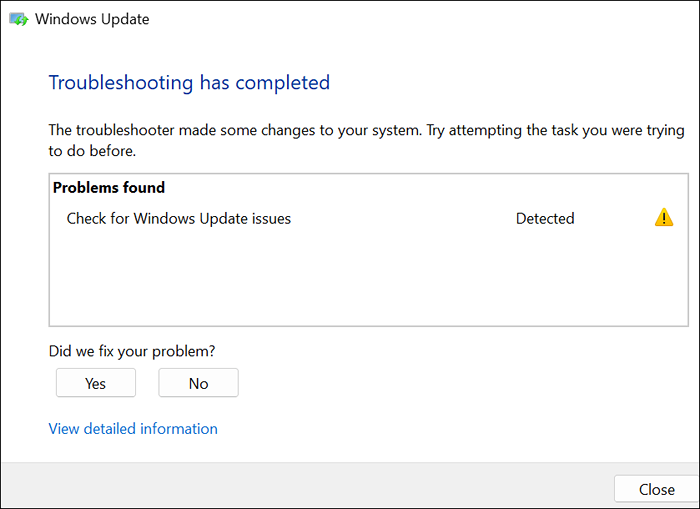
Fermez le dépanneur et vérifiez Tiworker.Utilisation du processeur EXE dans le gestionnaire de tâches. Exécutez le dépanneur de maintenance du système si le problème persiste.
Exécutez le dépanneur de maintenance du système
L'outil de maintenance du système Windows peut également atténuer Tiworker.Utilisation du processeur d'Exe.
- Ouvrez le panneau de configuration, définissez l'option «Afficher par» sur de grandes icônes et sélectionnez le dépannage.
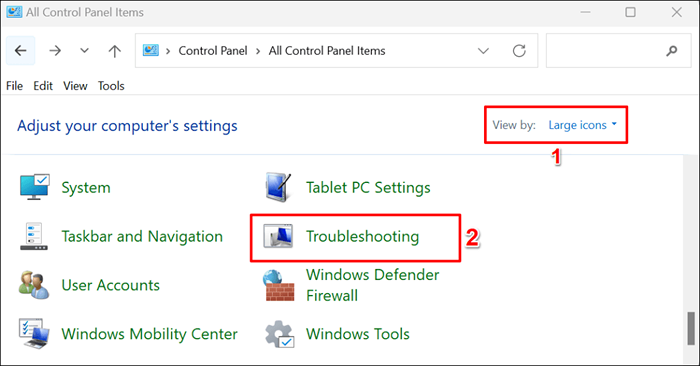
- Sélectionnez Afficher tous dans la barre latérale.
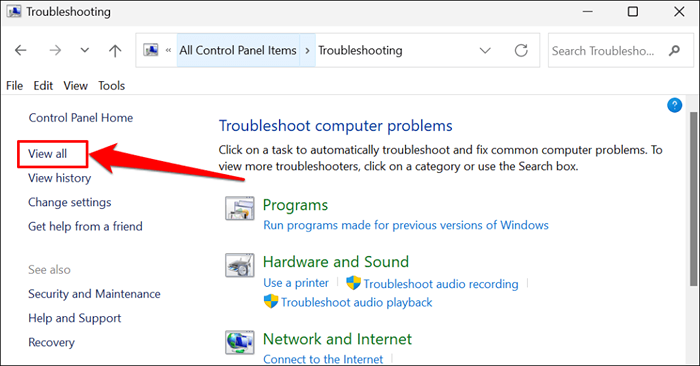
- Sélectionnez la maintenance du système.
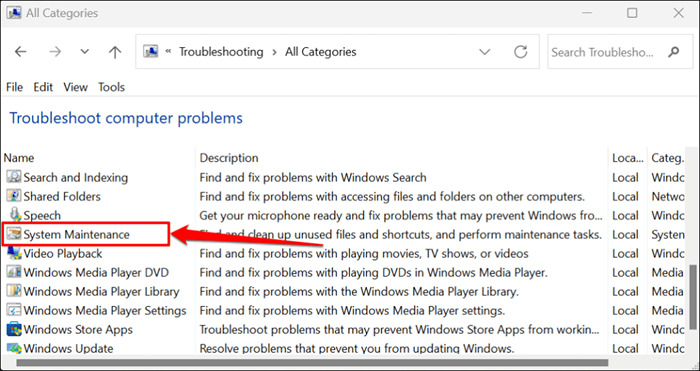
Astuce rapide: vous pouvez également exécuter le dépanneur de maintenance du système via la boîte de course Windows. Appuyez sur la touche Windows + R, coller% systemroot% \ system32 \ msdt.exe -id maintenancediagnostic dans la boîte de dialogue et appuyez sur OK.
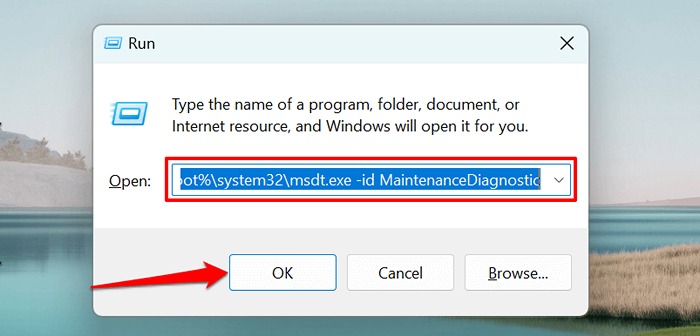
- Sélectionner avancé.
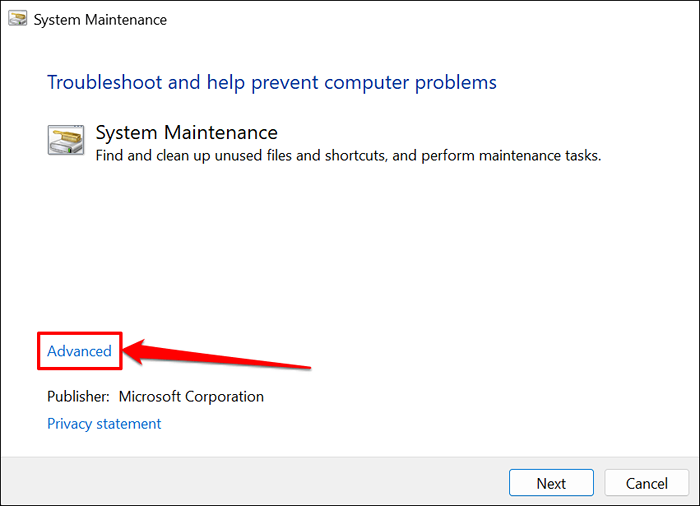
- Vérifiez appliquer les réparations automatiquement et sélectionnez Exécuter en tant qu'administrateur.
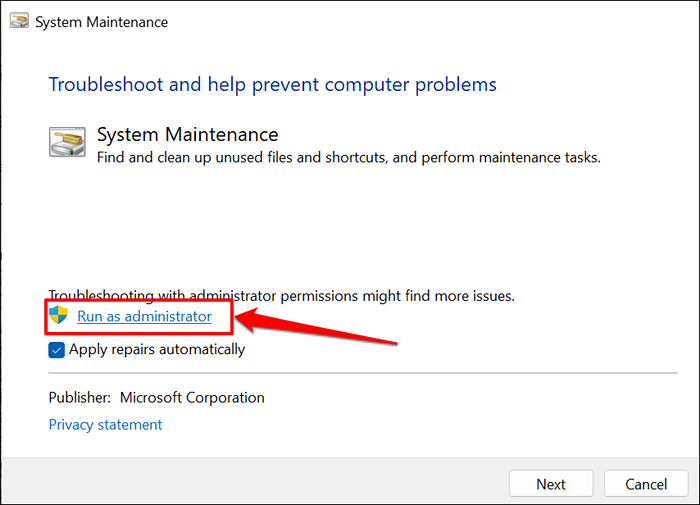
- Sélectionnez Suivant pour continuer.
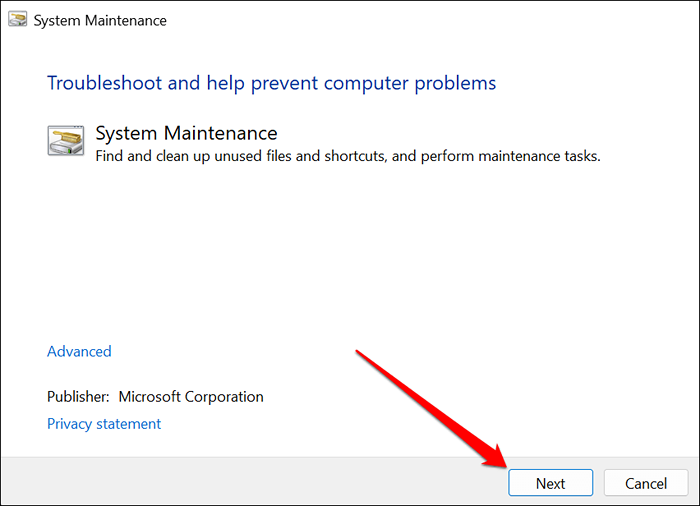
Fermez l'outil de maintenance du système lorsqu'il termine les contrôles de dépannage. Redémarrez votre ordinateur si le Tiworker.Le problème d'utilisation du processeur exe persiste.
Exécutez le vérificateur du fichier système
Le vérificateur de fichiers système (SFC) est un outil de ligne de commande qui répare et remplace les fichiers système corrompus. SFC peut corriger les fichiers de mises à jour Windows provoquant un Tiworker.exe pour utiliser des ressources CPU élevées.
Connectez votre ordinateur à Internet et suivez les étapes ci-dessous pour exécuter une analyse SFC.
- Appuyez sur la touche Windows, tapez CMD dans la barre de recherche et sélectionnez Exécuter en tant qu'administrateur sous l'application d'invite de commande.
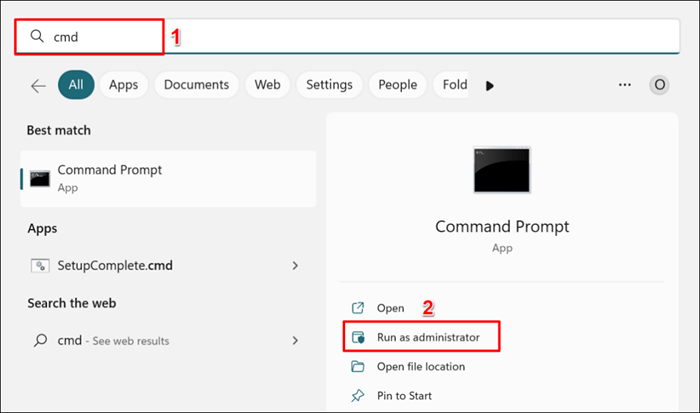
- Coller Dism.EXE / en ligne / nettoyage-image / restauration de la santé dans la console et appuyez sur Entrée.
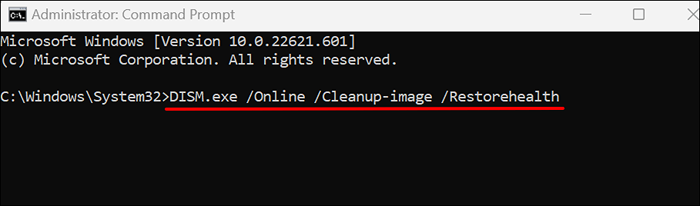
La commande invite l'outil de service et de gestion de l'image de déploiement Windows pour télécharger des fichiers requis pour corriger ou remplacer les fichiers corrompus. L'outil de ligne de commande DISM peut également corriger une multitude d'erreurs de mise à jour Windows. Exécutez la commande suivante lorsque l'invite de commande affiche une «opération de restauration terminée avec succès." message.
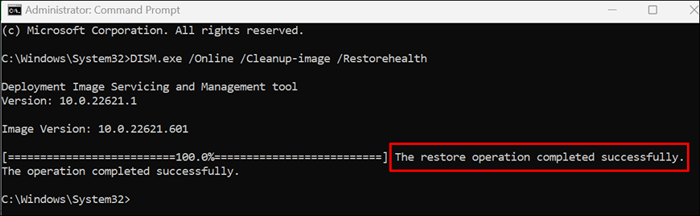
- Collez SFC / Scanow dans la console et appuyez sur Entrée.
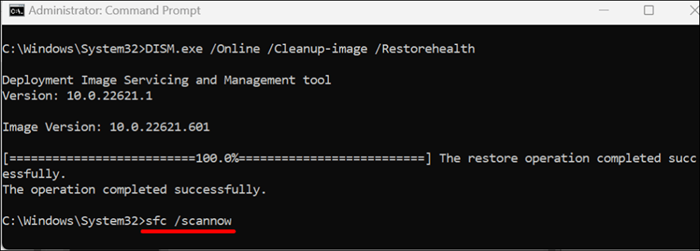
Le vérificateur du fichier système analysera votre ordinateur et remplacera tout fichier système corrompu qu'il trouve. Le processus de vérification et de réparation des fichiers peut prendre jusqu'à 30 minutes.
Si SFC répare un fichier, l'invite de commande affiche un message «Windows Resource Protection trouvé des fichiers corrompus et les réparer avec succès».
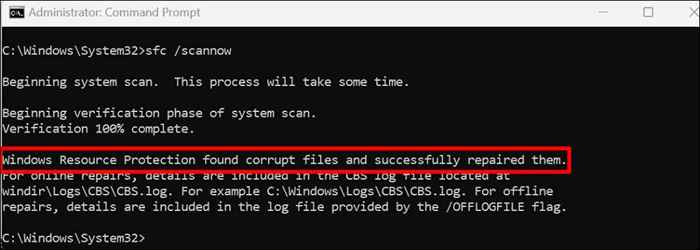
Fermez l'invite de commande, redémarrez votre ordinateur et vérifiez si le processus de réparation des fichiers obtient un travail.EXE fonctionne correctement.
Effectuer une botte propre
Un démarrage propre peut vous aider à détecter les applications ou les programmes empêchant votre ordinateur d'installer une mise à jour Windows. Le démarrage propre de votre PC désactive les services Microsoft non essentiels et démarre un nombre minimum de programmes et de pilotes. C'est similaire au démarrage des fenêtres en mode sans échec.
Effectuez un coffre propre, activez un service à la fois, redémarrez votre ordinateur et vérifiez Tiworker.utilisation du processeur exe. Répétez le processus jusqu'à ce que vous trouviez l'application ou le service enrage de Tiworker.Utilisation du processeur d'Exe. Pour plus d'informations, reportez-vous à notre tutoriel sur l'exécution d'une botte propre dans Windows.
Supprimer les fichiers de cache de mise à jour Windows
Effacer les fichiers de cache de mise à jour Windows peut résoudre les problèmes d'installation de la mise à jour de Windows et réduire le Tiworker.usage exe élevé du processeur.
- Ouvrez le menu de démarrage Windows et les services.MSC ou services dans la barre de recherche. Sélectionnez Exécuter en tant qu'administrateur sous l'application Services.
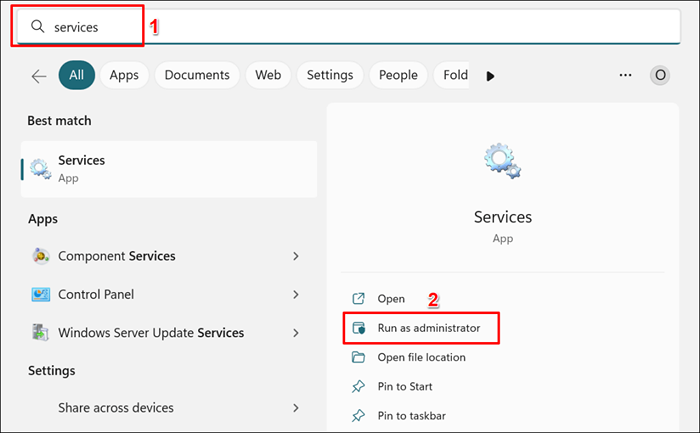
- Cliquez avec le bouton droit sur la mise à jour Windows et sélectionnez STOP dans le menu contextuel.
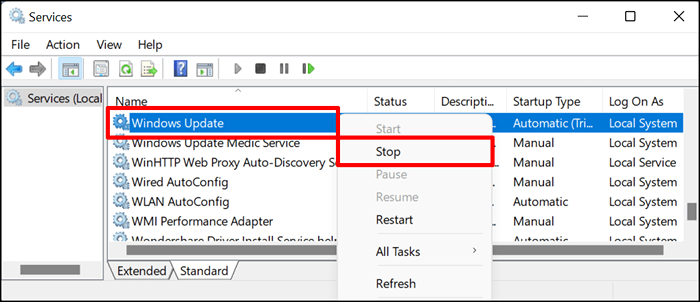
- Ouvrez l'explorateur de fichiers, collez C: \ Windows \ SoftwaredIstribution \ Télécharger dans l'adresse et appuyez sur Entrée.
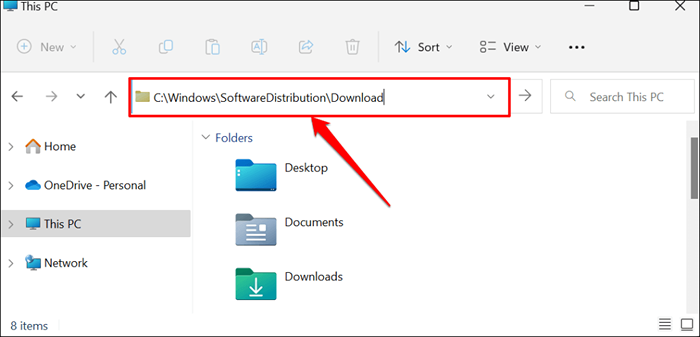
- Appuyez sur CTRL + A pour sélectionner tous les fichiers du dossier SoftwaredAstribution. Cliquez avec le bouton droit sur la sélection et sélectionnez l'icône de suppression. Vous pouvez sauvegarder les fichiers vers un périphérique de stockage externe ou un dossier différent sur votre ordinateur.
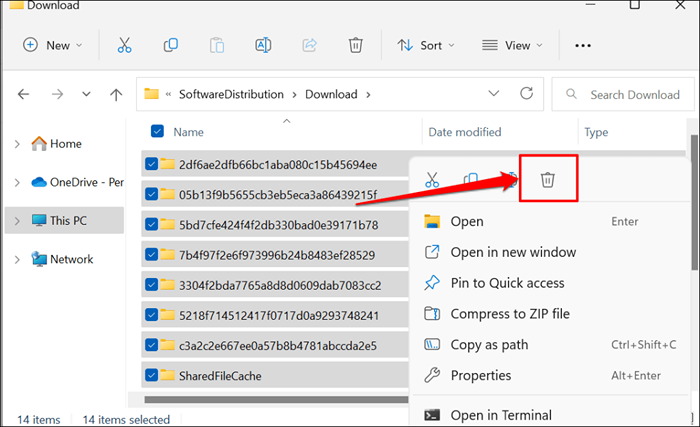
- L'étape suivante consiste à redémarrer le service Windows Update. Rououvoir le menu des services Windows, cliquez avec le bouton droit sur Windows Update et sélectionnez Démarrer.
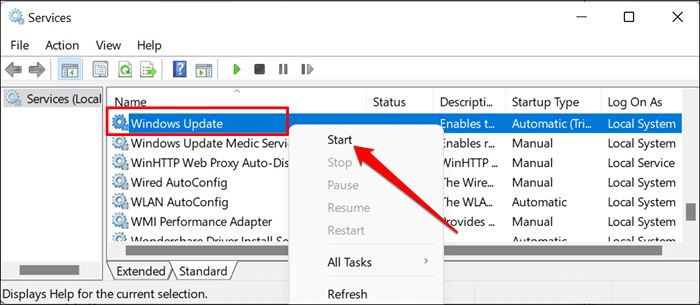
Redémarrez votre ordinateur et vérifiez si la suppression des fichiers de cache de mise à jour Windows Correction de Tiworker.Problème d'utilisation du processeur exe élevé.
Désinstaller des programmes HP contradictoires
Si vous avez l'assistant de support HP sur votre ordinateur, la désinstallation du logiciel pourrait réduire le Tiworker.utilisation du disque exe. Certains utilisateurs ont corrigé Tiworker.EXE High CPU Utilisation en désinstallant le logiciel HP LAN Assistant.
Ces applications HP semblent entrer en conflit avec Tiworker.exe et faire utiliser le processus trop processeur. Supprimer ces applications, redémarrer votre PC et Monitortiworker.Utilisation du processeur d'Exe dans le gestionnaire de tâches.
Tiwrawer.EXE n'est pas des logiciels malveillants
Tiwrawer.EXE est un véritable processus d'arrière-plan qui s'exécute lors de la vérification des nouvelles mises à jour ou de l'installation de mises à jour téléchargées. Les solutions de dépannage ci-dessus devraient réparer le Tiworker.EXE High Utilisation du processeur. Scannez votre ordinateur à l'aide de Windows Defender ou un antivirus tiers si le problème persiste.
- « Comment supprimer l'application de chat de la barre des tâches de Windows 11
- Comment utiliser la visionneuse d'événements pour résoudre les problèmes Windows »

