Comment réparer le parchemin à deux doigts ne fonctionnant pas sur Windows 10

- 4253
- 553
- Maëlle Perez
Les nouveaux ordinateurs portables Windows 10 sont livrés avec la prise en charge de Précision Touchpad, qui comprend le défilement à deux doigts que vous pouvez utiliser pour contrôler le processus de défilement, améliorer les vitesses de navigation et améliorer la productivité.
Si vous balayez votre ordinateur portable et que le rouleau à deux doigts ne fonctionne pas, ce guide présente des correctifs que vous pouvez essayer de faire fonctionner la fonction de défilement à deux doigts.
Table des matières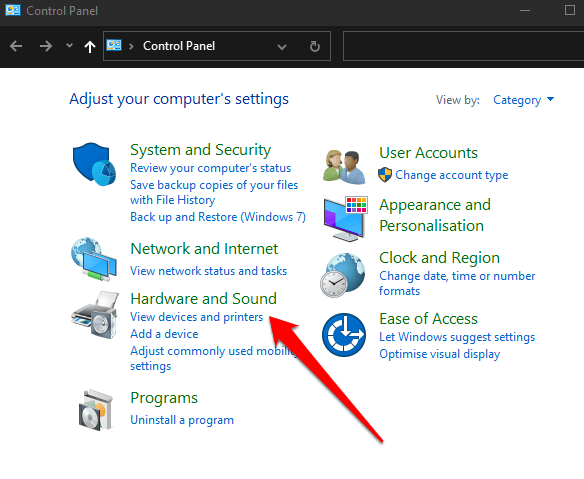
- Ensuite, sélectionnez Souris sous le Dispositifs section.
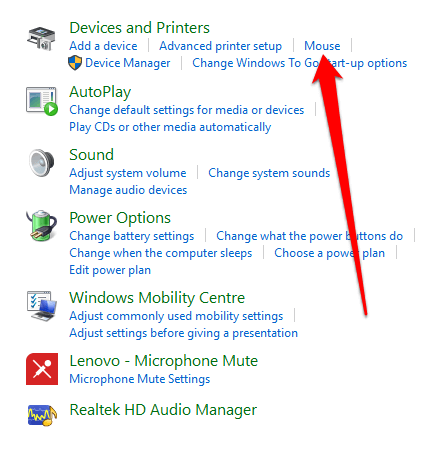
- Sélectionnez le Réglages de l'appareil Onglet et mise en évidence Synaptics Touchpad. Si vous utilisez un ordinateur portable Lenovo ThinkPad, allez au Thinkpad languette.
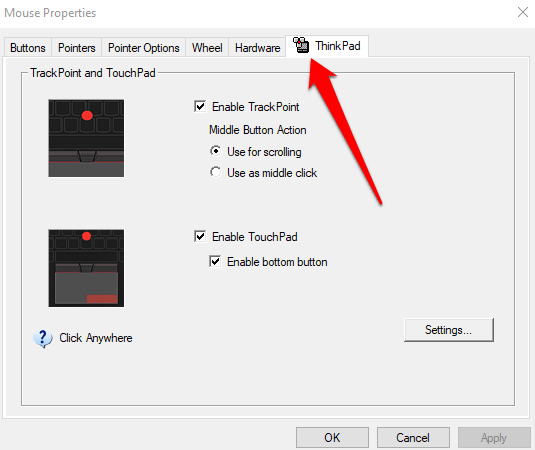
- Sélectionnez le Paramètres bouton.
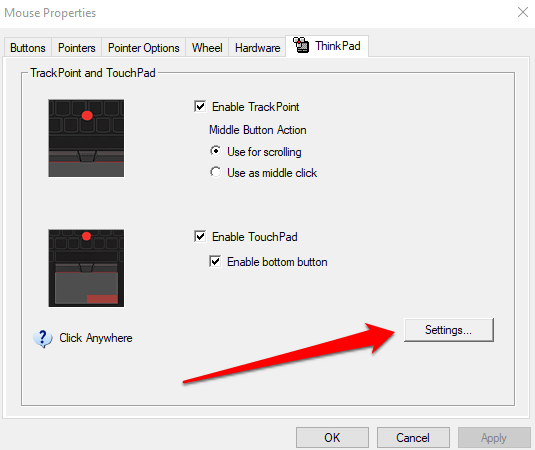
- Élargir la Gestes multi-références Option et sélectionnez la case à côté de Défilement à deux doigts. Pour l'ordinateur portable Lenovo ThinkPad, cochez la case sous le Défilement section.
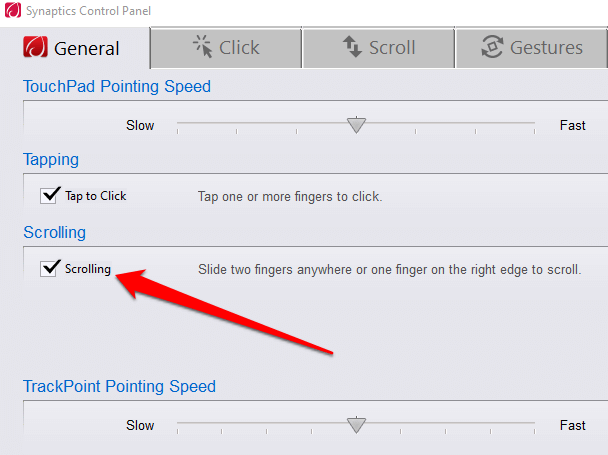
- Sélectionner Appliquer ou D'ACCORD pour permettre le défilement à deux doigts.
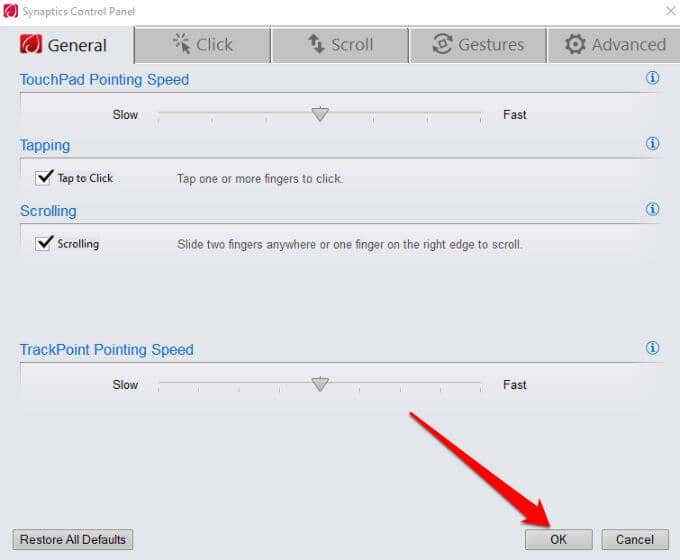
2. Comment activer le défilement à deux doigts à l'aide de l'application Paramètres
Vous pouvez également activer le défilement à deux doigts dans Windows 10 via l'application Paramètres sur un ordinateur portable.
- Sélectionner Démarrer (Icône Windows) > Paramètres (Icône du matériel) > Dispositifs.
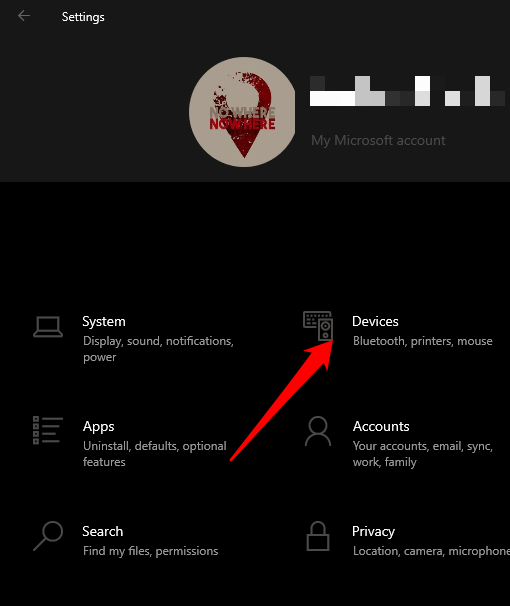
- Sélectionner Pavé tactile à gauche pour ouvrir les paramètres du pavé tactile.
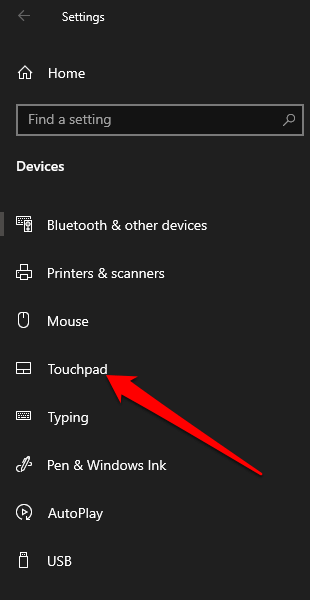
- Vous verrez de nombreuses options dans les paramètres de pavé tactile Windows 10. Par exemple, si votre ordinateur portable a une prise en charge de Précision Touchpad, vous pouvez déverrouiller plusieurs gestes à utiliser.
Note: Vérifiez le haut de la fenêtre du pavé tactile pour confirmer si votre ordinateur portable prend en charge un pavé de précision. Si vous voyez les mots, «votre PC a un pavé tactile de précision», cela signifie que votre ordinateur prend en charge la fonctionnalité, et vous pouvez personnaliser les gestes du pavé tactile.
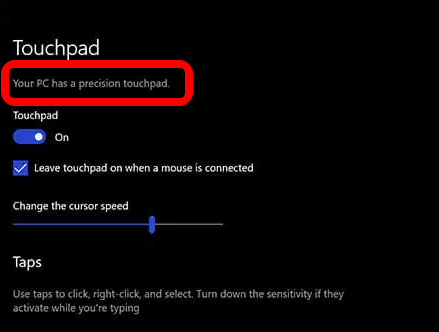
- Localiser Faire défiler et zoom puis sélectionnez le Faites glisser deux doigts pour faire défiler boîte pour activer la fonction de défilement à deux doigts.
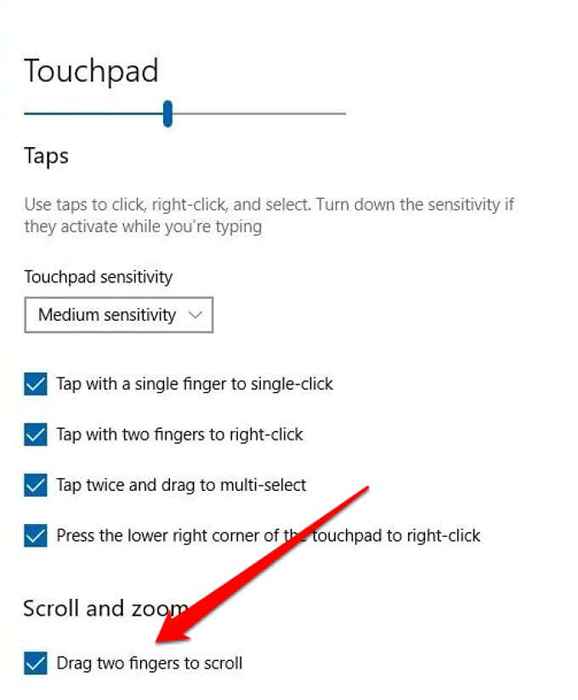
Note: Vous pouvez personnaliser le défilement à deux doigts sur votre ordinateur portable en définissant la direction que la page fait défiler pendant que vous glissez. Sélectionnez le Direction de défilement box et réglez-le pour que le mouvement vers le bas défile vers le bas ou le mouvement vers le bas fait défiler en fonction de ce qui semble naturel.
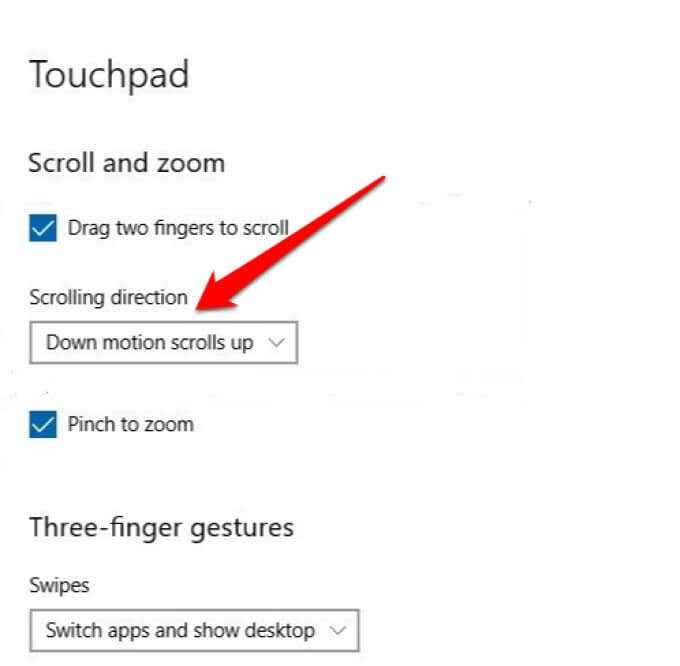
3. Mettre à jour, réinstaller ou les pilotes de pavé tactile en arrière
Si le pilote de pavé tactile est obsolète ou non installé correctement, cela pourrait affecter le fonctionnement du parchemin à deux doigts. Pour résoudre le problème, vous pouvez mettre à jour, réinstaller ou faire reculer le pilote de pavé tactile, puis vérifier si la fonctionnalité fonctionne correctement.
Ci-dessous, nous vous montrons comment mettre à jour automatiquement le pilote à l'aide de Windows, mais ce n'est pas toujours la meilleure version du pilote. C'est une bonne idée d'aller sur le site Web du fabricant et de télécharger manuellement le dernier pilote tactile.
Pour réinstaller le pilote de pavé tactile:
- Clic-droit Commencer > Gestionnaire de périphériques.
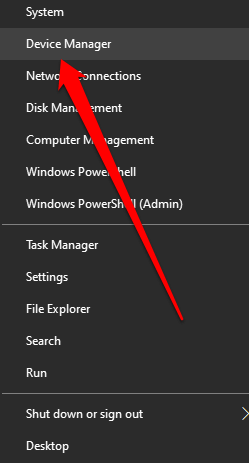
- Sélectionner Souris et autres dispositifs de pointage Pour étendre la catégorie. Cliquez avec le bouton droit sur votre pavé et choisissez Désinstaller appareil.
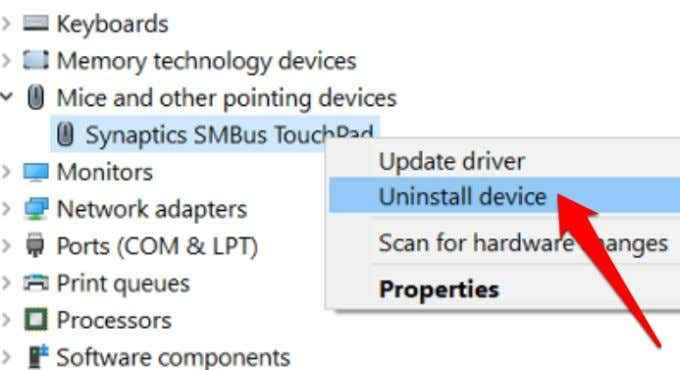
- Ensuite, vérifiez le Supprimer le logiciel du pilote pour cet appareil Chercher la case puis sélectionner Désinstaller.
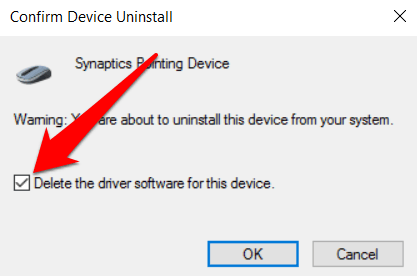
- Redémarrez votre ordinateur et Windows mettra à jour le pilote tactile automatiquement. Si Windows n'a pas installé le pilote, cliquez avec le bouton droit Commencer > Gestionnaire de périphériques, Cliquez avec le bouton droit sur le nom de votre PC et sélectionnez Scanner les modifications matérielles Pour détecter et installer les conducteurs manquants.
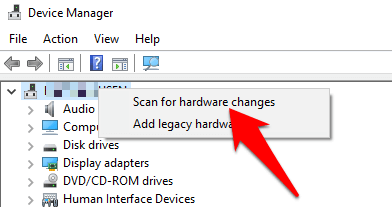
Pour mettre à jour les pilotes de pavé Touch:
- Clic-droit Commencer > Gestionnaire de périphériques > Souris et autres dispositifs de pointageS catégorie pour l'étendre.
- Clic-droit Pavé tactile > Mettre à jour le pilote.
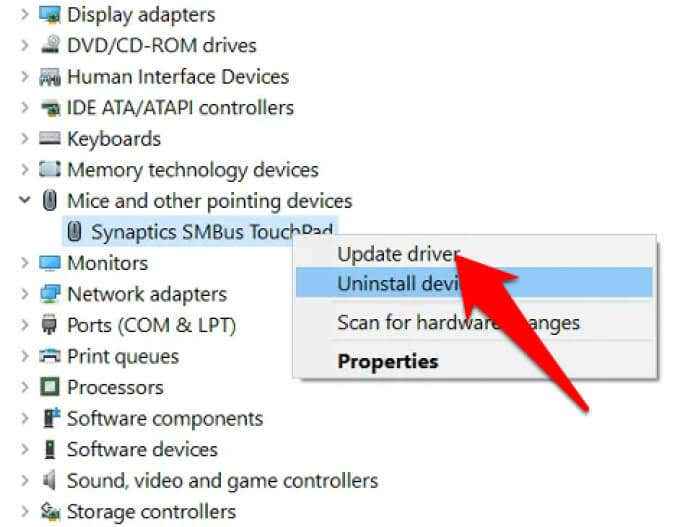
- Sélectionner Rechercher automatiquement ou un logiciel de pilote mis à jour afin que Windows puisse rechercher sur Internet ou votre ordinateur pour le dernier logiciel de pilote pour votre pavé tactile.
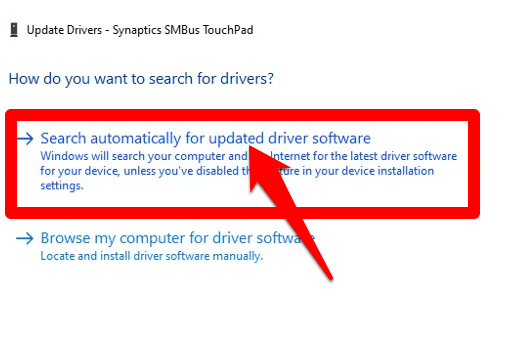
Si vous avez téléchargé le conducteur manuellement, vous pouvez également sélectionner Parcourez mon ordinateur pour le logiciel Driver et choisissez le fichier du pilote. Si la mise à jour du pilote de pavé Touch n'a pas aidé à résoudre le problème de rouleau à deux doigts qui ne fonctionne pas sur votre ordinateur portable, vous pouvez faire reculer le pilote tactile.
Cette méthode désinstalle le pilote tactile actuellement installé, puis installe le pilote qui était là auparavant. Vous pouvez l'utiliser lorsque le nouveau pilote ne fonctionne pas correctement.
Pour faire reculer le pilote de pavé tactile:
- Ouvrir Gestionnaire de périphériques > Souris et autres dispositifs de pointage.
- Clic-droit Pavé tactile et sélectionner Propriétés.
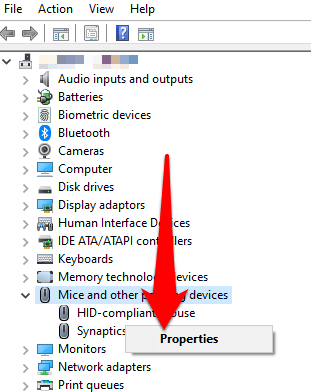
- Sélectionnez le Conducteur onglet puis sélectionnez Rouler le conducteur.
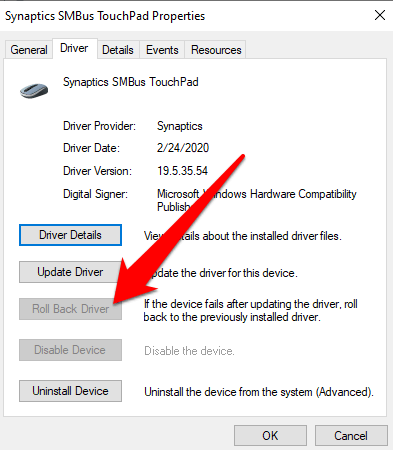
Note: Si le bouton Roll Back Driver est grisé ou indisponible, cela signifie qu'aucune version précédente du pilote n'est installée pour votre pavé tactile.
4. Changer le pointeur de la souris
Le pointeur de la souris reflète les mouvements de votre souris, de votre pavé tactile ou de votre dispositif de pointage. Dans certains cas, la modification du pointeur de la souris aide à réparer la fonction de défilement à deux doigts lorsqu'elle ne fonctionne pas.
- Taper souris Dans la zone de recherche et sélectionner Paramètres de souris ou Modifiez les paramètres de votre souris. Alternativement, vous pouvez ouvrir les paramètres de la souris en allant à Commencer > Paramètres > Souris & Pavé tactile.
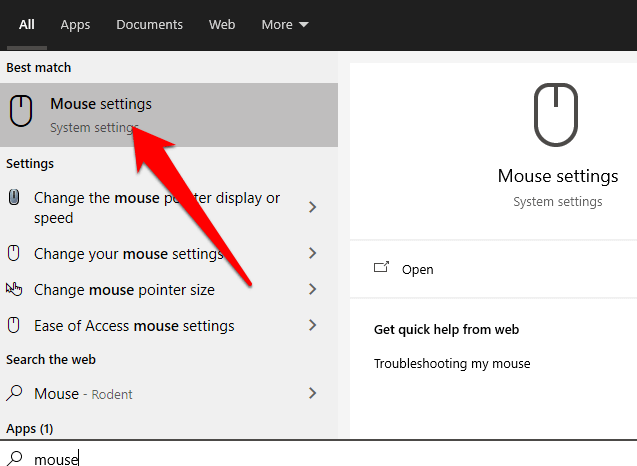
- Sélectionner Options de souris supplémentaires Dans la fenêtre Paramètres de la souris.
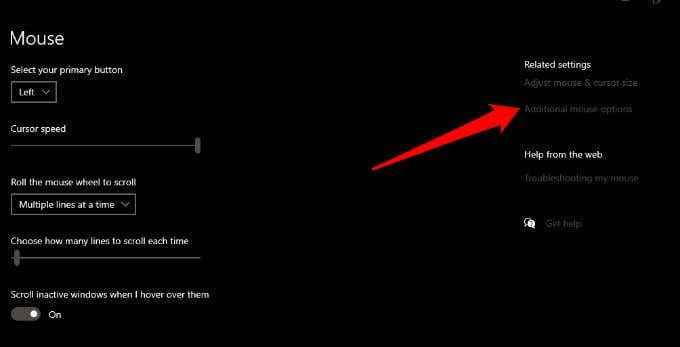
- Ensuite, sélectionnez le Pointeurs languette.
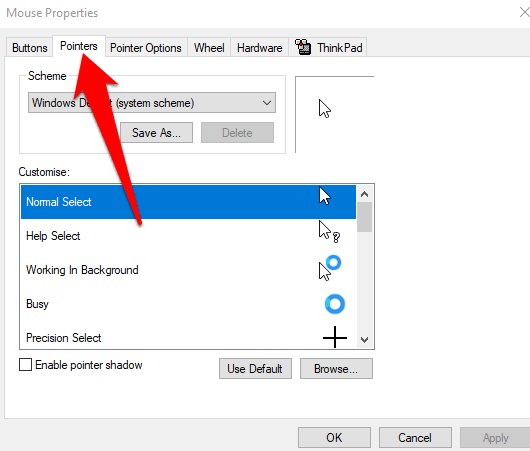
- Sous Schème, sélectionner Windows par défaut (schéma système) puis sélectionner Appliquer Pour enregistrer vos modifications. Une fois fait, vérifiez à nouveau le parchemin à deux doigts.
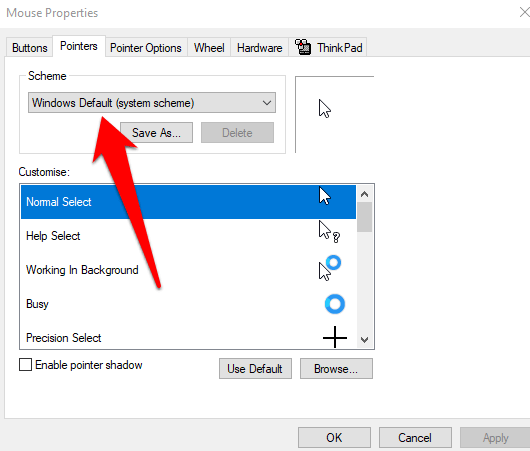
5. Modifier le registre Windows
Si vous avez essayé les correctifs ci-dessus et que votre fonctionnalité de défilement à deux doigts ne fonctionnera toujours pas, vous pouvez modifier une clé de registre Windows pour essayer de résoudre le problème.
Note: Sauvegardez votre registre avant d'utiliser les étapes ci-dessous, car toute petite erreur pourrait endommager le système de votre ordinateur.
- Clic-droit Commencer > Courir.
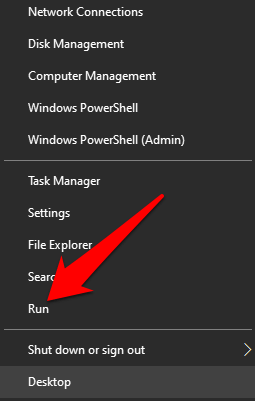
- Taper regedit dans le Courir boîte de dialogue et appuyez sur Entrer ou sélectionner D'ACCORD.
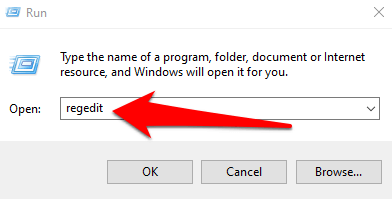
- Aller vers Hkey_current_user \ logiciel \ synaptics \ syntp \ votre padname tactile
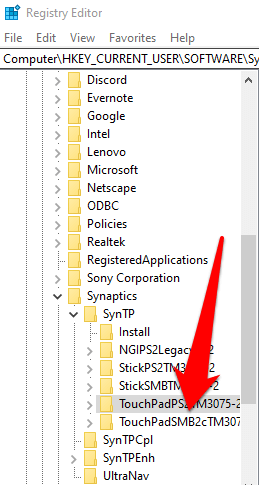
- Double-cliquez sur le 2FingertAppluginid et 3FingertAppluginid clés et vérifiez si le Données de valeur Le champ est vide.
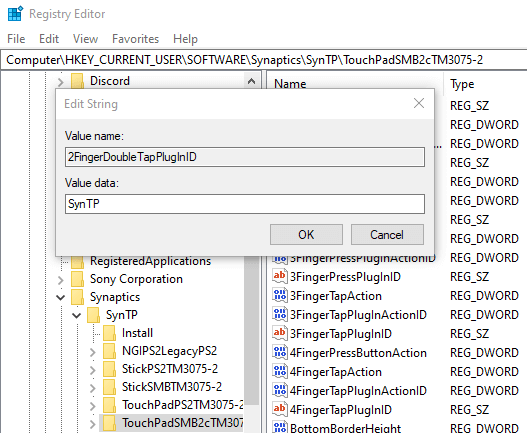
- Ensuite, définissez les valeurs suivantes dans chacun de ces champs:
- MultifingertApflags: 2 ou 3
- 2Fingertapaction: 2 (travail avec le bouton droit sur le bouton) ou 4 (travail sur un clic moyen)
- 3FingertAppluginactionId: 0
- 3Fingertapaction: 4
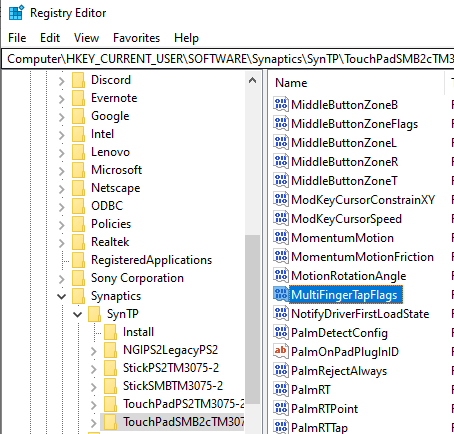
- Sortez du registre Windows, redémarrez votre ordinateur et vérifiez si le rouleau à deux doigts fonctionne à nouveau.
6. API Activer les événements tactiles
Si la fonctionnalité de défilement à deux doigts ne fonctionne pas lors de l'utilisation du navigateur Chrome, activez l'API Touch Events et revérifiez le rouleau à deux doigts.
- Taper chrome: // drapeaux / Dans la barre d'adresse du navigateur Chrome.

- Rechercher API Touch Events dans le Rechercher des drapeaux champ.
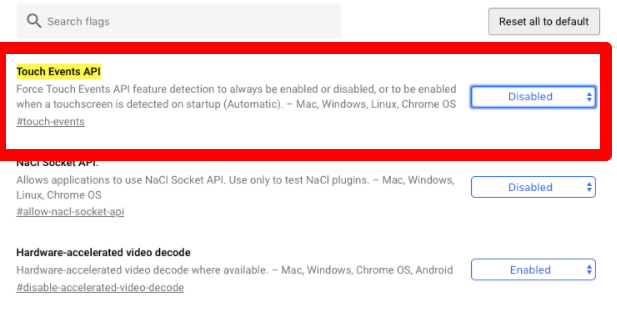
- Sélectionnez le menu déroulant à droite du API Touch Events option et sélectionner Activé.

- Redémarrez Chrome et essayez d'utiliser à nouveau un rouleau à deux doigts.
Faites plus avec votre pavé tactile
Le pavé tactile de votre ordinateur portable a une multitude de paramètres que vous pouvez personnaliser pour vous aider à faire plus. Maintenant que vous avez à nouveau un parchemin à deux doigts, pourquoi ne pas apprendre tous les raccourcis clavier dans Windows 10 que vous pouvez utiliser lorsque votre pavé tactile vous échoue?
Tout a essayé ci-dessus, mais toujours pas de chance? Parlez-nous dans un commentaire et nous essaierons d'aider.
- « Qu'est-ce que l'accélération matérielle et comment est-ce utile?
- Le meilleur format d'écriture de blog pour faire passer vos points »

