Comment corriger l'incapacité de jouer à l'erreur vidéo 5 avec des vidéos intégrées dans Google les diapositives
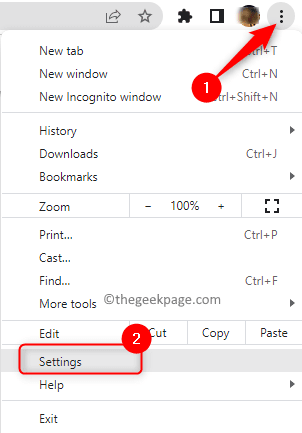
- 3325
- 641
- Emilie Colin
Google Drive ou Slides offre à ses utilisateurs la possibilité d'intégrer des vidéos qui peuvent être lues dans le lecteur natif. Mais, il y a des situations dans lesquelles le joueur natif n'est pas en mesure de lire les vidéos qui sont présentes dans les diapositives ou la conduite. Un tel message d'erreur rencontré par les utilisateurs est "Impossible de lire une erreur vidéo 5 " Ce qui se produit lorsqu'ils essaient de lire des vidéos intégrées dans Google Diapositives. Cette erreur a également été signalée lors de la préparation d'une présentation dans Google Tlides. Chaque fois que l'utilisateur essaie d'utiliser des vidéos Google Drive dans sa présentation, le message d'erreur ci-dessus s'affiche.
Généralement, cette erreur est vue dans Google Chrome Lorsqu'un utilisateur essaie de lire des vidéos intégrées dans des diapositives Google tirées de Google Drive. Certains utilisateurs ont remarqué que l'erreur disparaît lorsqu'ils passent d'un navigateur à un autre. Habituellement, cette erreur peut être due à l'incompatibilité du navigateur avec les vidéos de Google Drive ou la vidéo elle-même peut provoquer un problème. Une mauvaise connectivité Internet, un cache de navigateur, une extension de navigateur défectueuse ou des accidents de système sont quelques-unes des autres causes possibles de cette erreur. Quelle que soit la raison de cette erreur, nous devons le résoudre afin que les vidéos intégrées dans les diapositives Google puissent être lues. Si vous confrontez cela "Impossible de lire une erreur vidéo 5 ", Ensuite, allez-y et lisez cet article pour trouver des techniques de dépannage qui peuvent vous aider à résoudre ce problème.
Table des matières
- Correction 1 - Éteignez la synchronisation dans Chrome
- Correction 2 - Utilisez le mode incognito
- Fix 3 - Autoriser les cookies tiers
- Correction 4 - Vérifiez votre connexion Internet
- Correction 5 - Effacer le cache et les cookies de votre navigateur
- Correction 6 - Vérifiez les mises à jour du navigateur
- Correction 7 - Mettre à jour le système d'exploitation Windows
- Correction 8 - Modifier l'autorisation de la vidéo dans le lecteur
- Correction 9 - Désactiver les extensions du navigateur
- Correction 10 - désactiver l'accélération matérielle dans Chrome
- Fix 11 - Activer JavaScript dans Chrome
- Correction 12 - Réparer le fichier vidéo corrompu avec outil de réparation
Correction 1 - Éteignez la synchronisation dans Chrome
Étape 1. Ouvrez Chrome et cliquez sur le Menu de trois points verticaux dans le coin supérieur droit de la fenêtre.
Étape 2. Dans le menu qui s'ouvre, cliquez sur Paramètres.
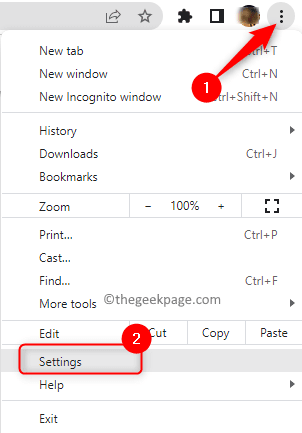
Étape 3. Sur le Vous et Google se présenter Paramètres, clique sur le Éteindre bouton à côté de votre nom et de votre image de compte Google.
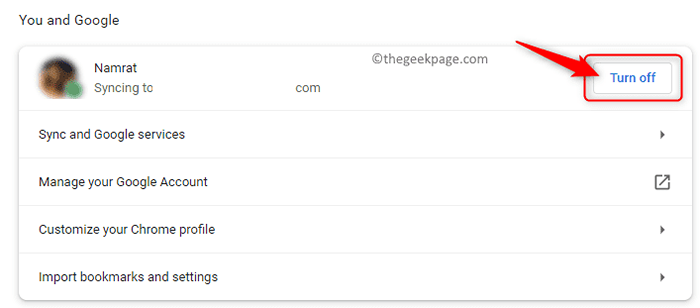
Étape 4. Un pop-up apparaît vous donnant des détails sur ce qui se passera lorsque vous éteignez la synchronisation chromée
Ici, cliquez sur Éteindre Pour terminer le processus.
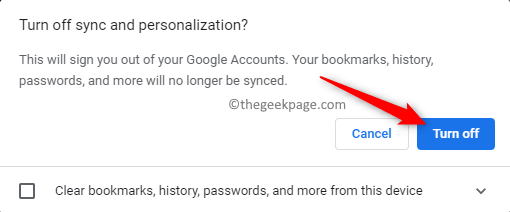
Étape 5. Redémarrage Votre chrome et vérifiez si vous pouvez lire des vidéos dans Google les diapositives sans code d'erreur 5.
Correction 2 - Utilisez le mode incognito
Google Chrome
Étape 1. Ouvrir Google Chrome.
Étape 2. Pour ouvrir Google Chrome en mode incognito, appuyez sur le Ctrl + shift + n Clés ensemble.
Étape 3. Accédez à vos diapositives Google et vérifiez si vous pouvez afficher la vidéo intégrée sans aucun message d'erreur.
Mozilla Firefox
Étape 1. Clique sur le menu icône au coin supérieur droit de la fenêtre du navigateur.
Étape 2. Dans le menu qui s'ouvre, sélectionnez Nouvelle fenêtre privée pour ouvrir Mozilla Firefox en mode incognito.
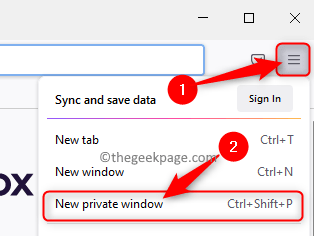
Étape 3. Ouvrez votre diapositive Google et vérifiez si le problème est résolu.
Fix 3 - Autoriser les cookies tiers
Étape 1. Chrome ouvert et type chrome: // Paramètres / confidentialité dans la barre d'adresse pour aller au Confidentialité et sécurité onglet dans les paramètres

Étape 2. Cliquer sur Cookies et autres données sur le site sous le Confidentialité et la sécurité section.
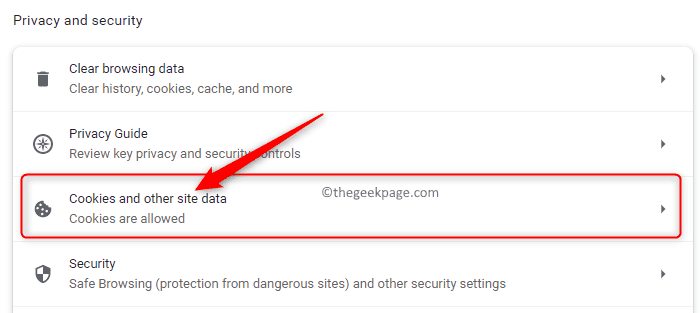
Étape 3. Dans le Réglages généraux, Assurez-vous que l'option Permettre à tous les cookies est sélectionné.
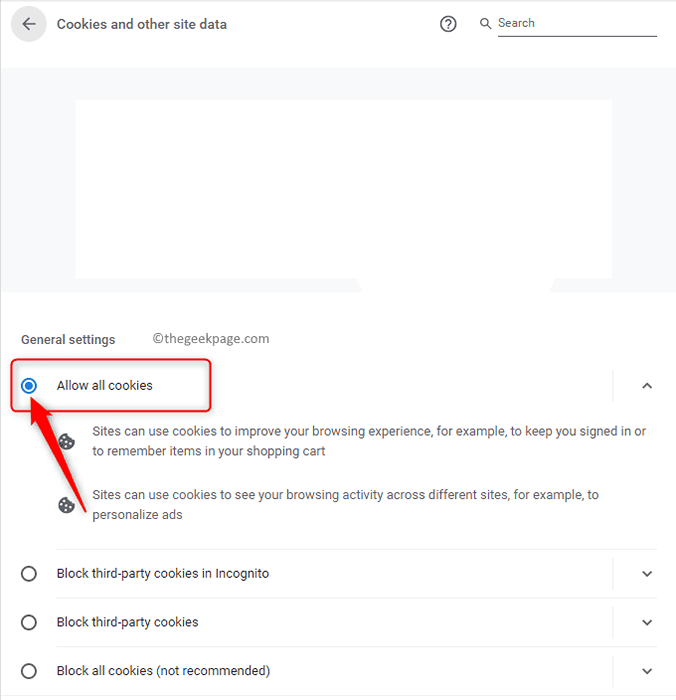
Assurez-vous que le Bloquer les cookies tiers L'option n'est pas sélectionnée.
Étape 4. Fermez la fenêtre des paramètres et vérifiez si le problème est résolu en ouvrant des vidéos intégrées dans Google Diapositives.
Correction 4 - Vérifiez votre connexion Internet
Un problème avec le réseau dans votre localité ou une connexion Internet instable peut entraîner ce qui précède Impossible de lire l'erreur vidéo 5 Dans Google Tlides. Vous devez vous assurer que votre connexion Internet est stable lorsque vous importez des vidéos dans Google les diapositives de Google Drive. Tout d'abord, vous devez vérifier si vous avez une connexion Internet appropriée sur votre PC. Sinon, essayez d'ouvrir la vidéo sur vos diapositives Google à l'aide d'un autre réseau et voyez si l'erreur 5 est résolue lors de l'ouverture des vidéos intégrées dans les diapositives.
Correction 5 - Effacer le cache et les cookies de votre navigateur
Google Chrome
Étape 1. Ouvrir Google Chrome.
Étape 2. Taper chrome: // Paramètres / clearbrowserdata Dans la barre d'adresse et frapper Entrer.

Étape 3. Dans le Effacer les données de navigation pop-up, utilisez la liste déroulante à côté de Intervalle de temps et sélectionner Tout le temps.
Étape 4. Assurez-vous de cocher les cases associées aux options suivantes: Historique de la navigation, téléchargement de l'historique, images et fichiers mis en cache, «cookies et autres données sur le site».
Étape 5. Enfin, cliquez sur le Effacer les données bouton.
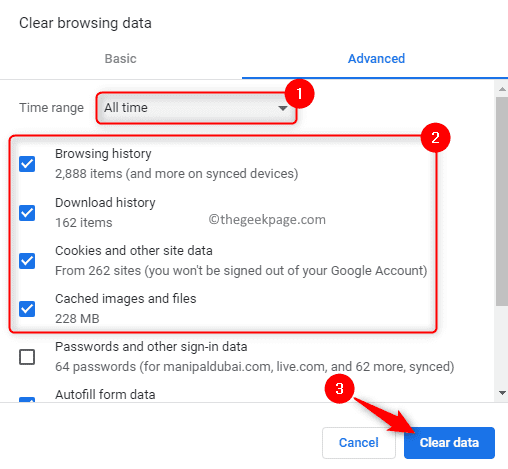
Étape 6. Relancer Votre navigateur Chrome et vérifiez si la vidéo intégrée dans Google Tlides est en lecture ou non.
Mozilla Firefox
Étape 1. Lancez le navigateur Mozilla Firefox.
Étape 2. Dans la barre de navigation, tapez À propos: Préférences # Confidentialité et frapper Entrer.

Étape 3. Vous serez sur le Confidentialité et sécurité Page des paramètres du navigateur.
Étape 4. Faites défiler vers le bas pour localiser le Biscuits et les données du site Section sur le côté droit.
Étape 5. Ici, cliquez sur le Effacer les données… bouton.
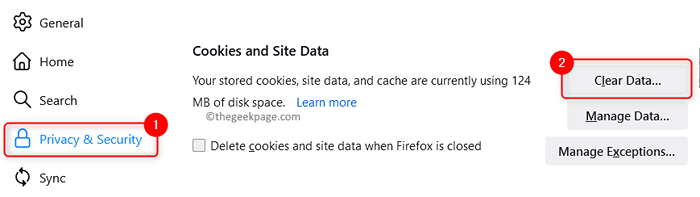
Étape 6. Dans le Clair données fenêtre, cochez les cases à côté de «Cookies et données sur le site» et «Contenu Web mis en cache».
Étape 7. Enfin, cliquez sur le Clair bouton.
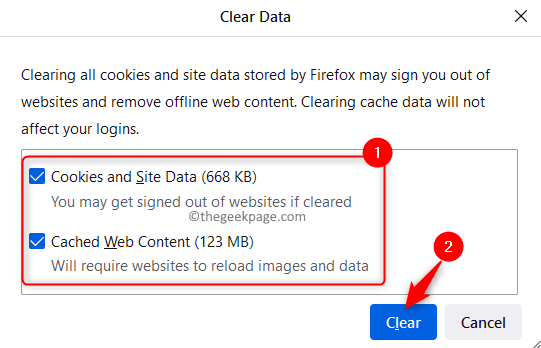
Étape 8. Relancer le navigateur et vérifiez si le code d'erreur 5 est résolu tout en essayant de lire des vidéos dans Google diapositives.
Correction 6 - Vérifiez les mises à jour du navigateur
Google Chrome
Étape 1. Ouvrez votre navigateur Google Chrome.
Étape 2. Taper chrome: // Paramètres et frapper Entrer Pour ouvrir le Paramètres chromés.
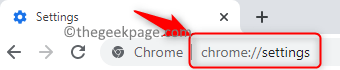
Étape 3. Sur le Paramètres page, sélectionnez le À propos de Chrome Onglet dans le volet gauche.
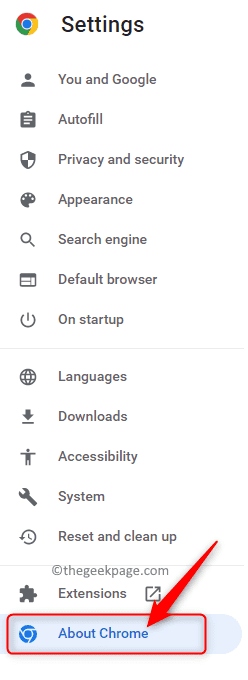
Étape 4. En cliquant, il commence automatiquement à vérifier les nouvelles mises à jour du navigateur.
S'il y a de nouvelles mises à jour vers Chrome, ils seront installés.
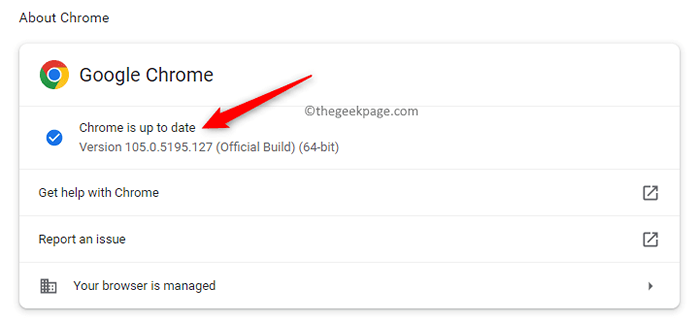
Étape 5. Chrome redémarrera après la mise à jour et vous pouvez vérifier si le problème avec la lecture de vidéos dans Google Tlides est résolu.
Mozilla Firefox
Étape 1. Dans le Incendier fenêtre, cliquez sur le menu icône Dans le coin supérieur droit.
Étape 2. Cliquer sur Aider Dans le menu qui s'ouvre.
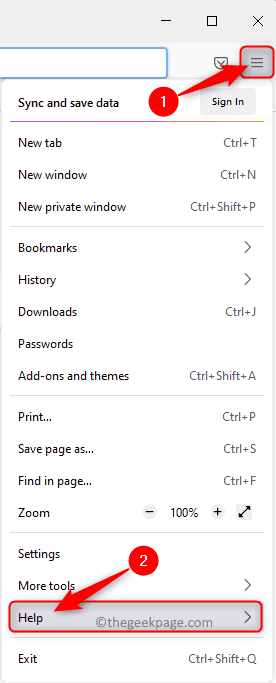
Étape 3. Dans le Aide à Firefox menu, cliquez sur À propos de Firefox.
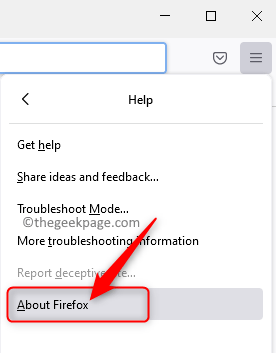
Étape 4. Aussi tôt que le À propos de Mozilla Firefox La fenêtre s'ouvre, il commencera à vérifier les mises à jour.
Tu verras "Firefox est à jour" Si la dernière version de Firefox est déjà installée.
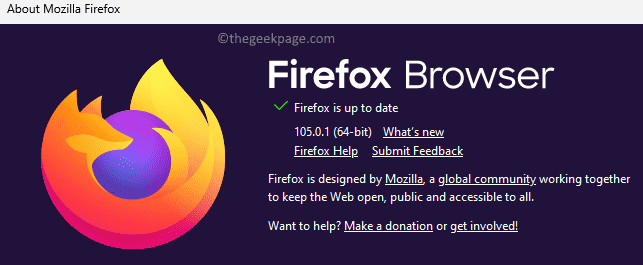
Sinon, il téléchargera et installera la dernière version du navigateur. Il vous sera demandé de redémarrer le navigateur après la mise à jour.
Étape 5. Vérifiez si le problème est résolu.
Correction 7 - Mettre à jour le système d'exploitation Windows
Étape 1. Presse Windows + R Pour ouvrir le Courir boîte.
Étape 2. Taper MS-Settings: Windowsupdate et frapper Entrer Pour ouvrir le Windows Update page.
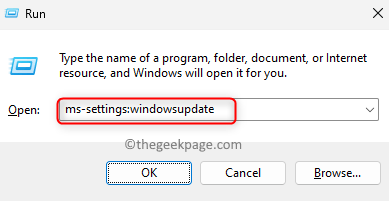
Étape 3. Sur le Windows Update page, cliquez sur le Vérifier les mises à jour bouton.
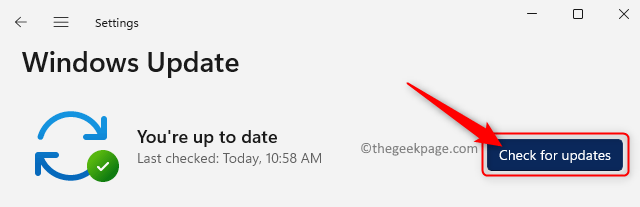
Étape 4. Windows commencera à rechercher des mises à jour de la version Windows installée sur votre PC.
Étape 5. Vous serez invité si une mise à jour de Windows est disponible. Vous pouvez télécharger et installer les mises à jour sur votre ordinateur.
Étape 6. Redémarrer votre système.
Ouvrez Google diapositives et vérifiez si vous pouvez afficher le fichier vidéo intégré sans aucune erreur.
Correction 8 - Modifier l'autorisation de la vidéo dans le lecteur
Étape 1. Ouvrez votre Google Drive.
Étape 2. Accédez à l'emplacement de la vidéo que vous intégrez dans vos diapositives Google.
Étape 3. Sélectionnez la vidéo et cliquez sur le Voir les détails icône en haut à droite pour voir les détails.
Étape 4. Dans le Détails volet, cliquez sur le Gérer l'accès lien.
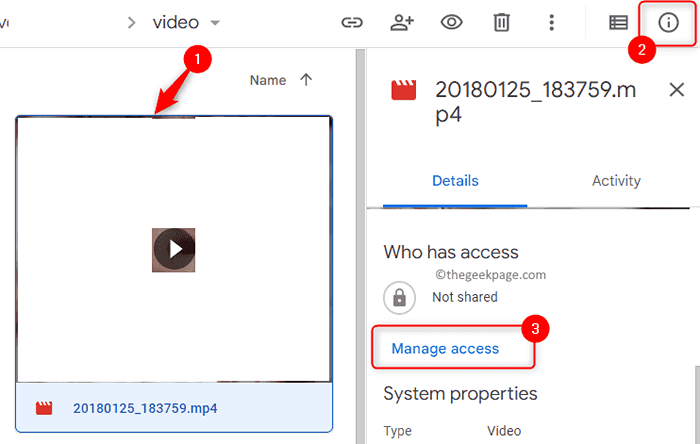
Étape 5. Dans le Accès général Section, utilisez la liste déroulante et sélectionnez l'option Toute personne avec le lien.
Étape 6. Cliquer sur Fait.
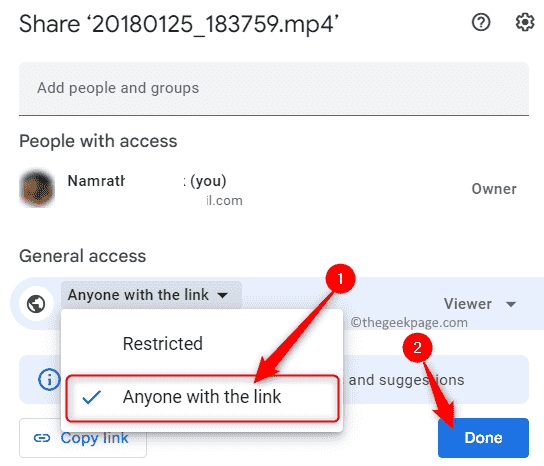
Étape 7. Recharger la vidéo dans Google Tlides et vérifier si l'erreur est résolue.
Correction 9 - Désactiver les extensions du navigateur
Étape 1. Lancez Chrome Browser.
Étape 2. Dans la barre d'adresse, tapez chrome: // extensions et frapper Entrer pour aller à la Extensions chromées page.

Étape 3. Sur cette page, vous pouvez désactiver les extensions qui ne sont pas requises par éteindre la bascule associé à l'extension.
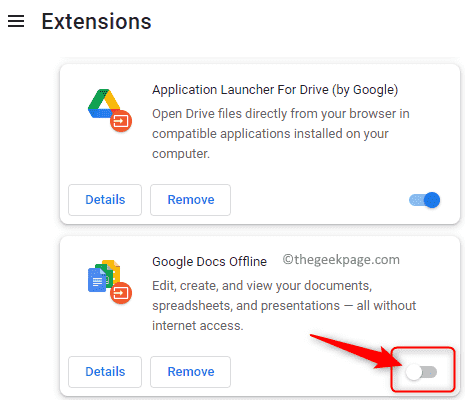
Étape 4. Vérifiez si vous pouvez lire les vidéos Google Drive intégrées dans les diapositives sans voir l'erreur.
Étape 5. Une fois que vous avez identifié l'extension problématique, vous pouvez le supprimer de votre navigateur.
Accédez à la page Extensions et cliquez sur le Retirer bouton à côté de l'extension.
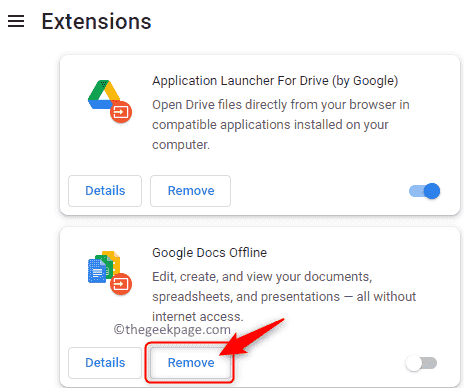
Correction 10 - désactiver l'accélération matérielle dans Chrome
Étape 1. Dans la barre d'adresse du navigateur Chrome, tapez chrome: // Paramètres / système et frapper Entrer.

Étape 2. Sur cette page, éteindre la bascule associé à Utiliser l'accélération matérielle si disponible.
Étape 3. Clique sur le Relancer bouton pour redémarrer Chrome.
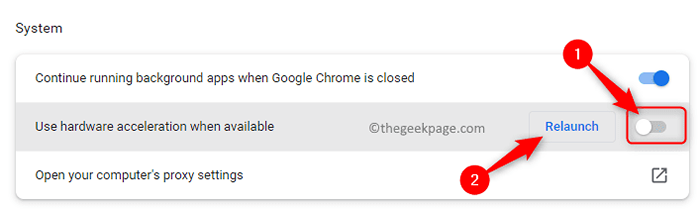
Étape 4. Vérifiez si les vidéos intégrées dans Google les diapositives jouent sans aucune erreur.
Fix 11 - Activer JavaScript dans Chrome
Étape 1. Taper chrome: // Paramètres / confidentialité Dans la barre d'adresse de Chrome et frapper Entrer pour aller à la Confidentialité et sécurité page.

Étape 2. Cliquer sur Paramètres du site sous Confidentialité et sécurité.
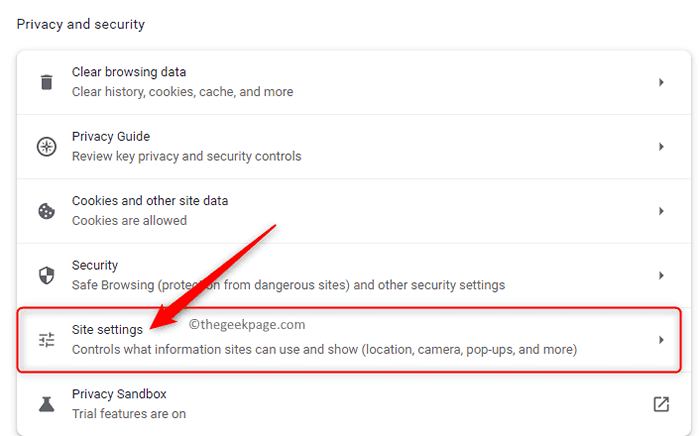
Étape 3. Dans Paramètres du site, Faites défiler et localisez le Section de contenu.
Étape 4. Ici, cliquez sur Javascrip.
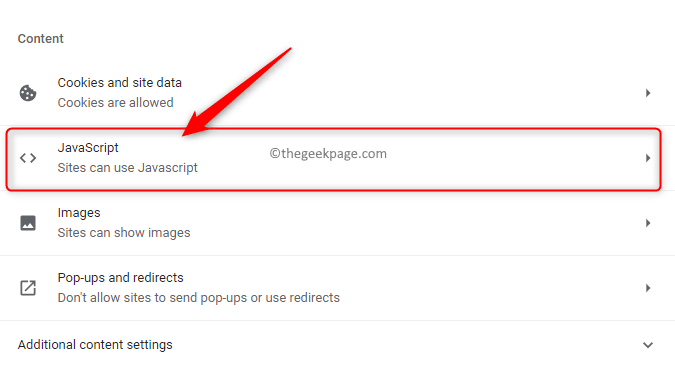
Étape 5. Sur le Javascrip page, sélectionnez l'option Les sites peuvent utiliser JavaScript sous Comportement par défaut.
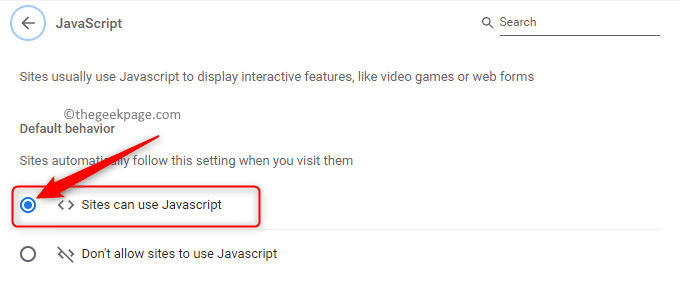
Étape 6. Redémarrage Chrome et vérifiez si l'erreur avec Google Slides est résolue.
Correction 12 - Réparer le fichier vidéo corrompu avec outil de réparation
Si vous n'êtes pas en mesure de résoudre le Code d'erreur 5 Lors de la lecture de vidéos intégrées dans Google les diapositives, il y a des chances élevées que la vidéo intégrée elle-même soit corrompue. Dans de tels cas, il est recommandé d'utiliser un logiciel de réparation professionnel pour réparer le fichier vidéo endommagé. Cliquez ici pour connaître les meilleurs outils de réparation vidéo disponibles gratuitement pour les utilisateurs.
Étape 1. Téléchargez la vidéo depuis Google Drive sur votre ordinateur.
Étape 2. Installez l'outil de réparation vidéo que vous souhaitez utiliser et lancez-le.
Étape 3. Effectuer les étapes requises pour réparer le fichier vidéo corrompu.
Étape 4. Une fois que vous avez une copie réparée du fichier vidéo, intégrez-la dans vos diapositives Google et vérifiez si elle joue sans aucun problème.
C'est ça!
Merci d'avoir lu.
Nous espérons que vous avez pu résoudre le "Impossible de lire une erreur vidéo 5 " qui est rencontré en essayant d'ouvrir des vidéos Google Drive intégrées dans Google Tlides. Avez-vous trouvé cet article suffisamment informatif et utile pour résoudre ce problème avec Google Tlides sur votre navigateur? Commentez ci-dessous et faites-nous savoir vos pensées et le correctif qui a fonctionné dans votre cas.
- « Comment réparer la fonctionnalité DND (ne pas déranger) continue de s'allumer par elle-même dans Android
- Comment résoudre le problème de scintillement Google Chrome sur PC Windows »

