Comment résoudre le problème «malheureusement goard a arrêté» sur Android
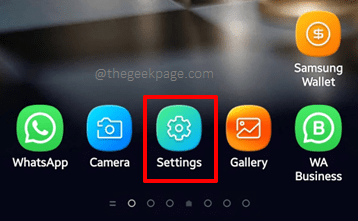
- 4947
- 466
- Maxence Arnaud
De nombreux appareils Android sont livrés avec Goard Comme leur application de clavier virtuel par défaut. Gboard est un très bon clavier avec des fonctionnalités incroyables. Cependant, tout comme avec toutes les autres applications Android, GBoard rencontre également des problèmes de temps en temps. Un tel problème majeur qui entraîne littéralement les noix des utilisateurs de GBORD est le Malheureusement, Goard s'est arrêté problème. Une fois que ce message d'erreur commence à apparaître, il revient continue à revenir, peu importe le nombre de fois que vous le rejetez. C'est-à-dire que vous êtes coincé dans une boucle infinie de Malheureusement, Goard s'est arrêté messages d'erreur. Cela ne semble pas amusant, nous savons!
L'erreur se produit principalement en raison de problèmes tels que les mises à jour des applications défectueuses et les données d'application corrompues. Il existe des solutions rapides que vous pouvez essayer de résoudre ce problème et elles sont bien détaillées dans notre article. Cependant, les solutions rapides ne peuvent être essayées que si vous avez accès à votre appareil. Disons que vous êtes verrouillé de votre appareil Android et que vous devez saisir un mot de passe pour récupérer l'accès, et parce que GBoard est le clavier par défaut et qu'il continue de planter, vous ne pouvez pas saisir le mot de passe. Eh bien, c'est un scénario différent, tout à fait. Ne vous inquiétez pas cependant, nous avons également des réponses à ce scénario délicat. Alors qu'est-ce que tu attends? Sautons tout de suite, devons-nous?
Table des matières
- Solution 1: Désactivez, mettez à jour puis activez à nouveau Goard
- Section 2: Conseils de dépannage de base
- Solution 4: Application Force Stop Gboard
- Solution 5: Effacer les données et le cache d'application GBoard
- Solution 6: réinstaller l'application GBORD
- Solution 7: Choisissez un autre clavier comme clavier par défaut
- Section 8: Étapes à suivre si vous êtes verrouillé de votre appareil Android
- Solution 8.1: Mettez à jour GBoard à partir d'un PC à l'aide d'un navigateur Web
- Solution 8.2: Essayez d'installer un autre clavier sur votre appareil Android à l'aide d'un navigateur Web à partir d'un PC
- Solution 8.3: attachez un clavier physique à votre appareil Android
Solution 1: Désactivez, mettez à jour puis activez à nouveau Goard
Parfois, vous pouvez obtenir le Malheureusement, Goard s'est arrêté Erreur lorsque l'application GBoard manque quelques mises à jour. Vérifions maintenant les mises à jour GBORD et les installez-les, s'il y en a.
Étape 1: Clique sur le Paramètres Application pour lancer l'application Paramètres.
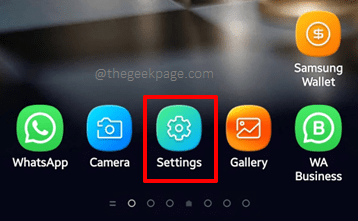
Étape 2: Sur le Paramètres Écran, faites défiler vers le bas et cliquez sur le Direction générale tuile.
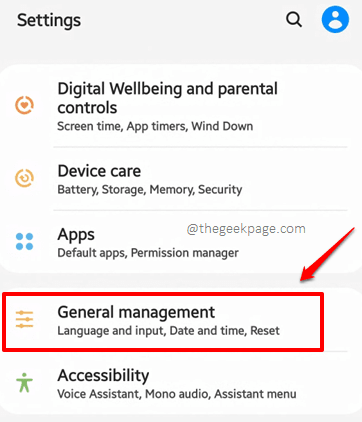
Étape 3: Comme suivant, cliquez sur le Langue et entrée option.
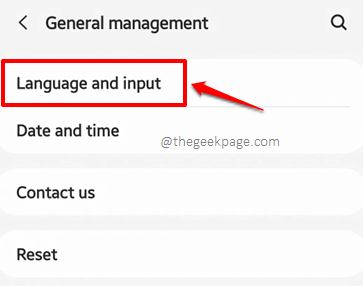
Étape 4: Sur l'écran qui suit, cliquez sur l'option nommée Sur le clavier de l'écran.
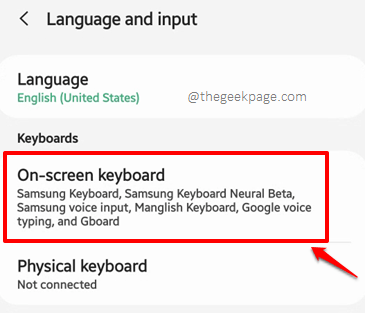
Étape 5: Comme ensuite, vous devez trouver et cliquer sur l'option nommée Gérer les claviers comme indiqué ci-dessous.
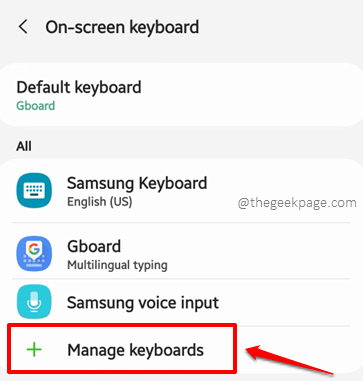
Étape 6: Maintenant sur le Gérer les claviers écran, tourner DÉSACTIVÉ le bouton à bascule associé au Goard clavier.
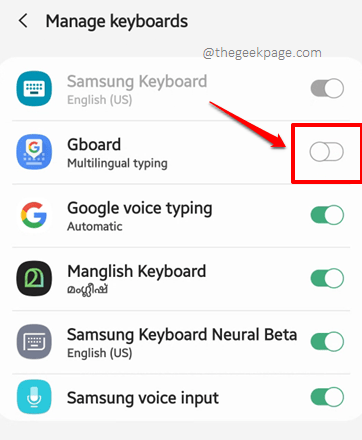
Étape 7: Maintenant que Gboard est désactivé, vous n'obtiendrez pas le Malheureusement, Goard s'est arrêté Message d'erreur. Il est temps d'aller à Play Store pour une visite rapide et de vérifier s'il y a des mises à jour en attente pour l'application GBoard.
Tout d'abord, lancez le Magasin de jeux application.
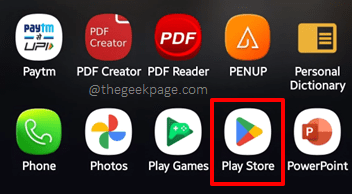
Étape 8: Comme suivant, recherche pour Goard et cliquez sur le Goard application à partir des résultats de recherche.
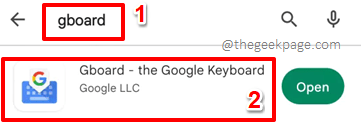
Étape 9: Si vous avez des mises à jour en attente disponibles, vous aurez le MISE À JOUR bouton sur l'écran qui suit. Cliquez dessus et téléchargez les mises à jour.
Note: Je n'ai pas le MISE À JOUR bouton parce que mon application goard est à jour.
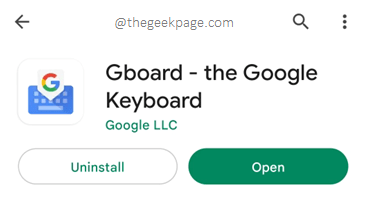
Étape 10: Une fois les mises à jour téléchargées et installées, allons-y Activer Goard dos. Pour ça, suivre le mêmes étapes depuis Étape 1 à l'étape 6. Mais à l'étape 6, au lieu d'éteindre le bouton à bascule, tournez-le vers le SUR État, qui est associé au Goard clavier.
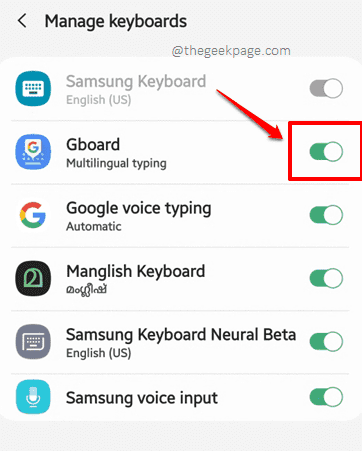
C'est ça. Ton Malheureusement, Goard s'est arrêté Le problème devrait être très bien une vieille histoire maintenant! Apprécier!
Section 2: Conseils de dépannage de base
Il y a quelques conseils de dépannage de base, comme suit, que vous pouvez essayer avant d'aller dans les solutions détaillées.
- Assurez-vous d'avoir un connexion réseau stable. Si vous êtes sur des données cellulaires, essayez de passer à un réseau Wi-Fi et vice versa.
- Force Fermer toutes les applications en cours d'exécution et voir si le problème persiste.
- Ne redémarrez pas votre appareil Android Si the malheureusement goard s'est arrêté Continue à venir car vous pourriez être verrouillé de votre appareil si votre appareil a un verrouillage de mot de passe.
Solution 4: Application Force Stop Gboard
Étape 1: Sur le tiroir des applications, appui long sur le Goard Icône d'application pour afficher le menu contextuel de l'application associé à lui. Clique sur le Informations sur l'application bouton des boutons disponibles.
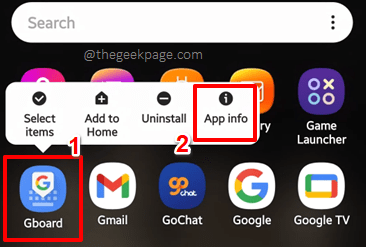
Étape 2: Sur l'écran d'informations sur l'application GBoard, cliquez sur le Arrêt de force bouton en bas de l'écran.
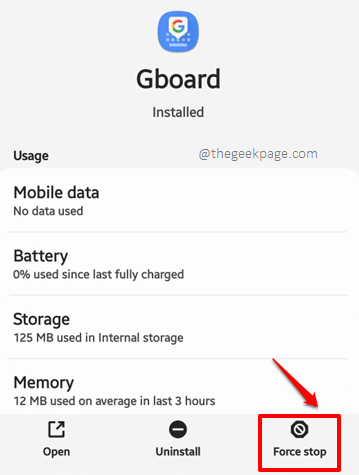
Étape 3: Lorsqu'on lui a demandé la confirmation, cliquez sur le D'ACCORD bouton pour continuer.
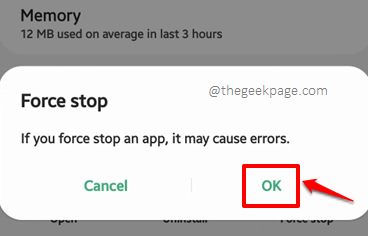
Vérifiez si votre problème est résolu ou non en ouvrant une application qui nécessite un clavier.
Solution 5: Effacer les données et le cache d'application GBoard
Étape 1: Comme dans la solution précédente, appui long sur le Goard Icône d'application et cliquez sur le Informations sur l'application bouton.
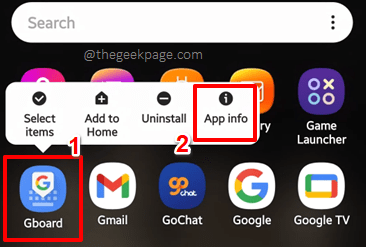
Étape 2: À l'écran sur lequel vous atterrissez, cliquez sur le Stockage bouton.
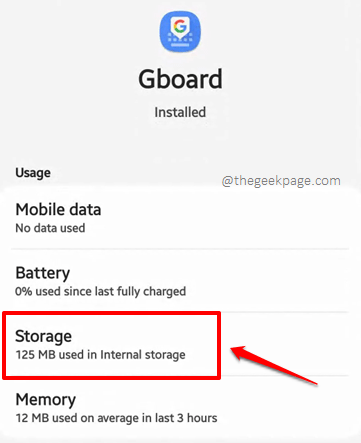
Étape 3: Maintenant, en bas de l'écran, cliquez sur le Effacer les données bouton puis sur le Vider le cache bouton pour effacer respectivement les données de l'application et le cache d'application. C'est ça.
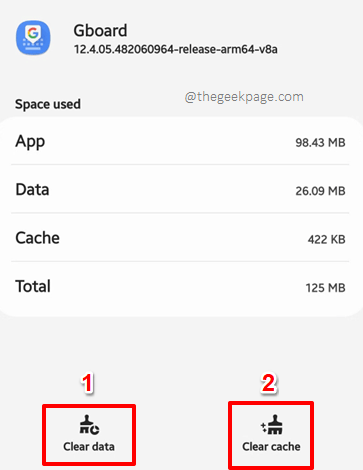
Solution 6: réinstaller l'application GBORD
Étape 1: Encore une fois, appui long sur le Goard Application du tiroir des applications. Cette fois, cliquez sur le Désinstaller bouton.
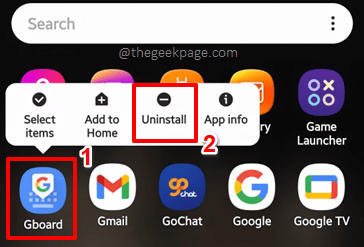
Étape 2: Lorsqu'on lui a demandé une confirmation, frappez le D'ACCORD bouton pour aller de l'avant avec le processus de désinstallation.
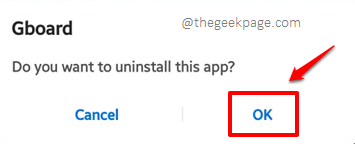
Étape 3: Maintenant, installons à nouveau l'application. Pour cela, localisez et cliquez sur le Magasin de jeux icône pour lancer l'application Play Store.
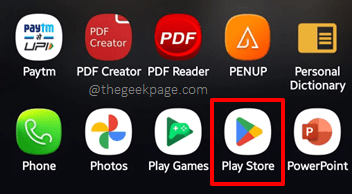
Étape 4: Comme suivant, tapez goard sur le Play Store recherche bar et cliquez sur le Installer bouton contre le Goard résultat de la recherche.
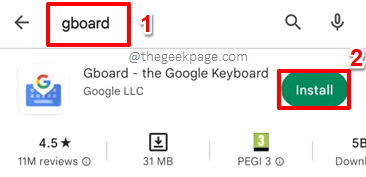
Étape 5: Une fois le processus d'installation terminé, vous aurez le Ouvrir bouton contre le Goard application. Cliquez dessus pour ouvrir l'application.
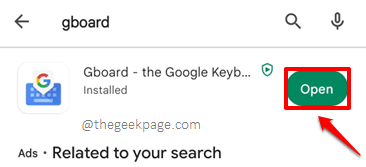
Étape 6: Vous aurez maintenant l'écran suivant devant vous, sur lequel vous devez cliquer sur le Activer dans les paramètres bouton.
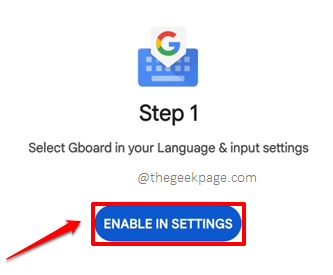
Étape 7: Depuis la liste des claviers disponibles, tournez SUR le bouton à bascule associé au Goard clavier.
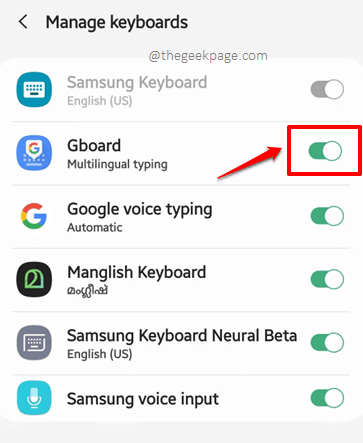
Étape 8: Comme ensuite, vous serez emmené au Étape 2 filtrer. Clique sur le Sélectionnez la méthode d'entrée bouton.
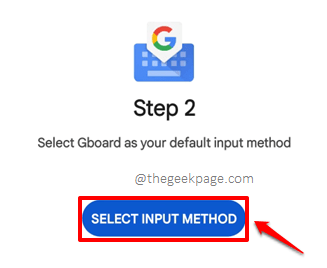
Étape 9: Sur le Sélectionner le clavier écran, choisissez le radio bouton associé au Goard clavier.
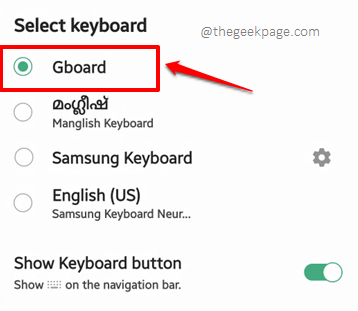
Étape 10: C'est ça. Le Malheureusement, Goard s'est arrêté Le problème ne devrait plus vous déranger.
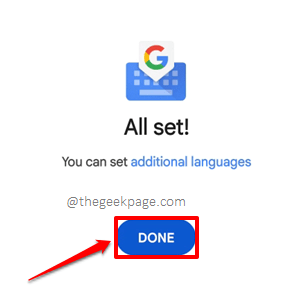
Solution 7: Choisissez un autre clavier comme clavier par défaut
Si aucune des méthodes ci-dessus n'a fonctionné pour vous, vous devez maintenant penser à tout oublier d'avoir Goard dans votre appareil et de passer à autre chose avec toute autre application de clavier. Dans les étapes ci-dessous, nous avons expliqué en détail comment vous pouvez définir un autre clavier comme votre clavier par défaut sur votre appareil Android.
Étape 1: Encore une fois, lancez le Paramètres application.
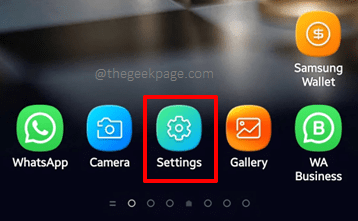
Étape 2: Faites défiler vers le bas, localisez et cliquez sur le Direction générale tuile.
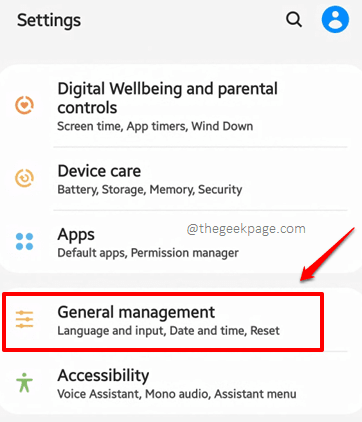
Étape 3: Comme suivant, cliquez sur le Langue et entrée option.
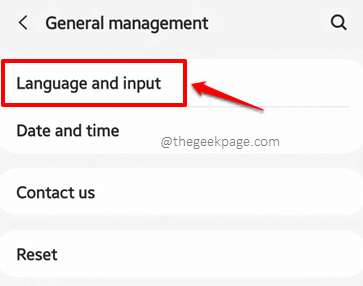
Étape 4: Sur l'écran qui suit, cliquez sur le Sur le clavier de l'écran option.
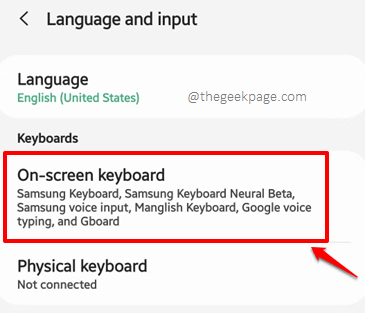
Étape 5: Maintenant, pour modifier votre clavier par défaut, allez-y et cliquez sur le Clavier par défautO option D comme indiqué ci-dessous.
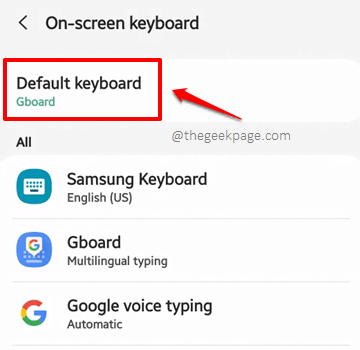
Étape 6: Maintenant, à partir de la liste des claviers disponibles, vous pouvez choisir le radio bouton associé à tout autre clavier disponible, sauf le Goard.
Note: Si vous n'avez pas d'autres claviers disponibles sur votre appareil, vous pouvez aller à Magasin de jeux et installez n'importe quel clavier de votre préférence, puis définissez-le comme votre clavier par défaut.
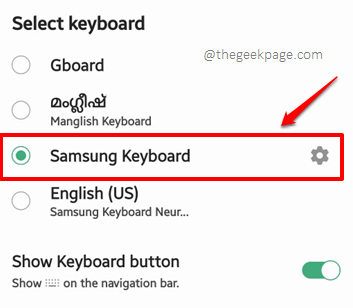
Section 8: Étapes à suivre si vous êtes verrouillé de votre appareil Android
La section ci-dessus s'applique si vous avez accès à votre appareil. Et si vous étiez verrouillé de votre appareil et que vous devez saisir un mot de passe pour vous connecter et GBORD continue de vous écraser, ce qui vous permet de ne pas saisir le mot de passe? Eh bien, une situation si critique, n'est-ce pas? Eh bien, vous ne le diriez pas si vous lisez les solutions que nous avons pour ce même problème!
Solution 8.1: Mettez à jour GBoard à partir d'un PC à l'aide d'un navigateur Web
Dans le cas où vous êtes verrouillé de votre appareil Android, depuis votre PC, il vous suffit de vous connecter à Magasin de jeux en utilisant le même compte Google à travers lequel vous avez connecté l'application Play Store sur votre appareil Android. Une fois que vous êtes connecté, vous pouvez contrôler l'Android Play Store à l'aide du web store Web. Voyons comment dans les étapes ci-dessous.
Étape 1: Tout d'abord, cliquez ici pour accéder à Google Play Store depuis votre PC à l'aide d'un navigateur Web. Connectez-vous en utilisant le même compte Google Comme votre appareil Android.
Une fois connecté, dans le coin supérieur droit de la page Web, cliquez sur le Recherche icône.
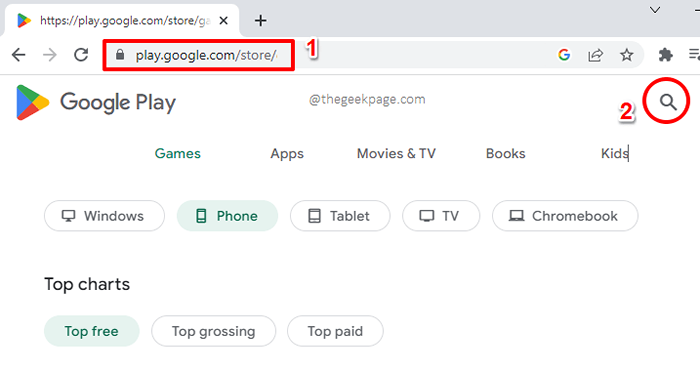
Étape 2: Tapez maintenant goard dans la barre de recherche et frapper le Entrer clé. À partir des résultats de la recherche, appuyez sur le Goard application à partir des résultats de recherche.
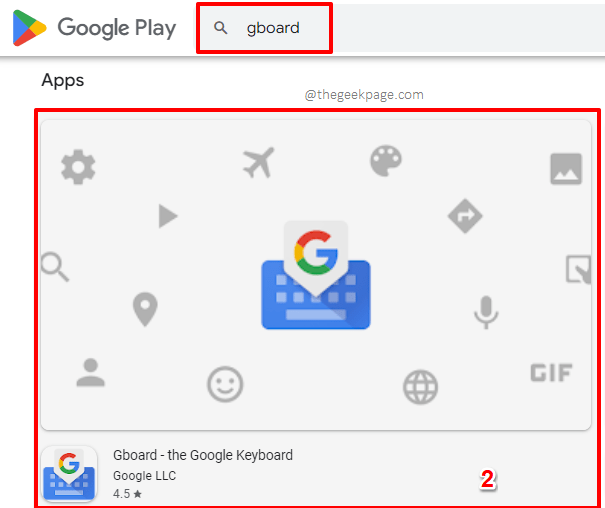
Étape 3: Sur la page qui suit, cliquez sur le Installer Sur plus d'appareils bouton. Ce bouton ne devient actif que si votre appareil n'a déjà pas l'application que vous essayez d'installer ou si l'application a des mises à jour à installer.
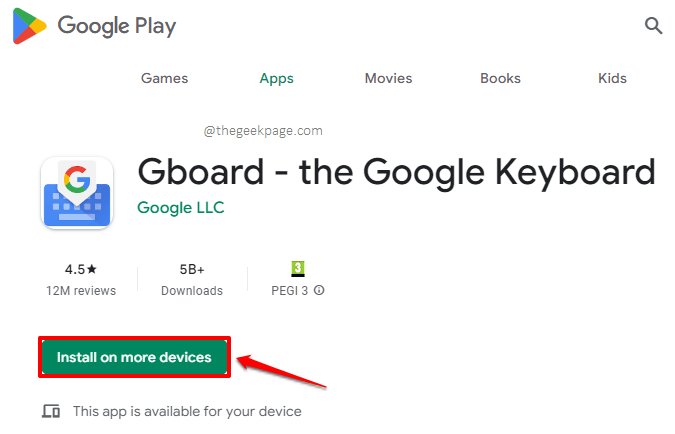
Étape 4: Vous aurez maintenant la possibilité de choisir ton Appareil Android Si vous avez plus d'un appareil Android associé au même compte Google. Une fois l'appareil choisi, cliquez sur le INSTALLER bouton.
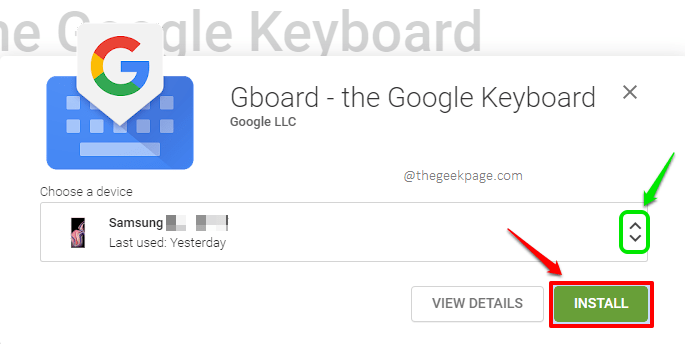
Étape 5: Vous devrez maintenant entrer votre connexion de connexion.
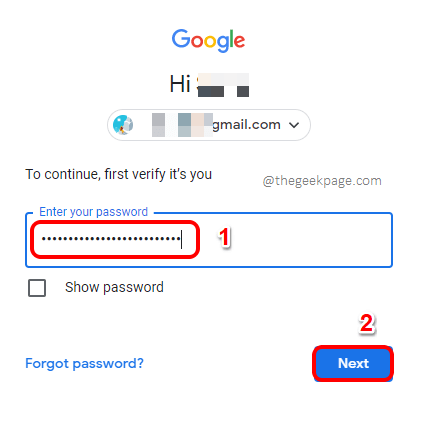
Étape 6: C'est ça. Les mises à jour GBoard seront désormais installées avec succès sur votre appareil Android directement depuis votre PC. Cela devrait également résoudre le problème. Asseyez-vous et détendez-vous.
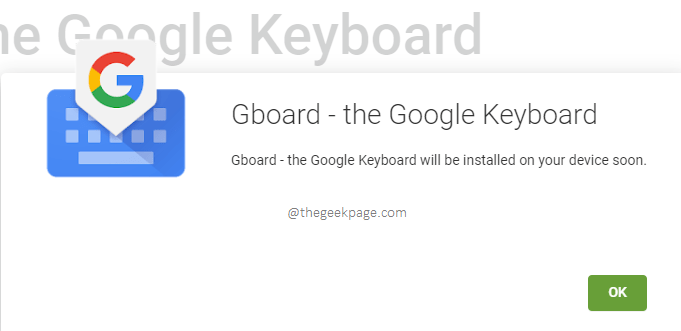
Solution 8.2: Essayez d'installer un autre clavier sur votre appareil Android à l'aide d'un navigateur Web à partir d'un PC
Si l'installation des mises à jour GBoard ne résout pas le problème pour vous, vous pouvez vous rendre à nouveau sur Google Play Store à partir de votre PC et installer n'importe quel autre clavier en utilisant la même méthode que dans la solution ci-dessus. Une fois qu'un nouveau clavier est installé, vous pouvez l'utiliser à la place de GBoard, et donc votre problème sera résolu.
Solution 8.3: attachez un clavier physique à votre appareil Android
Si les deux solutions ci-dessus ne fonctionnaient pas pour vous et que vous êtes verrouillé de votre appareil Android, vous n'avez plus qu'une seule option, et c'est à Fixez un clavier physique à votre appareil Android.
Vous aurez besoin d'un Clavier USB Et un Adaptateur OTG. Connectez le clavier USB à l'adaptateur OTG et fixez l'adaptateur OTG à votre appareil Android. Vérifiez si vous pouvez taper en utilisant le clavier physique. Une fois que vous vous êtes connecté avec succès, vous pouvez suivre les solutions répertoriées sous Section 1 To résoudre votre problème de Malheureusement, Goard s'est arrêté.
Veuillez nous dire dans la section des commentaires quelle méthode a fait l'astuce pour vous. Restez également à l'écoute pour des astuces techniques plus incroyables, des conseils, des solutions, des hacks et des how-tos.
- « Il y avait un problème en analysant l'erreur du package sur le téléphone Android [résolu]
- Instagram continue de s'arrêter / s'écraser sur Android [résolu] »

