Comment réparer les ports USB ne fonctionnant pas dans Windows 10
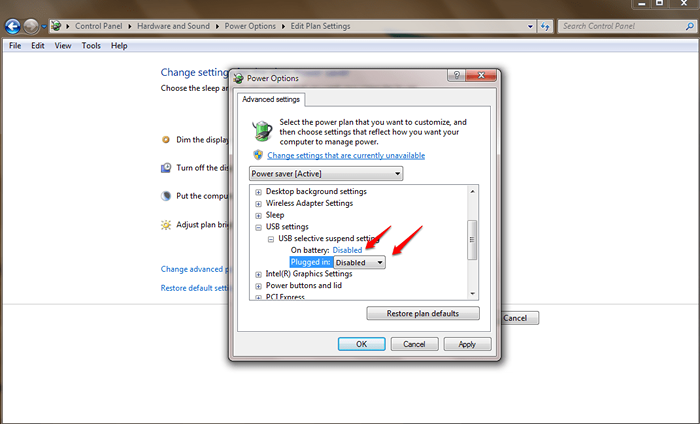
- 2006
- 572
- Emilie Colin
Comment corriger les ports USB qui ne fonctionnent pas dans Windows:- Les ports USB peuvent soudainement fermer leurs portes sur votre visage et vous laisser sans savoir ce qui se passe. Dans de tels cas, aller aux gars-là peut sembler la meilleure solution disponible. Mais si vous pouvez résoudre le problème par vous-même et être fier de vous, vous prenez cette option au lieu de passer en revue toute la douleur d'appeler les IT Guys et de leur payer beaucoup d'argent, ne le feriez pas? Eh bien, c'est exactement ce pour quoi nous sommes ici, pour vous aider à résoudre le problème des ports USB ne fonctionnant pas par vous-même. Qu'est-ce que tu attends alors? Creusez dans l'article!!
Table des matières
- Solution 1
- Solution 2
- Solution 3
Solution 1
C'est le plus simple de toutes les solutions. Avant de plonger dans quelque chose de profond, essayons la solution la plus simple pour résoudre le problème des ports USB ne fonctionnant pas.ÉTAPE 1
- Tout d'abord, supprimez la source d'alimentation / chargeur du PC. Puis redémarrez le système.
ÉTAPE 2
- Après le redémarrage, essayez de connecter le périphérique USB à l'un des ports USB. C'est ça. Cette solution fonctionne dans la plupart des cas.
ÉTAPE 3
- Vous pouvez maintenant brancher l'alimentation en arrière et commencer à utiliser votre PC avec un port USB fonctionnel.
Solution 2
Dans cette méthode, essayons de réparer le périphérique USB défectueux. Suivez les étapes ci-dessous:ÉTAPE 1
- Vous pouvez attacher le périphérique USB qui n'est reconnu, à aucun des ports USB.
ÉTAPE 2
- Presse Win + R clés ensemble pour ouvrir le Courir boite de dialogue. Une fois qu'il s'ouvre, tapez devmgmt.MSC et appuyez sur Entrée.
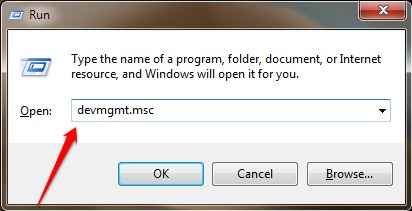
ÉTAPE 3
- Une fenêtre séparée nommée Gestionnaire de périphériques s'ouvre. Vous devez trouver et développer l'entrée nommée Contrôleurs de bus de série universels. Sous l'entrée, trouvez Appareil USB inconnu marqué d'un signe d'avertissement jaune.
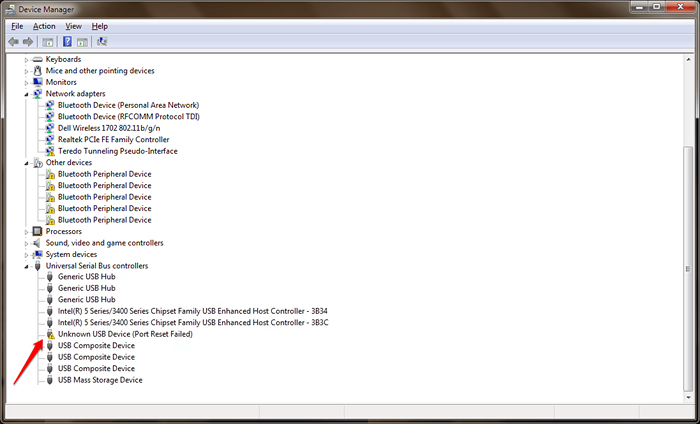
ÉTAPE 4
- Faites un clic droit dessus et cliquez sur le Désinstaller option.
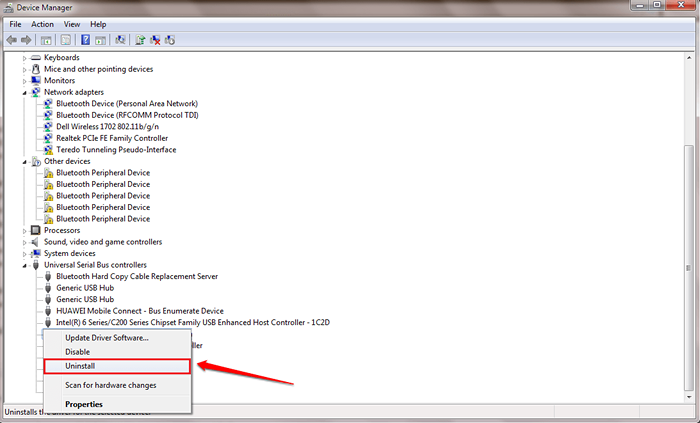
Étape 5
- Enfin, trouvez l'onglet nommé Action en haut et choisissez Scanner les modifications matérielles comme indiqué dans la capture d'écran ci-dessous. C'est ça. Votre appareil USB devrait fonctionner maintenant.
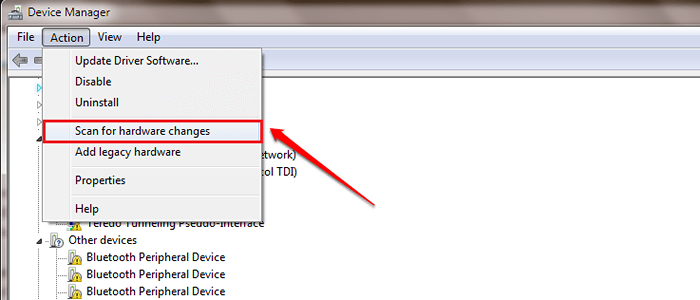
Solution 3
Si les deux solutions ci-dessus ne fonctionnent pas pour vous, essayez le troisième.ÉTAPE 1
- Tout d'abord, cliquez avec le bouton droit sur l'icône de la batterie dans le coin inférieur droit de votre barre de tâche et choisissez le Options d'alimentation Entrée comme indiqué dans la capture d'écran ci-dessous.
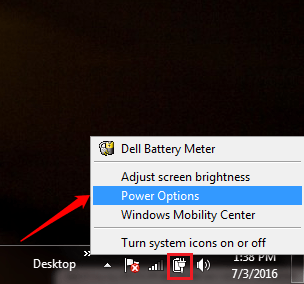
ÉTAPE 2
- Cliquez sur le lien qui dit Modifier les paramètres du plan à partir de votre plan électrique sélectionné comme indiqué ci-dessous.
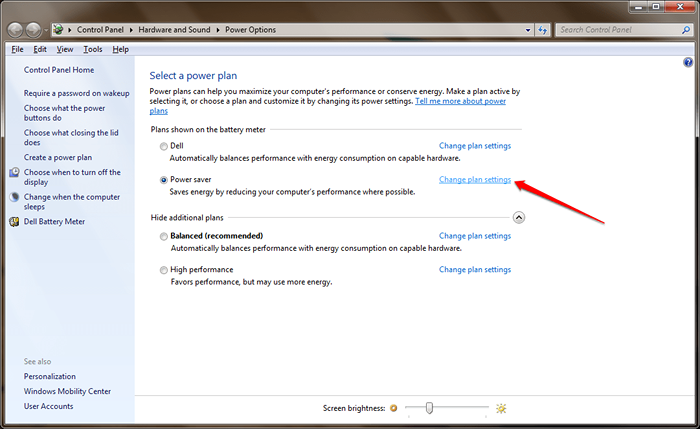
ÉTAPE 3
- Comme ensuite, cliquez sur le lien qui dit Modifier les paramètres d'alimentation avancés.
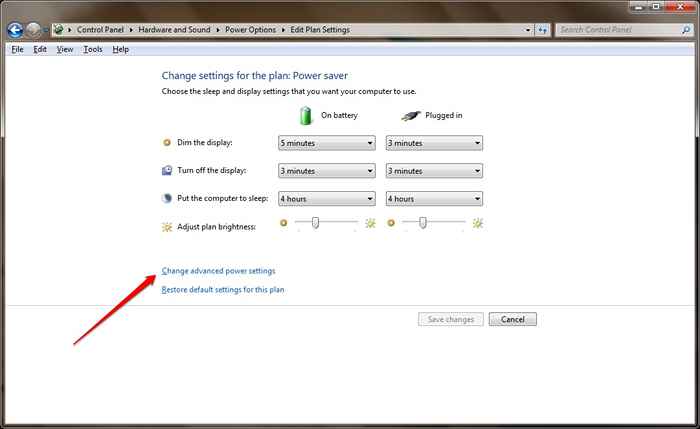
ÉTAPE 4
- Une fenêtre nommée Options d'alimentation s'ouvre. Développer l'entrée nommée Paramètres USB en cliquant sur le Plus la flèche associé avec. Comme ensuite, développez Réglage de suspension sélective USB. Alors choisi Désactivé des menus déroulants pour les deux Sur la batterie et Branché entrées. Lorsque vous avez terminé, frappez Appliquer et D'ACCORD boutons. C'est ça. Vous avez terminé.
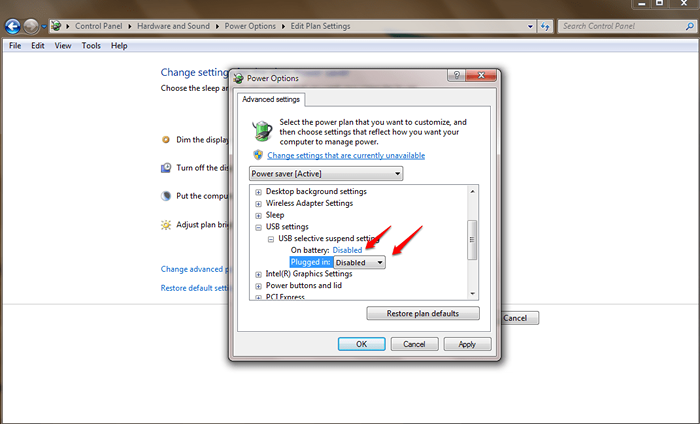
J'espère que l'une des solutions ci-dessus, les solutions fonctionnent pour vous. N'hésitez pas à laisser des commentaires si vous êtes toujours coincé avec le même problème. Nous serions heureux de vous aider.
- « Comment empêcher votre compte Facebook d'être compromis
- Comment trouver les smileys cachés dans WhatsApp »

