Comment réparer «Le nom d'utilisateur n'est pas dans le fichier sudoers. Cet incident sera signalé »à Ubuntu
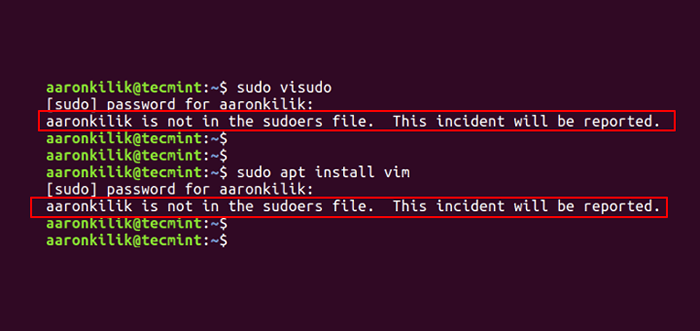
- 1913
- 345
- Maëlle Perez
Dans les systèmes Unix / Linux, le racine Le compte d'utilisateur est le super compte utilisateur, et il peut donc être utilisé pour faire tout et tout ce qui est réalisable sur le système.
Cependant, cela peut être très dangereux à bien des égards - on pourrait être que le racine L'utilisateur peut saisir une mauvaise commande et briser l'ensemble du système ou un attaquant a accès au compte d'utilisateur racine et prend le contrôle de l'ensemble du système et qui sait ce qu'il peut faire.
En fonction de ce contexte, dans Ubuntu et ses dérivés, le racine Le compte d'utilisateur est verrouillé par défaut, les utilisateurs réguliers (administrateurs système ou non) ne peuvent obtenir des privilèges de super utilisateur qu'en utilisant le Sudo commande.
Et l'une des pires choses qui puisse arriver à un administrateur du système Ubuntu est de perdre des privilèges pour utiliser le Sudo Command, une situation communément appelée «Sudo cassé". Cela peut être absolument dévastateur.
Un brisé Sudo peut être causé par l'un des éléments suivants:
- Un utilisateur n'aurait pas dû être supprimé du Sudo ou administrer groupe.
- Le / etc / sudoers Le fichier a été modifié pour empêcher les utilisateurs dans Sudo ou administrer groupe d'élever leurs privilèges à celui de racine en utilisant Sudo commande.
- L'autorisation sur / etc / sudoers Le fichier n'est pas défini sur 0440.
Afin d'effectuer des tâches cruciales sur votre système, telles que la visualisation ou la modification des fichiers système importants, ou la mise à jour du système, vous avez besoin du Sudo commande pour obtenir des privilèges de super utilisateur. Et si vous vous refusiez l'utilisation de Sudo en raison d'une ou plusieurs des raisons que nous avons mentionnées ci-dessus.
Vous trouverez ci-dessous une image montrant un cas dans lequel l'utilisateur du système par défaut est empêché d'exécuter Sudo commande:
[Protégé par e-mail] ~ $ Sudo Visudo [Sudo] Mot de passe pour AaronKilik: AaronKilik n'est pas dans le fichier sudoers. Cet incident sera signalé. [Protégé par e-mail] ~ $ Sudo apt install vim [sudo] mot de passe pour aaronkilik: aaronkilik n'est pas dans le fichier sudoers. Cet incident sera signalé.
Comment réparer la commande sudo brisée dans Ubuntu
Si vous courez seulement Ubuntu Sur votre machine, après l'avoir alimenté, appuyez sur le Changement clé pendant quelques secondes pour obtenir le Ver Menu de démarrage. D'un autre côté, si vous exécutez un double boot (Ubuntu aux côtés de Windows ou Mac OS X), alors vous devriez voir le menu de démarrage Grub par défaut.
En utilisant le Flèche vers le bas, sélectionner "Options avancées pour Ubuntu»Et appuyez sur Entrer.
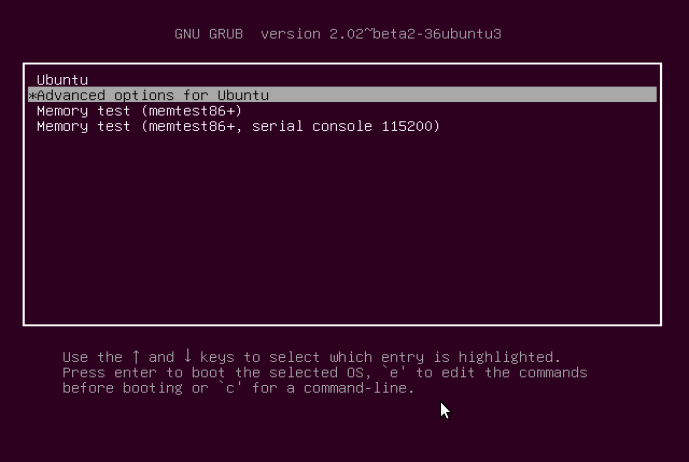 Menu Ubuntu Grub
Menu Ubuntu Grub Vous serez à l'interface ci-dessous, sélectionnez le noyau avec «mode de récupération«Option comme ci-dessous et appuyez sur Entrer Pour avancer au «Menu de récupération".
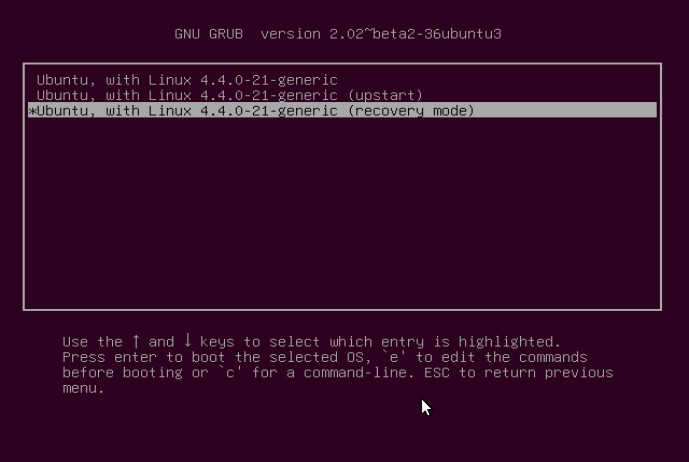 Mode de récupération Ubuntu
Mode de récupération Ubuntu Ci-dessous est le «Menu de récupération», Indiquant que le système de fichiers racine est monté en lecture seule. Déplacez-vous vers la ligne "Root Drop to Root Root Shell Invite», Puis frappez Entrer.
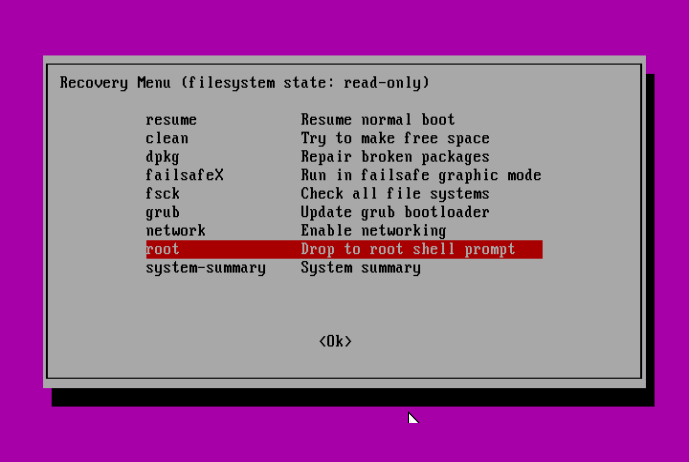 Menu de récupération d'Ubuntu - Invite de coque à root
Menu de récupération d'Ubuntu - Invite de coque à root Ensuite, appuyez sur Entrer pour la maintenance:
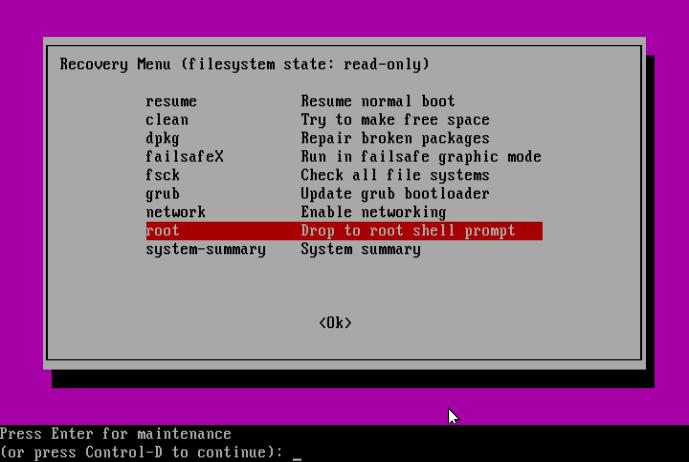 Entretien Ubuntu
Entretien Ubuntu À ce stade, vous devriez être au racine invite de coquille. Comme nous l'avons vu auparavant, le système de fichiers est monté en lecture seule, pour apporter des modifications au système que nous devons remonter est en lecture / écriture en exécutant la commande ci-dessous:
# Mount -o RW, Remont /
Solving Case # 1 - Ajouter un utilisateur à Sudo ou à un groupe d'administration
En supposant qu'un utilisateur a été supprimé du groupe sudo, pour ajouter l'utilisateur au groupe sudo publie la commande ci-dessous:
# AddUser Nom d'utilisateur sudo
Note: N'oubliez pas d'utiliser le nom d'utilisateur réel sur le système, pour mon cas, c'est aaronkilik.
Ou bien, sous la condition qu'un utilisateur a été supprimé du groupe d'administration, exécutez la commande suivante:
# additionner nom d'utilisateur admin
Solving Case # 2 - accordant des privilèges sudo aux utilisateurs
En supposant que le / etc / sudoers Le fichier a été modifié pour empêcher les utilisateurs dans Sudo ou administrer groupe d'élever ses privilèges à celui d'un super utilisateur, puis de faire une sauvegarde du Sudo Fichiers comme suit:
# cp / etc / sudoers / etc / sudoers.original
Par la suite, ouvrez le Sudo déposer.
# Visudo
et ajouter le contenu ci-dessous:
# # Ce fichier doit être modifié avec la commande 'Visudo' en tant que racine. # # Veuillez envisager d'ajouter du contenu local dans / etc / sudoers.d / au lieu de modifier directement ce fichier. # # Voir la page de l'homme pour plus de détails sur la façon d'écrire un fichier sudoers. # Par défaut Env_Reset defaults mail_badpass defaults Secure_path = "/ usr / local / sbin: / usr / local / bin: / usr / sbi $ # host alias spécification # user alias spécification # cmnd alias spécification # user privilège Spécification root all = (tout: Tout) Tous # Les membres du groupe d'administration peuvent gagner des privilèges racine% admin tout = (tous) tous # permettent aux membres du groupe sudo d'exécuter n'importe quelle commande% sudo all = (tout: tout) tous # voir sudoers (5) pour plus d'informations Sur les directives "#include": #includedir / etc / sudoers.d
Solving Case # 3 - Définition de l'autorisation correcte sur le fichier sudoers
Supposant que l'autorisation / etc / sudoers Le fichier n'est pas défini sur 0440, Ensuite, exécutez la commande suivante pour bien faire les choses:
# chmod 0440 / etc / sudoers
Enfin et surtout, après avoir exécuté toutes les commandes nécessaires, tapez le sortie commande de retourner au «Menu de récupération»:
# sortie
Utilisez le Flèche droite pour sélectionner et frapper Entrer:
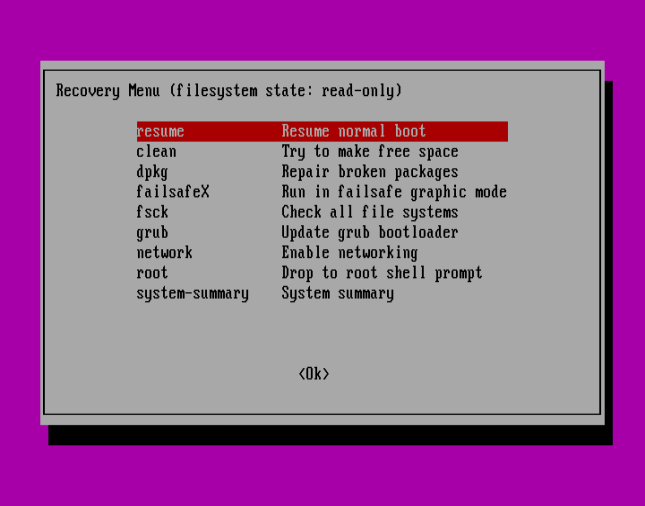 Menu de récupération Ubuntu - reprendre le démarrage normal
Menu de récupération Ubuntu - reprendre le démarrage normal Presse Pour continuer avec une séquence de démarrage normale:
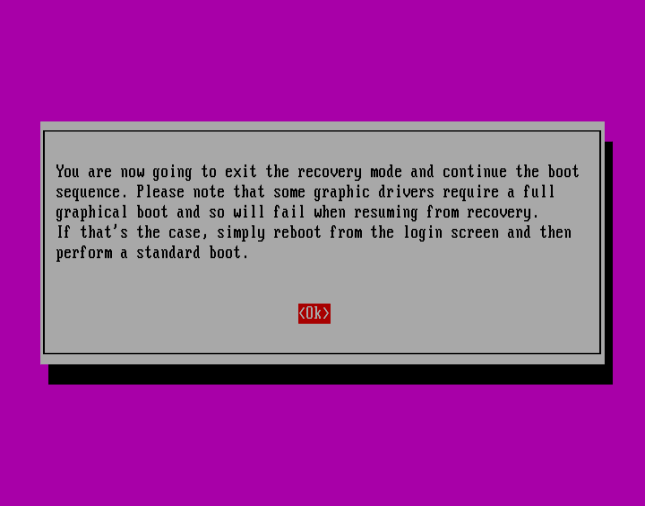 Confirmer Ubuntu Normal Boot
Confirmer Ubuntu Normal Boot Résumé
Cette méthode devrait fonctionner très bien, surtout lorsqu'il s'agit d'un compte utilisateur administratif impliqué, où il n'y a pas d'autre option que d'utiliser le mode de récupération.
Cependant, si cela ne fonctionne pas pour vous, essayez de nous revenir en exprimant votre expérience via la section de rétroaction ci-dessous. Vous pouvez également proposer des suggestions ou d'autres moyens possibles de résoudre le problème à portée de main ou d'améliorer complètement ce guide.
- « Comment vérifier les modules Apache activés / chargés en Linux
- Comment récupérer un fichier supprimé dans Linux »

