Comment corriger Vjoy n'a pas réussi à installer une erreur dans Windows 10/11
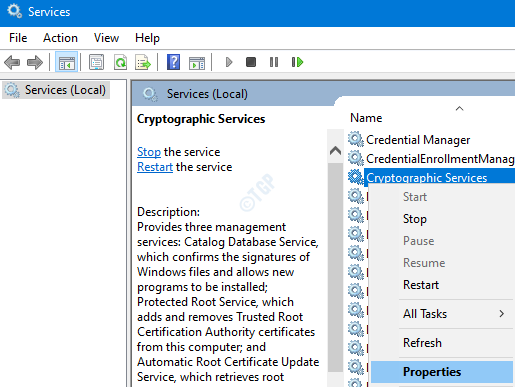
- 1794
- 449
- Maëlle Perez
De nombreux utilisateurs ont signalé qu'ils étaient confrontés à cette erreur lorsqu'ils essaient d'installer VJOY. L'erreur dit
Vjoy n'a pas réussi à installer
Plusieurs raisons de voir cette erreur sont:
- Installation corrompue des fenêtres
- Vjoy corrompu
- Application de la signature du conducteur incorrect
- Mise à jour de Windows
- Mise à jour de l'application
Dans cet article, voyons en détail comment résoudre le vjoy n'a pas réussi à installer le problème dans Windows 10 et Windows 11. Veuillez essayer les correctifs ci-dessous dans le même ordre que spécifié.
Table des matières
- Correction 1: Redémarrez les services cryptographiques
- Correction 2: désactivation de l'application de la signature du conducteur
- Correction 3: Essayez d'installer Vjoy avec les droits d'administration
- Correction 4: Mettez à jour le pilote Vjoy
- Correction 5: réinstaller l'application VJOY
- Correction 6: Effectuez une botte propre
- Correction 7: Retournez Windows à la version de mise à jour précédente
- Correction 8: Réinitialisez les fenêtres
Correction 1: Redémarrez les services cryptographiques
Étape 1: Open Run Dialog (Windows + R)
Étape 2: Type prestations de service.MSC et frapper D'ACCORD

Étape 3: Dans la fenêtre des services, localisez Services cryptographiques
Étape 4: cliquez avec le bouton droit sur Services cryptographiques et choisir Propriétés
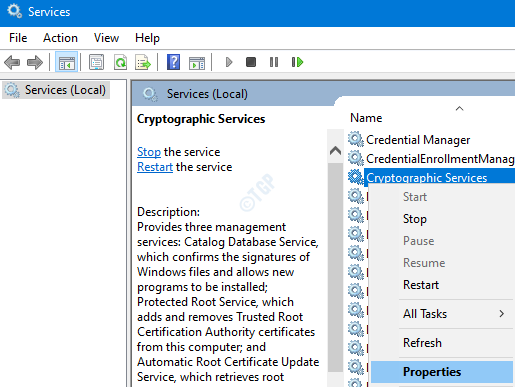
Étape 5: Dans la fenêtre Propriétés qui s'ouvre, assurez-vous que le type de démarrage est Automatique
Étape 6: Dans le cadre de la section d'état du service, cliquez sur le Arrêt bouton puis cliquez sur le Commencer bouton
Étape 7: Enfin, cliquez sur Appliquer suivie par D'ACCORD

Étape 8: Maintenant, essayez d'installer la vérification de l'annonce vjoy si cela fonctionne.
Dans le cas où cela n'aide pas, essayez le prochain correctif répertorié.
Correction 2: désactivation de l'application de la signature du conducteur
Note importante avant de continuer
- La désactivation de l'application de la signature du conducteur peut être risqué. Habituellement, les conducteurs de Vjoy doivent être signés numériquement par certaines autorités. Quand il n'est pas signé, vous voyez l'erreur. Dans ce correctif, nous contournons cela en désactivant l'application de la signature du conducteur. Ce faisant, nous exposons notre système aux menaces. Veuillez traiter davantage à vos propres risques.
- Dans le cas où ce correctif se produit pour fonctionner, chaque fois que vous souhaitez utiliser Vjoy, vous devez désactiver l'application de la signature du conducteur
Étape 1: Ouvrez la boîte de dialogue Run. Tenir simplement Windows + R
Étape 2: Type MS-Settings: Récupération et appuyez sur le D'ACCORD bouton

Étape 3: Sur le côté droit de la fenêtre, faites défiler vers le bas pour atteindre le Démarrage avancé Section et cliquez sur Redémarrer maintenant bouton
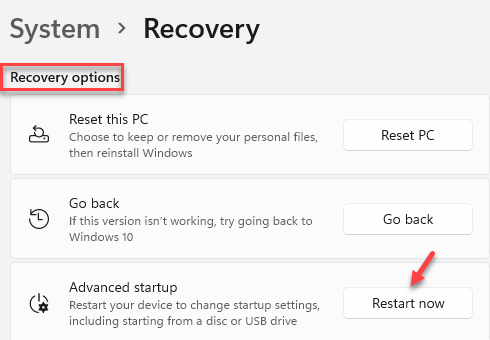
Étape 4: Une fois que le système redémarre, vous pourrez voir l'écran ci-dessous. Choisir Dépanner
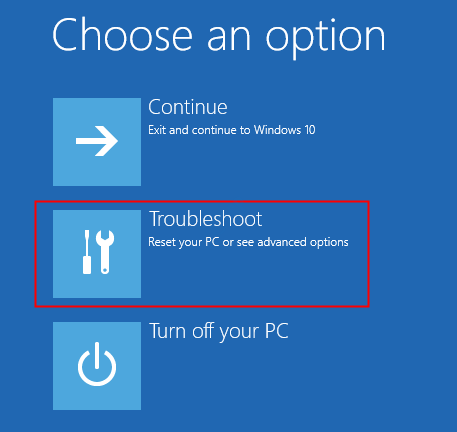
Étape 5: cliquez maintenant sur le Option avancée comme indiqué ci-dessous
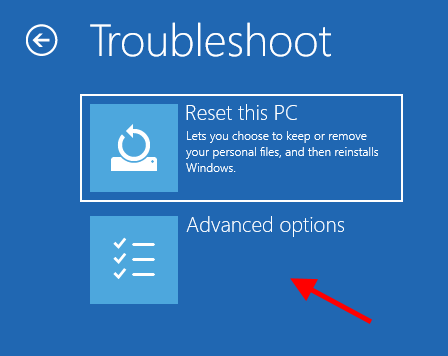
Étape 6: cliquez maintenant sur Paramètres de démarrage comme indiqué ci-dessous
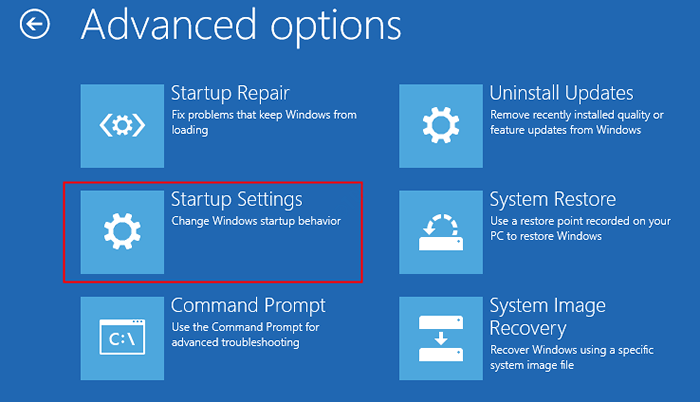
Étape 7: Dans les paramètres du démarrage, cliquez sur Désactiver l'application de la signature du pilote
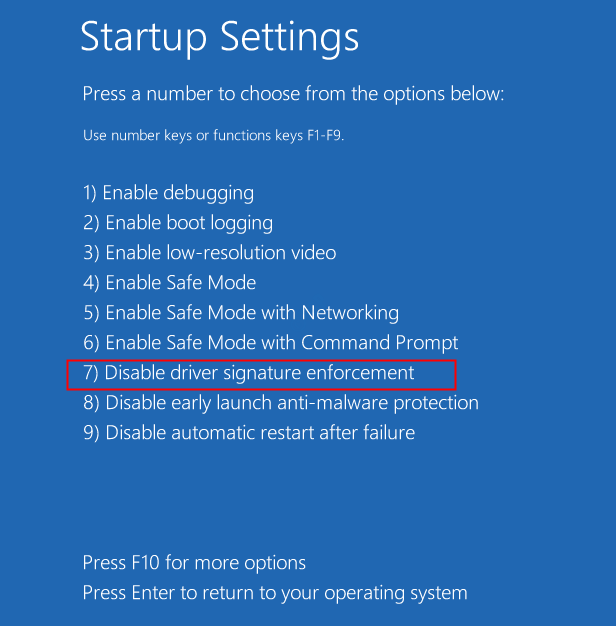
Étape 8: Une fois que le système redémarre, essayez d'installer le vjoy et vérifiez si cela fonctionne.
Dans le cas où cela ne fonctionne pas, vérifiez la prochaine correction.
Correction 3: Essayez d'installer Vjoy avec les droits d'administration
Étape 1: Débranchez le matériel Vjoy du PC.
Étape 2: Assurez-vous qu'aucun processus lié à Vjoy ne s'exécute dans le système à partir du gestionnaire de tâches
Étape 3: Maintenant, essayez d'installer le vjoy.
Étape 4: Si l'erreur est vue, ouvrez le site Web de Vjoy et téléchargez le fichier zip
Étape 5: Décompressez le fichier et copiez le contenu dans l'emplacement ci-dessous:
C: \ Program Files \ Vjoy
Étape 5: Localisez maintenant le fichier d'application (.exe) dans l'explorateur. Cliquez avec le bouton droit sur le fichier et choisissez Exécuter en tant qu'administrateur
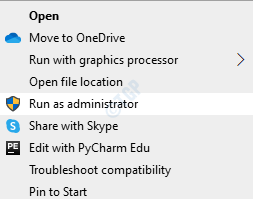
Vérifiez si cela fonctionne, sinon, essayez le prochain correctif.
Correction 4: Mettez à jour le pilote Vjoy
Étape 1: Ouvrez la fenêtre de course en maintenant les clés Windows + R
Étape 2: Entrez devmgmt.MSC, et frapper D'ACCORD

Étape 3: Dans la fenêtre du gestionnaire de périphériques, cliquez avec le bouton droit sur le vjoy appareil puis cliquez sur Mettre à jour le pilote
Étape 4: Dans la fenêtre de mise à jour des pilotes, cliquez sur Recherchez automatiquement les conducteurs
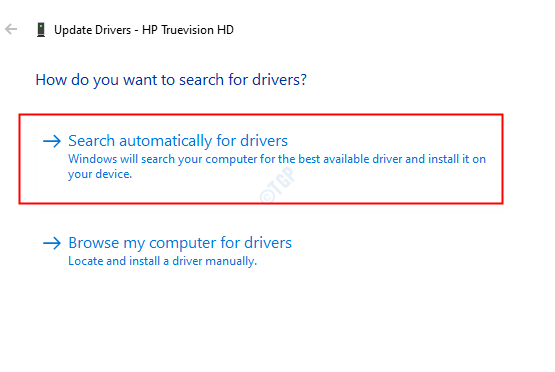
Étape 5: Si une version mise à jour du pilote est trouvée, vous serez informé et vous pouvez mettre à jour le pilote.
Une fois, le conducteur est à jour, vérifiez si le problème se résout, sinon ty le prochain correctif.
Correction 5: réinstaller l'application VJOY
Si vous aviez utilisé l'application Vjoy dans le passé, puis l'avez supprimé pour une raison. Suivez les étapes ci-dessous pour désinstaller correctement l'application Vjoy, puis essayez de la réinstaller.
Étape 1: Maintenez les touches Windows + R et ouvrez la boîte de dialogue Run
Étape 2: Type appwiz.cpl et presser Entrer
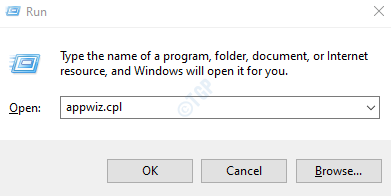
Étape 3: Dans la fenêtre, cliquez avec le bouton droit sur l'application Vjoy et choisissez Désinstaller.
En tant que démo, la désinstallation de la mise à jour est affichée dans l'image ci-dessous. La désinstallation de l'application VJoy devrait être similaire.
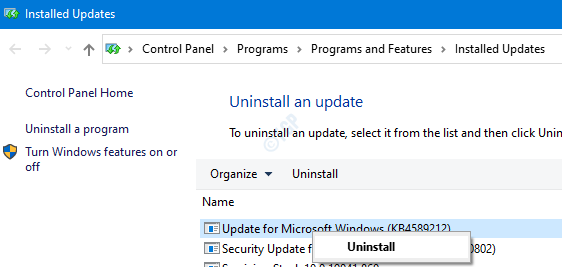
Étape 4: Redémarrez le système
Étape 5: Open Run Dialog (Reportez-vous étape 1) et tapez devmgmt.MSC, et frapper D'ACCORD

Étape 6: Dans la fenêtre du gestionnaire de périphériques, dans le menu supérieur, cliquez sur Voir et cliquez sur Dispositifs par connexion

Étape 7: Localisez l'application Vjoy. Clic-droit là-dessus et Choisissez une désinstallation
Étape 8: Dans la fenêtre de désinstallation du périphérique de confirmation, vérifiez l'option de Supprimer le logiciel du pilote pour cet appareil et cliquez sur OK
Étape 9: Redémarrez votre système
Étape 10: Open Run Dialog (Reportez-vous étape 1) et tapez CMD, et presser Ctrl + Shift + Entrée ensemble. Cela ouvre une invite de commande avec les droits de l'administration.
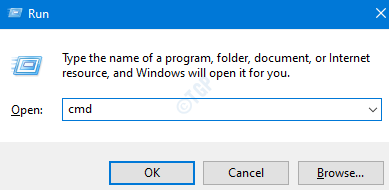
Étape 11: Dans l'UAC qui s'ouvre en demandant des autorisations, cliquez sur oui
Étape 12: Dans la fenêtre d'invite de commande qui s'ouvre, tapez la commande ci-dessous et appuyez sur Entrée
pnputil -e
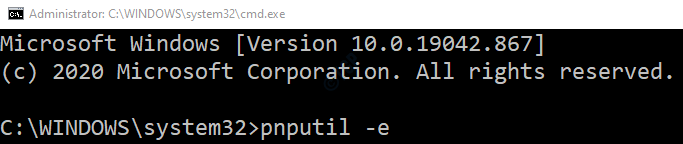
Étape 13: Vous obtiendrez une liste des entrées, recherchez l'entrée qui contient Shaul dans le Fournisseur de forfaits de conducteur Nom, note le nom publié Ce serait un fichier OEM avec son nom en OEMxx.inf (xx contiendrait quelques nombres).
Étape 14: Supprimez tous les fichiers OEM qui contiennent Shaul dans le Fournisseur de forfaits de conducteur Nommez l'un après l'autre en utilisant la commande ci-dessous et appuyez sur Entrée
pnputil -f -d OEMxx.infirme
xx Contient des nombres
Par exemple, pour supprimer l'OEM86.Fichier inf, la commande à utiliser est
pnputil -f -d OEM86.infirme
Étape 15: Supprimez tous les fichiers de l'emplacement ci-dessous
C: \ Program Files \ Vjoy
Étape 16: Ouvrez la boîte de dialogue d'exécution (reportez-vous à l'étape 1) et tapez regedit et frapper Entrer

Étape 17: Dans le pop up uac, cliquez sur Oui
NOTE: L'édition du registre peut avoir un effet négatif sur le système même avec la moindre erreur. Il est conseillé de prendre la sauvegarde du registre avant de continuer. Pour prendre une sauvegarde, dans l'éditeur de registre-> Allez à Fichier -> Exporter -> Enregistrer votre fichier de sauvegarde.
Étape 18: Supprimez les clés suivantes:
HKEY_LOCAL_MACHINE \ System \ CurrentControlset \ Services \ Vjoy HKEY_LOCAL_MACHINE \ System \ CurrentControlset \ Control \ MediaProperties \ PrivateProperties \ Joystick \ OEM \ VID_1234 & PID_BEAD HKEY_CURRENT_USER \ System \ CurrentControlset \ VIDPOR
Remarque: afin de supprimer les clés, Accédez à l'emplacement spécifié puis appuyez sur le Supprimer le bouton de votre clavier et Appuyez sur oui Dans la boîte de dialogue de confirmation de suppression
Étape 19: Redémarrez à nouveau le système
Étape 20: Télécharger et installer La dernière version de l'application Vjoy. Décocher les options de tous les Applications compagnon
Vérifiez si cela aide, sinon essayez le prochain correctif répertorié.
Correction 6: Effectuez une botte propre
Pour réduire davantage le problème, il est conseillé de nettoyer le démarrage du système pour exclure les chances d'autres applications en utilisant les ressources du système et en provoquant ce problème. Pour effectuer un nettoyage du système, suivez les étapes ci-dessous:
Étape 1: Ouvrez la boîte de dialogue Run dans votre système. Vous pouvez utiliser le shrtcut Windows + R
Étape 2: Type msconfig et appuyez sur le D'ACCORD bouton
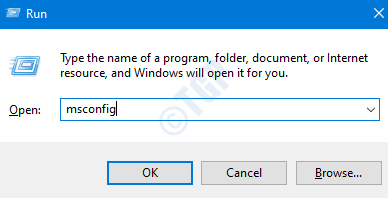
Étape 3: La fenêtre de configuration du système s'ouvre comme indiqué ci-dessous. Aller au Prestations de service languette
Étape 4: Cocher la boîte à côté de Cacher tous les services Microsoft. Cela désactiverait tous les services Microsoft de la liste ci-dessus.
Étape 5: cliquez sur Désactiver tous les et appuyer sur Appliquer
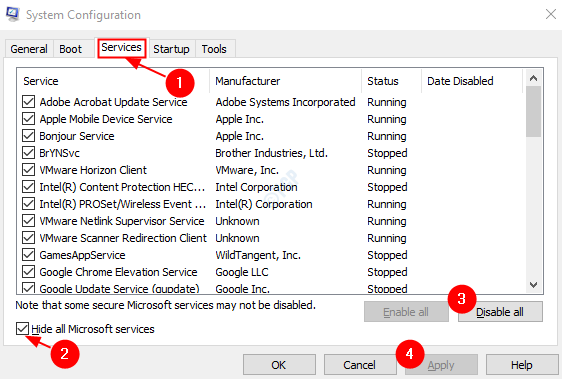
Étape 6: Dans la même fenêtre, ouvrez l'onglet de démarrage, cliquez sur Gestionnaire de tâches ouvert
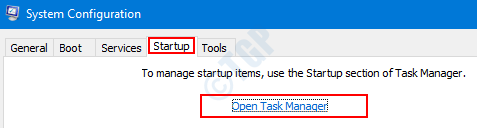
Étape 7: Dans la fenêtre Task Manager qui s'ouvre, dans la colonne d'état, vous pouvez voir les applications activées au démarrage. Désactiver Toutes les applications qui sont activés au démarrage.
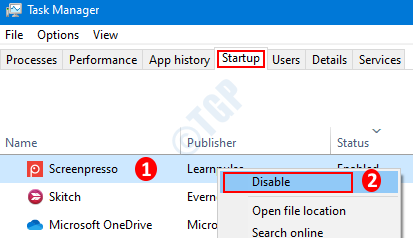
Étape 8: Dans la fenêtre de configuration du système, cliquez sur Appliquer Et puis appuyez sur D'ACCORD
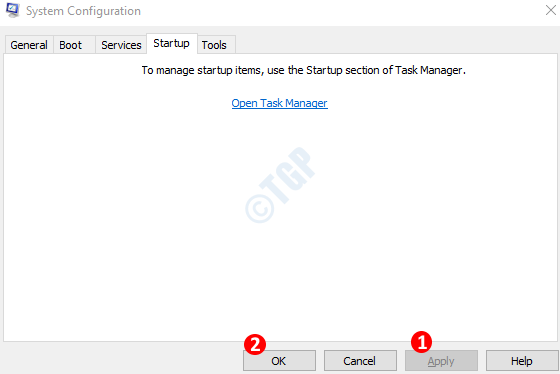
Étape 9: Redémarrage le PC.
Étape 10: Essayez d'installer le VJoy dans le système maintenant. Il n'y aura pas d'interférence des autres applications. Vérifiez si cela fonctionne.
Sinon, essayez le prochain correctif.
Correction 7: Retournez Windows à la version de mise à jour précédente
Parfois, certaines nouvelles mises à jour auraient pu causer le problème. Pour vérifier si tel est le cas, on peut simplement choisir de supprimer les modifications apportées par la dernière mise à jour.
Étape 1: Ouvrez les paramètres-> Mise à jour et sécurité -> Fenêtre de mise à jour de la fenêtre .(Référer l'étape 1, à partir de la correction 20)
Étape 2: Faites défiler vers le bas et cliquez sur Afficher l'historique de la mise à jour

Étape 3: Dans la fenêtre d'apparence, vérifiez s'il y a eu des mises à jour de l'application de la caméra sous le Mettre à jour l'historique section.
Étape 4: Cliquez sur les mises à jour de désinstallation

Étape 5: Dans la fenêtre qui s'ouvre, une liste des mises à jour installées dans le système sera affichée.
Étape 6: cliquez avec le bouton droit sur la mise à jour requise et choisissez Désinstaller.
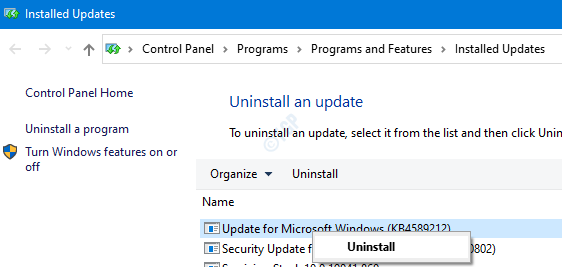
Vérifiez si le vjoy peut être installé. Sinon, essayez le prochain correctif.
Correction 8: Réinitialisez les fenêtres
Étape 1: tenir Windows + R et ouvrez la boîte de dialogue Run
Étape 2: Type MS-Settings: Récupération et frapper Entrer
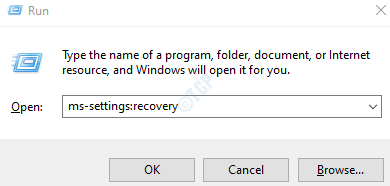
Étape 3: Dans l'écran suivant, cliquez sur Réinitialiser maintenant.
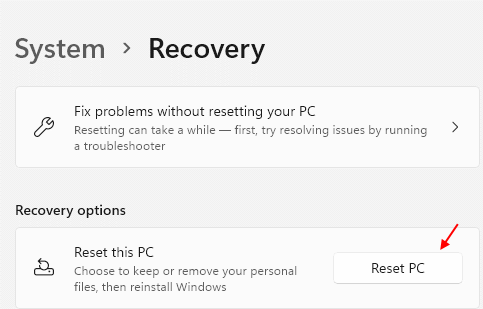
Étape 4: dans le Réinitialisez ce PC fenêtre qui s'ouvre, cliquez sur Gardez mes fichiers.

Étape 5: Suivez les instructions comme indiqué dans la fenêtre et faites le besoin. Une fois, le PC est réinitialisé, vérifiez si le problème se résout, sinon, essayez le prochain correctif.
C'est tout
Nous espérons que cela a été informatif. Veuillez commenter et faire de nous savoir lequel des correctifs ci-dessus vous a aidé à résoudre le problème. Aussi, faites-nous savoir si vous rencontrez des problèmes, nous serons heureux d'aider.
Merci pour la lecture.
- « Comment réparer Cortana ne se ferme pas sous Windows 10
- Comment ajouter des extensions de la boutique en ligne chromée à Microsoft Edge »

