Comment réparer le réveil sur LAN Not Working Problème
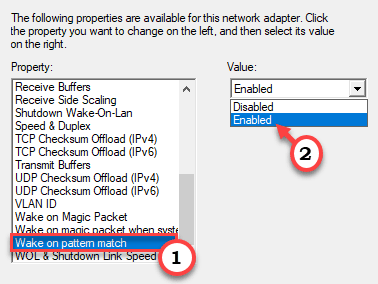
- 853
- 156
- Maëlle Perez
Certains utilisateurs de Windows se plaignent que la fonction Wake on LAN (WOL) dans Windows ne fonctionne pas correctement sur leurs ordinateurs. Wake on LAN est l'une des fonctionnalités les plus populaires pour les administrateurs réseau qui peuvent réveiller les configurations à distance simplement en passant une commande à partir d'un autre ordinateur sur le réseau. Si le WOL ne fonctionne pas sur votre ordinateur, ne vous inquiétez pas. Suivez simplement ces solutions détaillées sur l'ordinateur distant pour résoudre le problème rapidement.
Table des matières
- Correction 1 - Autoriser la consommation d'énergie en mode veille
- Correction 2 - Désactivez la gestion de l'alimentation de l'état de liaison
- Correction 3 - Toguez les paramètres WOL
- Fix 4 - Désactiver le BIOS net et le TCP
- Correction 5 - Redémarrez l'assistance TCP / IP Netbios
- Correction 6 - Assurez-vous que l'alimentation AC est branchée
- Correction 7 - Modifier le registre
- Correction 8 - Ajoutez une nouvelle clé au registre
- Fix - 9 Désactiver le démarrage rapide
- Correction 10 - Désactiver la gestion de l'alimentation de l'état de liaison
Correction 1 - Autoriser la consommation d'énergie en mode veille
Vous pouvez autoriser la consommation d'énergie en mode veille.
1. appuie sur le Clé Windows + x Clés ensemble.
2. Ensuite, cliquez sur le "Gestionnaire de périphériques".
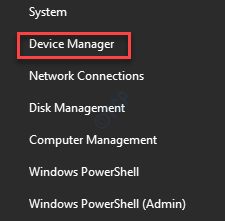
3. Lorsque la fenêtre du gestionnaire de périphériques apparaît, développez le «Adaptateurs réseau" section.
4. Après cela, cliquez avec le bouton droit sur la carte réseau que cet appareil utilise, puis cliquez sur le "Propriétés".
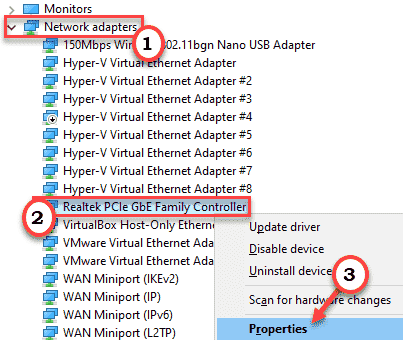
5. Maintenant, allez au «Gestion de l'alimentation" section.
6. Assurez-vous que ces trois options sont vérifié.
- Permettez à l'ordinateur d'éteindre cet appareil pour économiser l'énergie
- Permettez à cet appareil de réveiller l'ordinateur
- Permettez seulement à un paquet magique de réveiller l'ordinateur
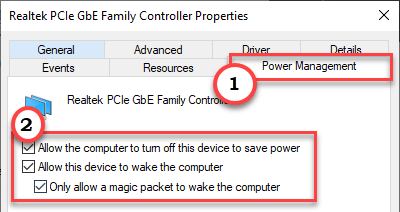
7. Ensuite, cliquez sur "Appliquer" et "D'ACCORD"Pour sauver ces modifications.

Après cela, fermez la fenêtre du gestionnaire de périphériques. Redémarrage ton ordinateur. Essayez de réveiller l'ordinateur distant avec une demande WOL. Vérifiez si cela fonctionne ou non.
Correction 2 - Désactivez la gestion de l'alimentation de l'état de liaison
1 - Recherche Modifier le plan d'alimentation Dans la zone de recherche Windows et cliquez sur l'icône de modification du plan d'alimentation du résultat de la recherche.
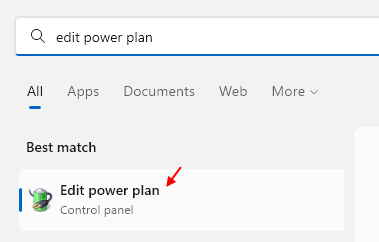
2 - Maintenant, sélectionnez Modifier les paramètres d'alimentation avancés
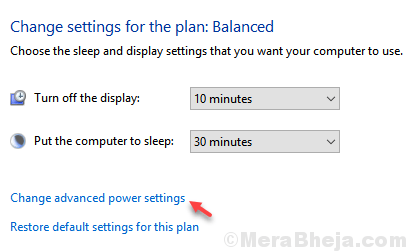
3 - Maintenant, développez PCI Express
4 - Développer Lien de la gestion de l'alimentation de l'État
5 - Maintenant, choisissez Désactivé dans les paramètres.
6 -cliquez Appliquer et D'ACCORD.
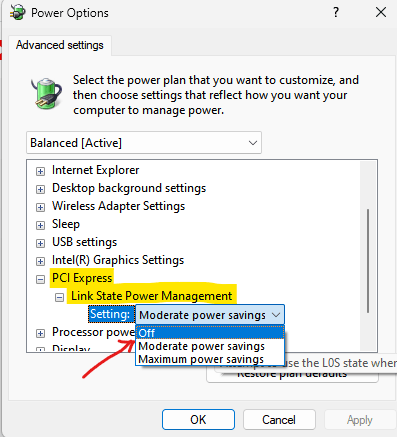
Correction 3 - Toguez les paramètres WOL
Si le tweak précédent n'a pas résolu le problème, vous devez basculer manuellement les paramètres WOL.
1. Cliquez avec le bouton droit sur le les fenêtres icône et cliquez sur le «Courir".
2. Lorsque la course s'ouvre, tapez "devmgmt.MSC". Cliquer sur "D'ACCORD".
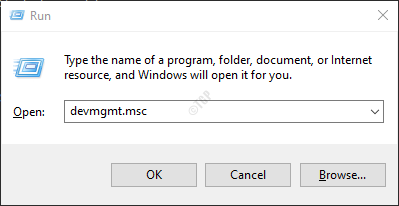
3. Élargir la "Adaptateurs réseau".
4. Ensuite, cliquez avec le bouton droit sur le périphérique réseau (généralement le pilote Ethernet), puis cliquez sur «Propriétés".
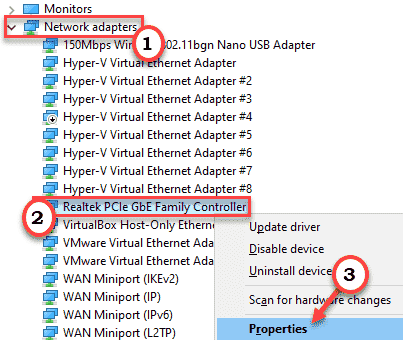
5. Allez au «Avancé»Onglet.
6. Dans la case, faites défiler vers le bas et sélectionnez l'option "Arrêt Wake-on-Lan".
7. Ensuite, définissez le paramètre sur «Activé".
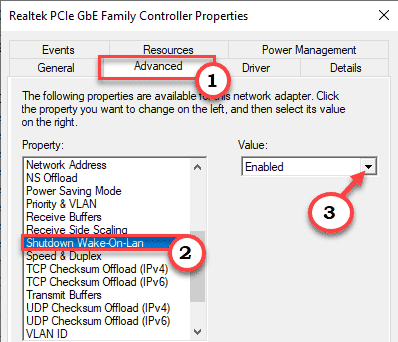
8. De même, définissez le «Réveiller sur le paquet magique" au "Activé" paramètre.
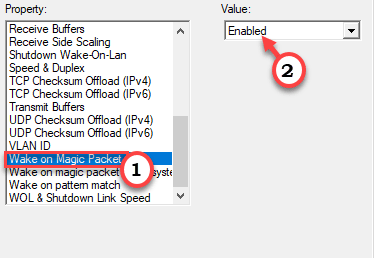
9. Après cela, sélectionnez le «Réveiller sur une correspondance de motifs" propriété.
dix. Définissez la «valeur:« sur »Activé«De la liste déroulante.
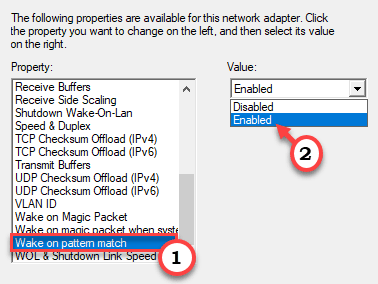
11. Enfin, cliquez sur le «Vitesse de liaison wol & d'arrêt".
12. Ensuite, définissez la «valeur:» sur »10 Mbps en premier".
13. Cliquer sur "D'ACCORD«Pour enregistrer le paramètre.
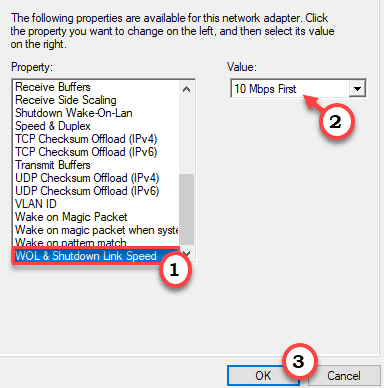
Ensuite, fermez le gestionnaire de périphériques. Après ça, juste redémarrage Le système pour laisser ce changement prend effet. Vérifiez si cela fonctionne.
Fix 4 - Désactiver le BIOS net et le TCP
Vous devez désactiver les paramètres nets du BIOS et du TCP / IP afin que WOL puisse fonctionner correctement.
1. Cliquez avec le bouton droit sur l'icône Windows et cliquez sur le "Courir".
2.Ecrivez "NCPA.cpl"Et puis cliquez sur"D'ACCORD".
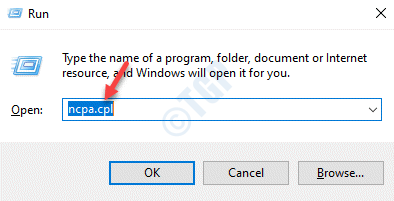
La fenêtre de connexions réseau s'ouvrira.
3. Maintenant, tu dois clic-droit Sur votre adaptateur réseau, puis cliquez sur "Propriétés".
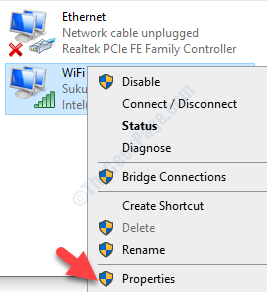
4. Modifier "Internet Protocol version 4 (TCP / IPv4), « double cliquer dessus.
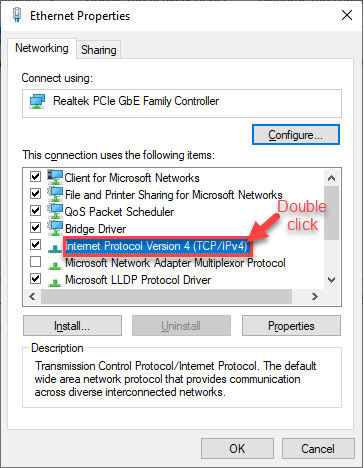
5. Après cela, cliquez sur le "Avancé»Paramètres pour le modifier.
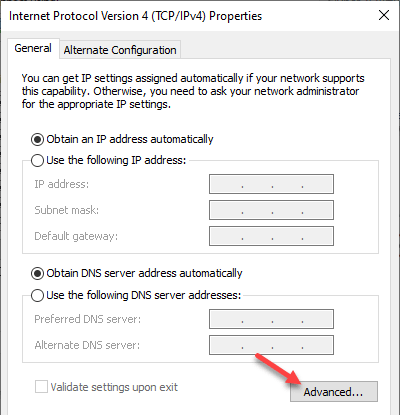
6. Maintenant, vous devez aller au «Victoires" section.
7. Après cela, cliquez sur le bouton radio à côté du "Désactiver NetBios sur TCP / IP" option.
8. Ensuite, cliquez sur "D'ACCORD«Pour enregistrer les paramètres par défaut.
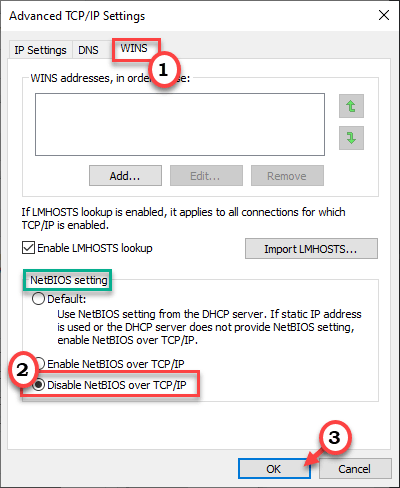
9. Après cela, cliquez à nouveau sur "D'ACCORD«Pour enregistrer les paramètres.
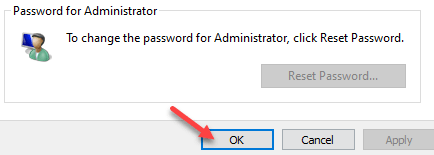
Après cela, fermez les paramètres du réseau et de la connexion.
Correction 5 - Redémarrez l'assistance TCP / IP Netbios
Vous devez définir le service NetBiOS Helper pour démarrer automatiquement.
1. appuie sur le Clé Windows + R clés.
2. Ensuite, tapez "prestations de service.MSC"Et cliquez sur"D'ACCORD".
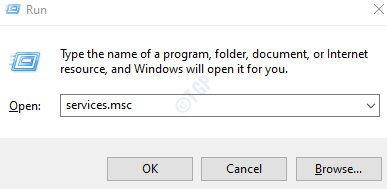
3. Dans l'écran des services, recherchez le «Aide TCP / IP NetBios".
4. Alors, double-cliquez sur le service pour y accéder.
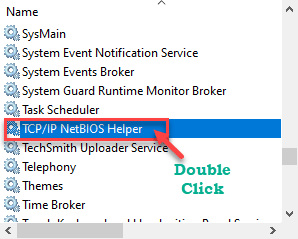
5. Cliquez simplement sur le «type de démarrage:» et choisissez »Automatique"De la liste déroulante.
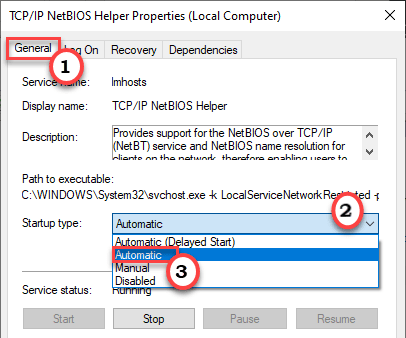
6. Enfin, cliquez sur "Appliquer" et "D'ACCORD".

Ensuite, fermez la fenêtre des services. Après cela, essayez d'utiliser la fonction WOL sur l'ordinateur contradictoire.
Vérifiez si cela résout le problème.
Correction 6 - Assurez-vous que l'alimentation AC est branchée
Le sillage sur LAN ou WOL ne fonctionne pas correctement si l'ordinateur distant fonctionne sur la batterie. La puissance AC est une exigence indispensable pour que le WOL fonctionne correctement.
Discussion -
Wol n'est pas pris en charge sur les appareils distants de Windows 10 qui sont fermés
Wake sur LAN ou WOL ne fonctionnera pas sur un ordinateur distant dans un état d'arrêt complet (S5) si l'ordinateur distant s'exécute sur Windows 10. La raison réelle derrière cela est parce que Windows 10 ne permet aucune alimentation aux appareils réseau de les maintenir en cours d'exécution même après l'arrêt de l'utilisateur, les cartes réseau ne peuvent donc pas être armées pour recevoir des commandes WOL de un autre système. Soit vous devez mettre la configuration à distance en mode veille (S3), soit vous devez désactiver le démarrage rapide afin que WOL puisse fonctionner correctement.
Correction 7 - Modifier le registre
Vous devez modifier le registre manuellement pour permettre à la demande WOL d'activer votre ordinateur.
1. appuie sur le Clé Windows + R Clés ensemble.
2. Dans le panneau Run, notez "regedit"Et cliquez sur"D'ACCORD".
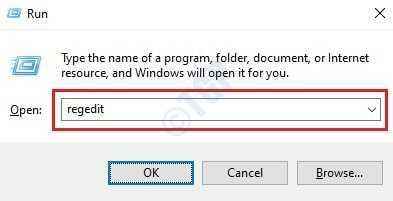
Avertissement -
L'éditeur de registre est l'un des emplacements les plus sensibles de votre ordinateur. Donc, avant d'opérer dans le registre, vous devez créer une sauvegarde du registre.
Après avoir ouvert l'éditeur de registre, cliquez sur "Déposer". Puis cliquez sur "Exporter«Pour faire une nouvelle sauvegarde sur votre ordinateur.
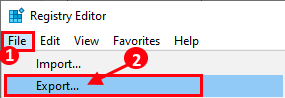
Si quelque chose se détraque, fusionnez simplement cette sauvegarde avec votre registre système.
3. Accédez simplement à cet emplacement -
Computer \ Hkey_Local_Machine \ System \ ControlSet001 \ Control \ class \ 4d36e972-E325-11CE-BFC1-08002BE10318Computer \ Hkey_Local_Machine \ System \ ControlSet001 \ Control \ class \ 4d36e972-E325-11CE-BFC1-08002BE1031802Computer \ Hkey_Local_Machine \ System \ ControlSet001 \ Control \ class \ 4d36e972-E325-11CE-BFC1-08002BE10318 \ 000202
[L'emplacement réel de ce registre peut varier sur votre appareil. Vous pouvez le localiser de cette façon -
un. Dans la fenêtre de l'éditeur de registre, cliquez sur "Modifier".
b. Ensuite, cliquez sur "Trouver".
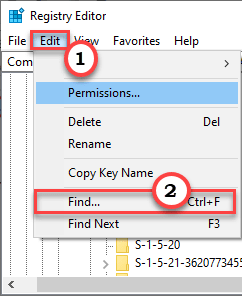
c. Ensuite, tapez "S5wakeonlan" dans la boite.
d. Cliquer sur "Trouver ensuite".
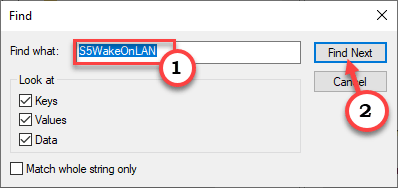
Une fois le résultat de la recherche apparaître, passez aux étapes suivantes.
]]
4. Alors, double cliquer sur le "S5wakeonlan”Valeur pour le modifier.
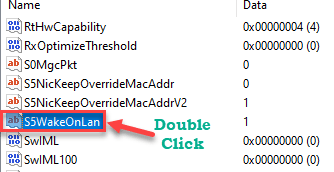
5. Définissez la valeur sur "1".
6. Ensuite, cliquez sur "D'ACCORD".
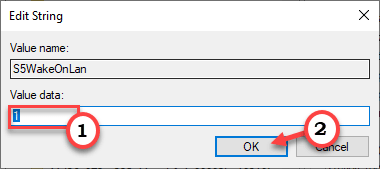
7. De même, sur le volet à droite, essayez d'identifier le «PowerdownPLL" valeur.
8. Alors, double cliquer sur le "PowerdownPLL”Valeur pour le modifier.
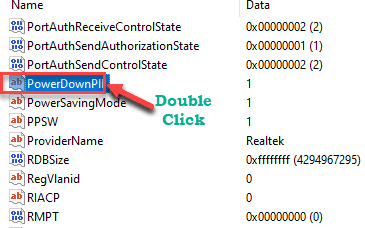
9. Maintenant, définissez la «valeur:» sur »0".
dix. Ensuite, cliquez sur "D'ACCORD".
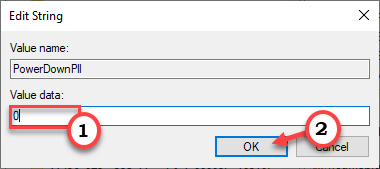
Fermez la fenêtre de l'éditeur de registre.
Redémarrage l'ordinateur. Après cela, fermez votre système et essayez d'utiliser la commande WOL pour la réveiller à nouveau.
Correction 8 - Ajoutez une nouvelle clé au registre
Si le tweak du registre précédent ne fonctionne pas pour vous, essayez ces étapes.
1. Ouvrez l'éditeur de registre.
2. Ensuite, allez à l'endroit où vous avez trouvé le 'S5wakeonlan'Clé sur votre ordinateur. Habituellement, il est situé à cet endroit -
Computer \ Hkey_Local_Machine \ System \ ControlSet001 \ Control \ class \ 4d36e972-E325-11CE-BFC1-08002BE10318Computer \ Hkey_Local_Machine \ System \ ControlSet001 \ Control \ class \ 4d36e972-E325-11CE-BFC1-08002BE1031802Computer \ Hkey_Local_Machine \ System \ ControlSet001 \ Control \ class \ 4d36e972-E325-11CE-BFC1-08002BE10318 \ 000202
3. Ensuite, cliquez avec le bouton droit sur le côté gauche, cliquez avec le bouton droit sur le «Nouveau>"Et cliquez sur"Valeur dword (32 bits)".
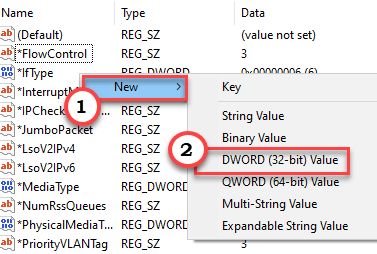
4. Nommez cette nouvelle valeur comme «Perlewakefroms5".
5. Alors, double cliquer sur cela pour le modifier.
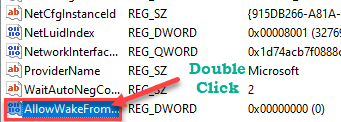
6. Ensuite, nommez la valeur à "1".
7. Enfin, cliquez sur "D'ACCORD«Pour enregistrer le paramètre.
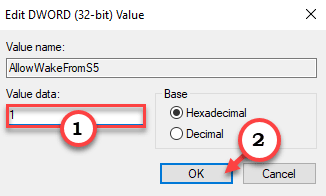
Ensuite, fermez la fenêtre de l'éditeur de registre. Alors, redémarrer le système
Fix - 9 Désactiver le démarrage rapide
Vous pouvez désactiver le démarrage rapide afin que les périphériques réseau reçoivent une alimentation même lorsque l'ordinateur est éteint.
1.Au début, vous devez appuyer sur le Clé Windows avec le R clé ensemble pour ouvrir la fenêtre de course.
2. Taper ou pâte Cette commande et cliquez sur "D'ACCORD".
powercfg.cpl
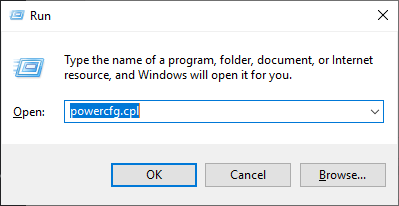
L'écran des options d'alimentation apparaîtra.
3. Sur le côté gauche, cliquez sur le "Choisissez ce que font les boutons d'alimentation" option.
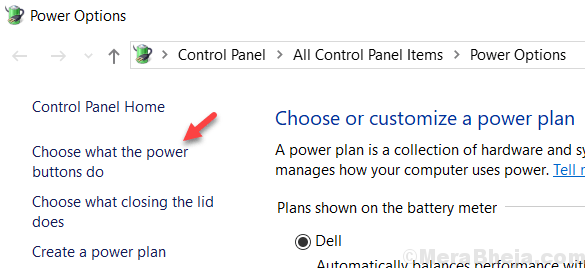
4. Vous devez cliquer sur "Modifier les paramètres qui ne sont actuellement pas disponibles"Afin que vous puissiez modifier les paramètres.
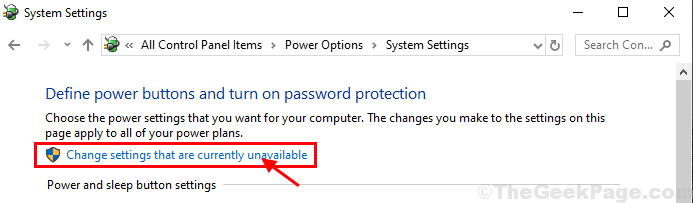
5. Ensuite, dans la section des «paramètres d'arrêt», décocher l'option "Allumez le démarrage rapide (recommandé)".
6. Ensuite, cliquez sur "Sauvegarder les modifications".
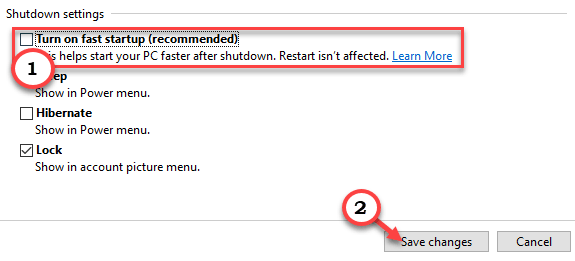
Après avoir fait ce changement, juste redémarrage ton ordinateur. Une fois que l'ordinateur a démarqué, fermez-le ou le mettez-le en mode. Ensuite, essayez de réveiller l'ordinateur.
Correction 10 - Désactiver la gestion de l'alimentation de l'état de liaison
Vous devez désactiver manuellement la gestion de l'alimentation de l'État de lien.
1. Pour lancer un Courir terminal, presse Clé Windows + R ensemble.
2. Après cela, taper ou copier coller Cette commande d'exécution puis frappez Entrer.
powercfg.cpl
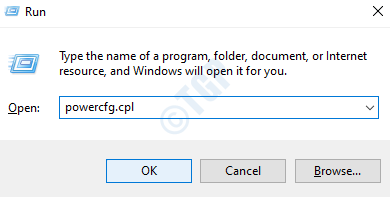
3. Ensuite, choisissez le "Haute performance" paramètres.
4. Ensuite, vous devez cliquer sur le "Modifier les paramètres du plan".
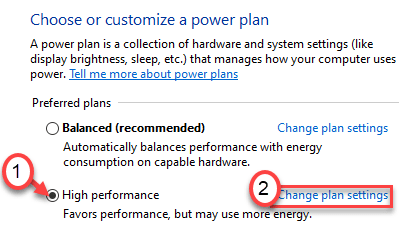
5. Définissez le «éteignez l'écran:» sur »Jamais".
6. Après cela, choisissez le «Mettez l'ordinateur en sommeil:« à »Jamais".
7. Ensuite, cliquez sur le "Modifier les paramètres d'alimentation avancés".
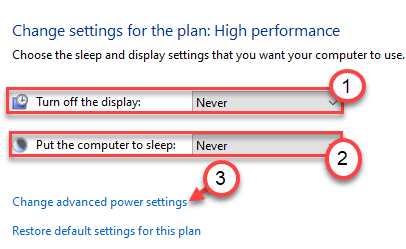
8. Cliquez simplement sur le "PCI Express".
4. Ensuite, cliquez sur le "Link State Power Management ”pour l'étendre plus loin.
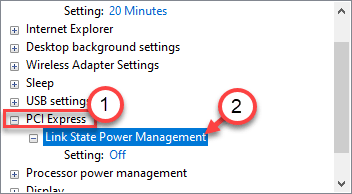
5. Plus tard, cliquez sur les «Paramètres:» et choisissez le «Désactivé»Paramètres des options répertoriées.
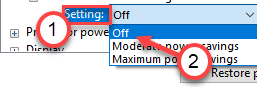
6. Enfin, il est temps de sauver ces paramètres modifiés. Cliquer sur "Appliquer" et "D'ACCORD".

Redémarrage l'ordinateur après la fermeture de la fenêtre du panneau de configuration. Ensuite, essayez à nouveau d'utiliser la fonction WOL. Vérifiez si cela résout le problème ou non.
- « Les noms d'utilisateur en double apparaissent sur la correction de l'écran de connexion
- 11 meilleurs outils de modélisation des données pour concevoir une base de données haute performance »

