Comment réparer «Nous ne pouvons pas nous connecter dès maintenant» dans Outlook
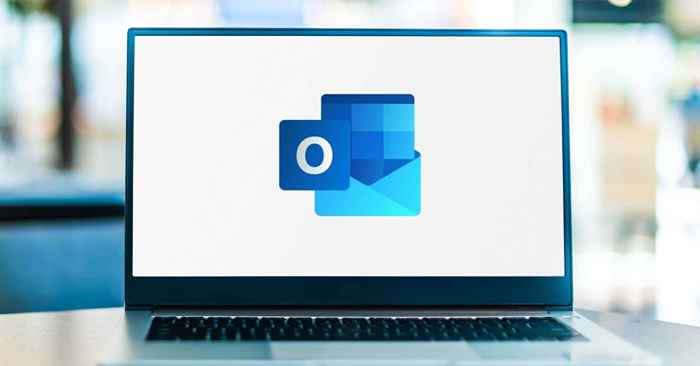
- 3039
- 624
- Jeanne Dupont
Outlook affiche «Nous ne pouvons pas nous connecter dès maintenant» lorsque l'application ne peut pas communiquer avec le serveur Microsoft Exchange. Lorsque cela se produit, vous ne pouvez pas activer Microsoft Outlook ni envoyer et recevoir des e-mails via Microsoft Outlook.
Ce tutoriel couvre le dépannage des solutions de contournement pour faire fonctionner à nouveau Microsoft Outlook sur les ordinateurs Windows 10 et 11.
Table des matières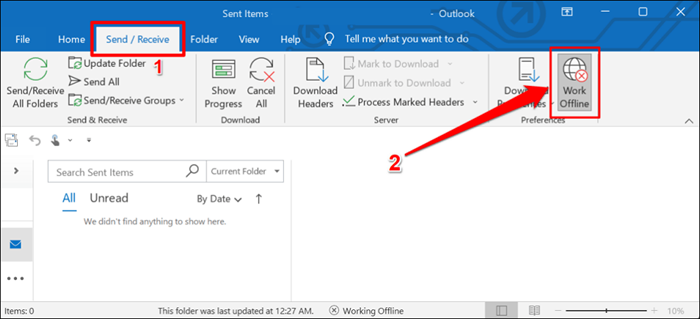
Redémarrer les perspectives
La fermeture et la réouverture Outlook est un moyen rapide de restaurer la connexion de l'application aux serveurs Microsoft.
- Cliquez avec le bouton droit sur l'icône du menu Démarrer ou appuyez sur la touche Windows + X et sélectionnez le gestionnaire de tâches dans le menu d'accès rapide.
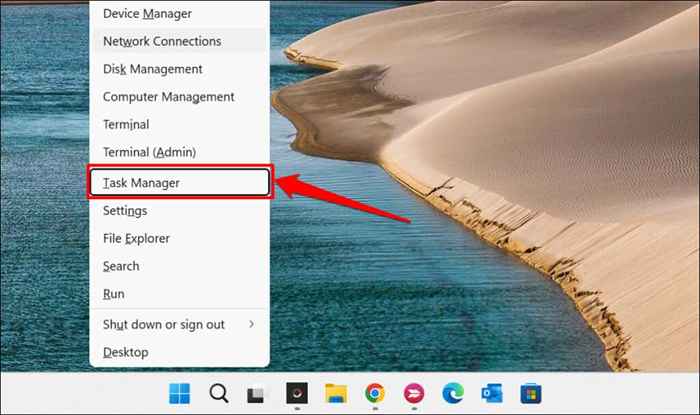
- Sélectionnez Microsoft Outlook sur la liste des applications et sélectionnez l'icône de tâche finale.
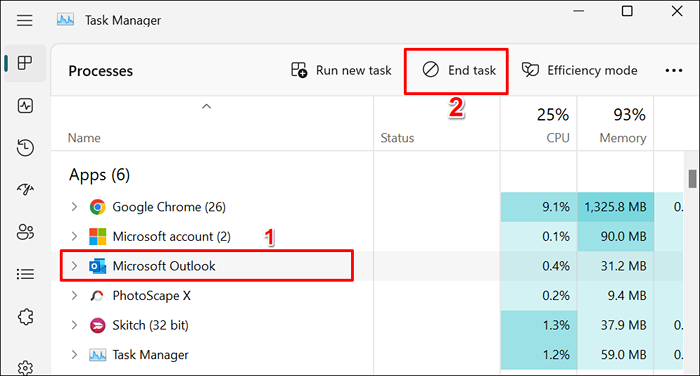
Alternativement, cliquez avec le bouton droit sur Microsoft Outlook et sélectionnez Tâche de fin dans le menu contextuel.
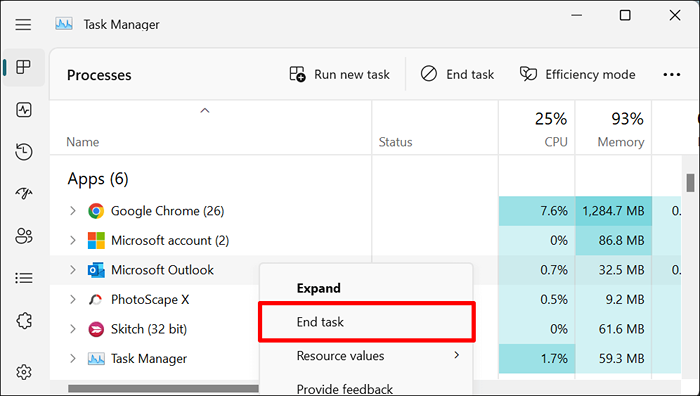
Ouvrez à nouveau Outlook et vérifiez si vous pouvez vous connecter ou activer Outlook avec votre compte Microsoft.
Activer l'indicateur d'état de connectivité réseau (NCSI)
L'indicateur d'état de connectivité réseau (NCSI) aide Windows à déterminer si votre ordinateur se connecte avec succès à Internet. La désactivation du NCSI sur votre ordinateur déclenchera l'erreur «Nous ne pouvons pas nous connecter dès maintenant» dans Microsoft Outlook et d'autres applications Office 365. Un NCIS inactif empêche également Windows de télécharger ou d'installer des mises à jour.
Suivez les étapes ci-dessous pour vérifier l'état de l'indicateur d'état de connectivité réseau de votre ordinateur (NCSI).
Remarque: apporter des modifications incorrectes dans le registre Windows ou supprimer des clés de registre importantes peut entraîner l'arrêt des composants de Windows. Par conséquent, nous recommandons fortement de sauvegarder le registre Windows de votre PC avant de continuer. Vous pouvez facilement annuler les modifications indésirables si quelque chose ne va pas en restaurant la sauvegarde.
- Appuyez sur la touche Windows + R, tapez RegeDit dans la zone d'exécution et appuyez sur Entrée.
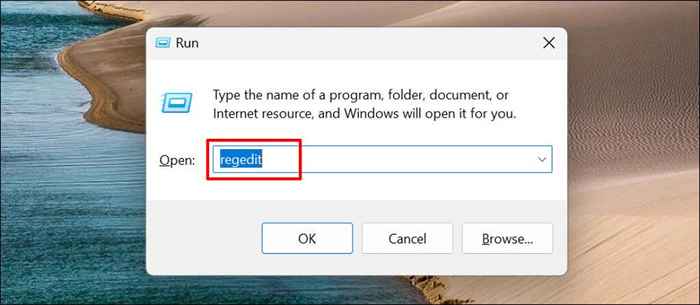
- Collez le chemin ci-dessous dans la barre d'adresse de l'éditeur de registre et appuyez sur Entrée.
HKEY_LOCAL_MACHINE \ System \ CurrentControlset \ Services \ Nlasvc \ Paramètres \ Internet
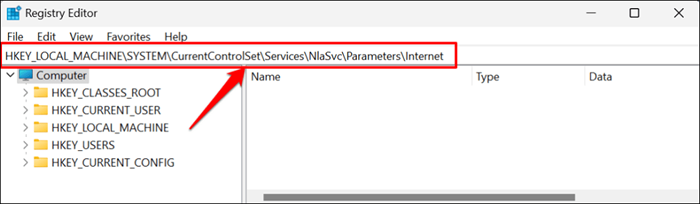
- Localisez l'entrée DWORDPROBING DWORDEACTIVEACTIVE et assurez-vous que ses données de valeur (le chiffre dans le support) sont définies sur 1. Une données de valeur zéro (0) signifie que la sonde active NCSI est désactivée. Double-cliquez sur l'aptitude à servir pour modifier ses données de valeur.
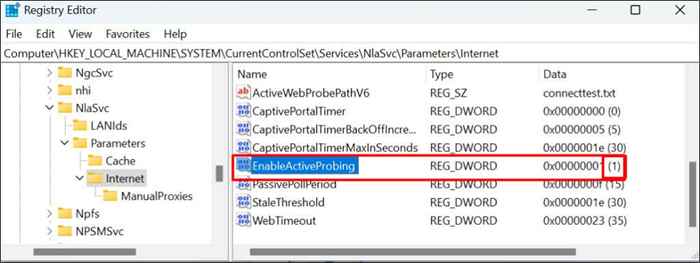
- Tapez 1 dans la boîte de dialogue «Value Data» et sélectionnez OK. Cela permet l'indicateur d'état de connectivité réseau sur votre ordinateur.
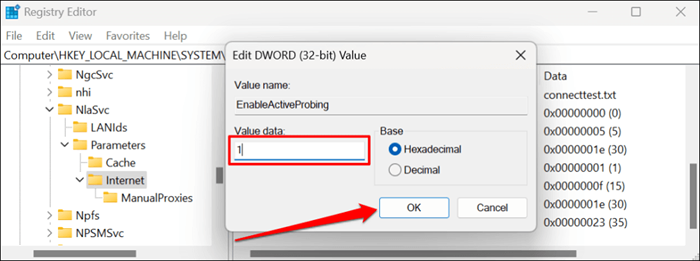
- Ensuite, collez le chemin ci-dessous dans la barre d'adresse de l'éditeur de registre et appuyez sur Entrée.
Hklm \ logiciel \ politiques \ Microsoft \ Windows \ NetworkConnectivityStatusIndicator
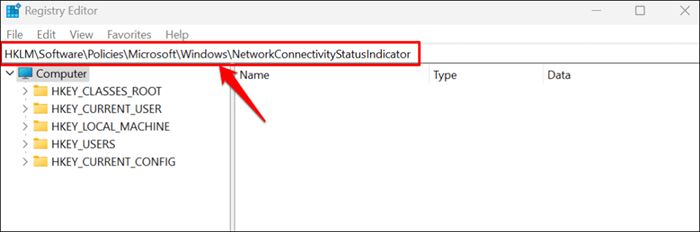
NCSI est activé sous Windows si l'entrée NOACTPROBE est manquante dans le chemin spécifié. Définissez les données de valeur de NoCactiveProbe à zéro (0) ou supprimez l'entrée si elle est présente dans le chemin.
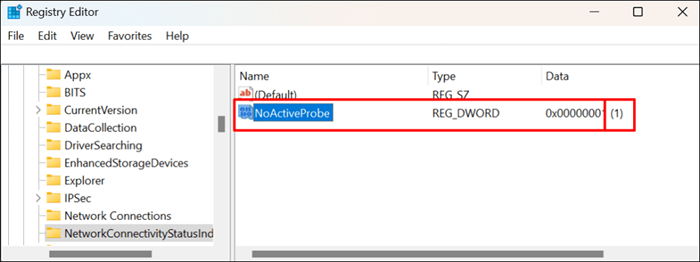
- Modifiez le «NOACTIVEPROBE» si ses données de valeur sont définies sur un (1). Double-cliquez sur l'entrée, modifiez les données de valeur en 0 et sélectionnez OK.
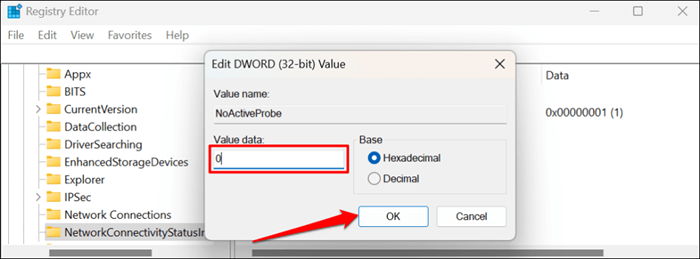
Alternativement, cliquez avec le bouton droit sur l'entrée, sélectionnez Supprimer et sélectionnez oui sur l'invite de confirmation.
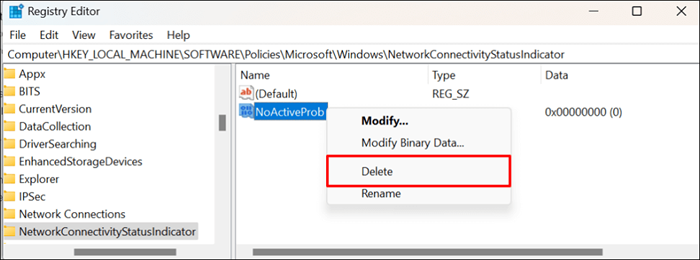
Qui supprimera l'entrée et allumera l'indicateur d'état de connectivité réseau de votre ordinateur (NCSI). Ouvrez Microsoft Outlook et vérifiez si vous pouvez activer ou utiliser l'application.
Modifier le type de démarrage du service de liste de réseau
Le service de liste réseau aide Windows à identifier les réseaux que votre ordinateur rejoint. De même, le service informe les applications de modifications aux propriétés de votre réseau.
Microsoft Outlook et d'autres applications ou services. Redémarrer le service et modifier son type de démarrage a résolu le problème pour certains utilisateurs de Windows. Fermez Microsoft Outlook et suivez les étapes ci-dessous.
- Appuyez sur la touche Windows + R, Services de type.MSC dans la boîte de dialogue et appuyez sur Entrée.
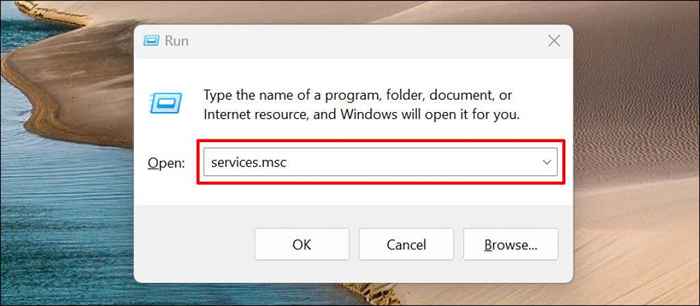
- Localiser et double-cliquez sur le service de liste de réseau.
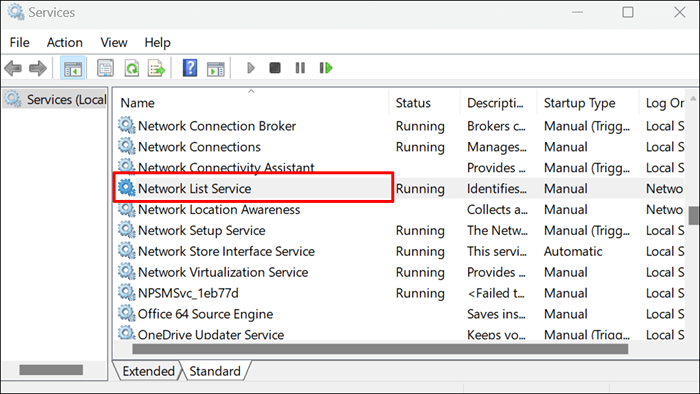
- Modifiez le «type de démarrage» en manuel, sélectionnez Appliquer et sélectionnez OK.
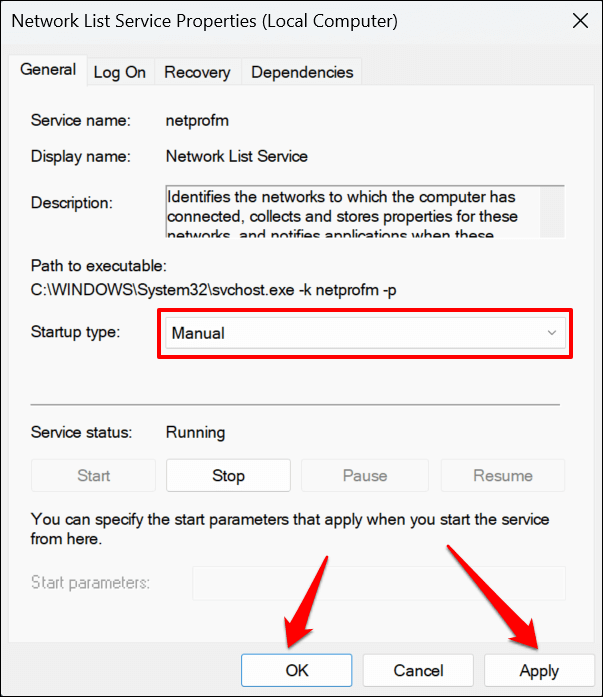
- Ensuite, cliquez avec le bouton droit sur le service de liste de réseau et sélectionnez Redémarrer.
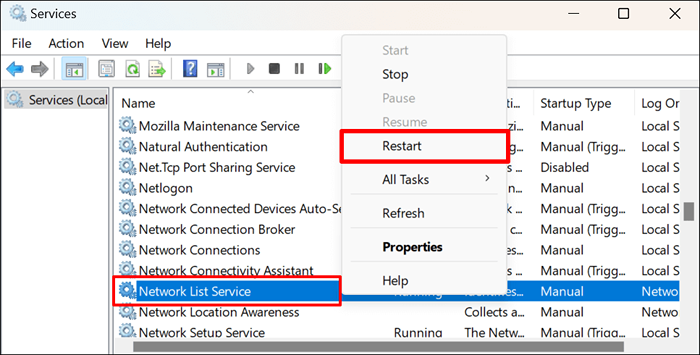
Ouvrez Outlook et vérifiez si vous pouvez lier avec succès votre compte Microsoft.
Redémarrez le service de sensibilisation de l'emplacement du réseau
Le service de sensibilisation à l'emplacement du réseau (NLA) de la liste de réseaux (NLA) aide Windows à comprendre comment gérer la connexion réseau de votre ordinateur. Le service de liste de réseaux s'appuie également sur la NLA pour démarrer et travailler correctement.
Le redémarrage de la NLA s'est avéré efficace pour de nombreux utilisateurs de Windows qui ont été confrontés à des erreurs similaires activant les applications Microsoft 365. Suivez les étapes ci-dessous pour redémarrer le service de sensibilisation de l'emplacement du réseau de votre ordinateur.
- Appuyez sur la touche Windows + R, Services de type.MSC dans la boîte de dialogue et sélectionnez OK.
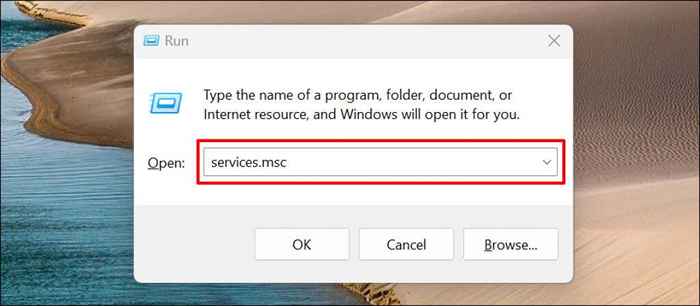
- Cliquez avec le bouton droit sur la sensibilisation à l'emplacement du réseau et sélectionnez Redémarrer. Sélectionnez Démarrer si «Redémarrer» n'est pas disponible ou grisé dans le menu contextuel.
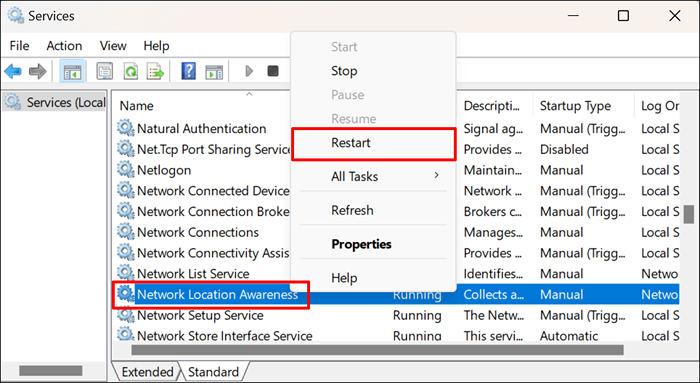
Reconstruire le fichier de données Outlook
La corruption des données pourrait également inviter l'erreur «Nous ne pouvons pas connecter maintenant» dans Outlook. Rebuild le fichier de données de Microsoft Outlook sur votre PC et vérifiez si cela arrête le message d'erreur.
- Ouvrez le menu des fichiers d'Outlook.
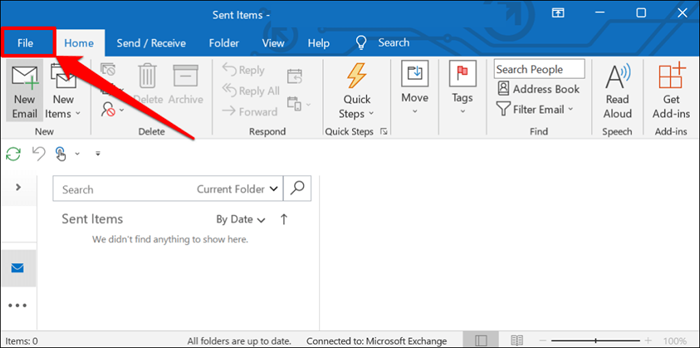
- Dirigez-vous vers la section Info sur la barre latérale, sélectionnez Paramètres du compte et choisissez Paramètres du compte.
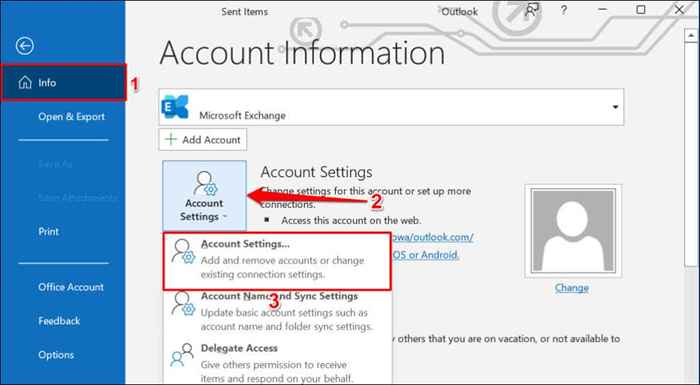
- Accédez à la section des fichiers de données, sélectionnez votre compte Outlook et sélectionnez l'emplacement d'ouvrir le fichier.
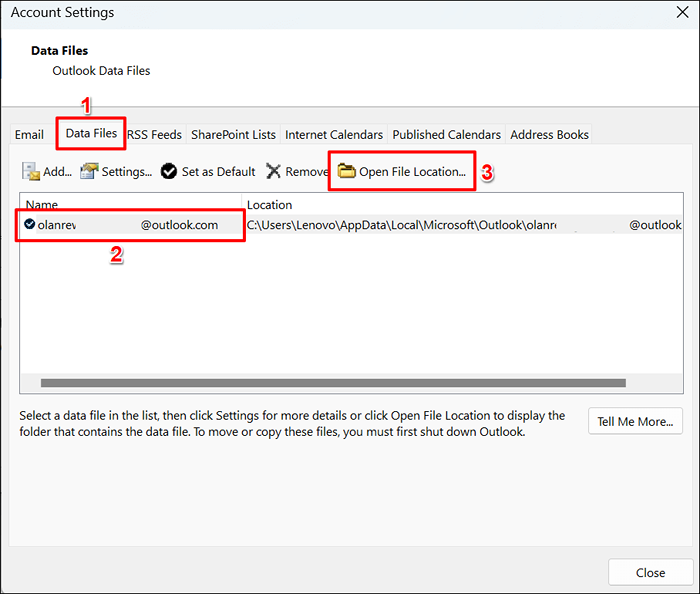
- Déplacez le fichier de données Outlook avec votre compte de messagerie vers un autre emplacement sur votre ordinateur.
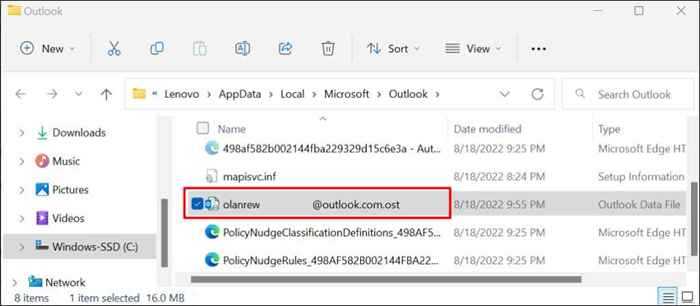
Lorsque vous fermez et rouvrez Microsoft Outlook, l'application créera ou créera un nouveau fichier de données. Si l'erreur persiste, fermez Outlook, remettez l'ancien fichier de données dans le dossier d'Outlook et essayez la recommandation ci-dessous.
Désactiver les extensions des perspectives
Les extensions de tiers corrompues ou les compléments peuvent provoquer un dysfonctionnement de Microsoft Outlook sur votre ordinateur. Désactiver les modules complémentaires dans Outlook et redémarrer Outlook.
- Ouvrez Microsoft Outlook, sélectionnez le fichier dans la barre de menu et sélectionnez Options dans la barre latérale.
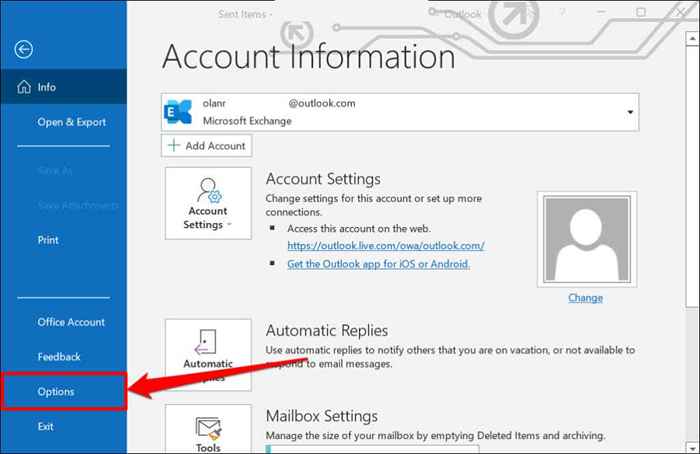
- Sélectionnez des compléments dans la barre latérale et sélectionnez le bouton Go en bas de la page.
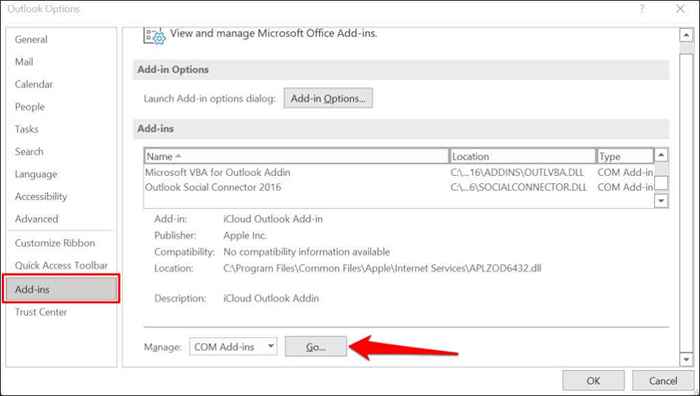
- Décochez toutes les extensions de la page, sélectionnez OK et redémarrez Microsoft Outlook.
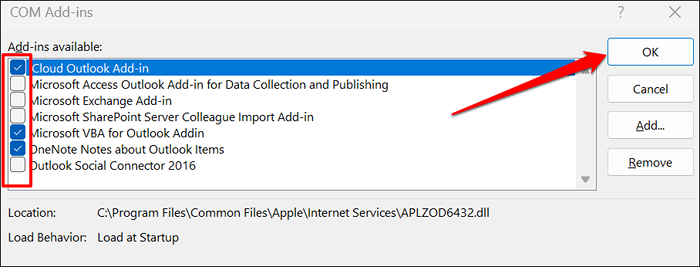
Réparer Microsoft Outlook
Réparer Microsoft Outlook si aucune des solutions de dépannage ci-dessus n'arrête l'erreur «Nous ne pouvons pas nous connecter dès maintenant».
- Appuyez sur Windows Key + R, Coller AppWiz.cpl dans la boîte de dialogue et appuyez sur Entrée.
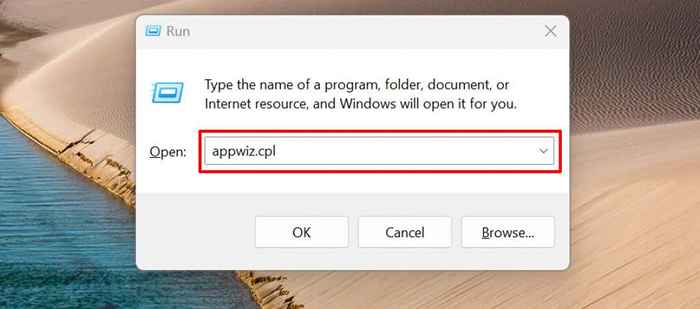
- Sélectionnez Microsoft Outlook sur la liste des programmes et sélectionnez Modifier.
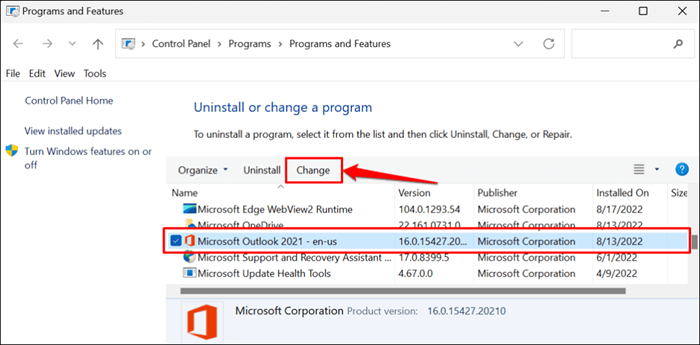
- Sélectionnez une réparation rapide ou une réparation en ligne et sélectionnez le bouton de réparation.
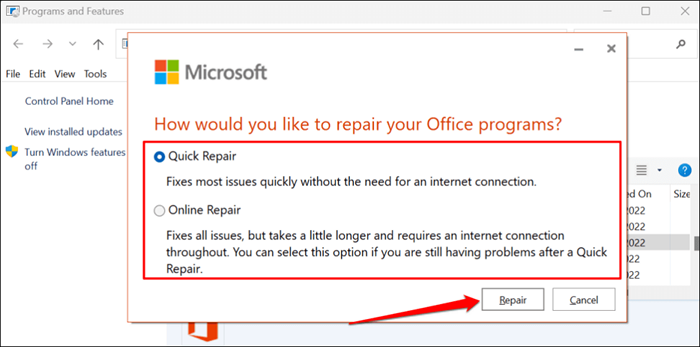
Nous vous recommandons d'abord d'essayer une réparation rapide. Exécutez une réparation en ligne si l'erreur «nous ne pouvons pas nous connecter dès maintenant» persiste après une réparation rapide.
- Sélectionnez le bouton de réparation pour continuer.
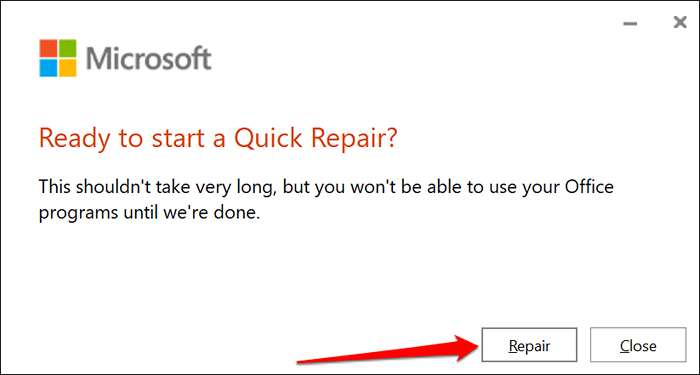
Fermez l'outil de réparation et lancez les perspectives lorsque vous recevez un message de réussite.
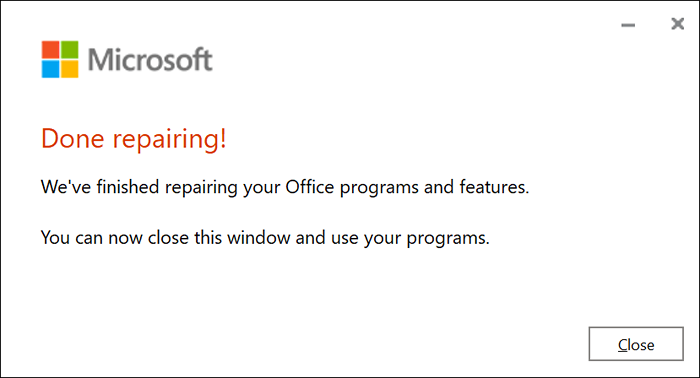
Soyez connecté à Outlook
Vous pouvez également essayer de redémarrer votre ordinateur ou de mettre à jour son système d'exploitation vers la dernière version Windows. Contactez la prise en charge de Microsoft via le centre d'aide d'Outlook si l'erreur persiste après avoir essayé les correctifs de dépannage de ce tutoriel.
- « Vidéo YouTube Ne pas traiter ou télécharger? Essayez ces 9 correctifs
- Comment corriger VT-X n'est pas disponible (VERR_VMX-NO-VMX) dans VirtualBox »

