Comment corriger l'erreur Windows 10 0x80071a91
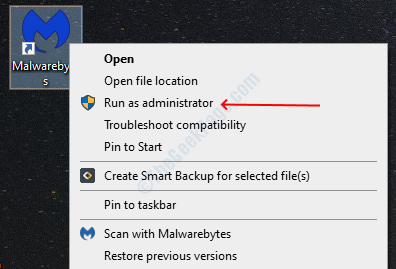
- 1013
- 5
- Anaïs Charles
Windows 10 est un excellent système d'exploitation, mais les utilisateurs sont confrontés à une erreur qui rend leur expérience utilisateur. L'erreur 0x80071a91 est une telle erreur qui se produit principalement lorsque vous avez récemment mis à jour vers Windows 10 depuis la Windows 7 ou une autre version. Erreur 0x80071A91 Empêche l'utilisateur de télécharger la mise à jour de Windows sur l'ordinateur et cela peut être un problème ennuyeux pour les nombreux utilisateurs.
Nous avons trouvé des solutions pour cela, suivez-les, vous pourrez certainement résoudre votre problème concernant les mises à jour Windows.
Table des matières
- Solution 1 - Exécutez une analyse du système complet
- Solution 2 - Exécutez le dépanneur à mise à jour Windows
- Solution 3 - Réinitialisez les composants de la mise à jour Windows
Solution 1 - Exécutez une analyse du système complet
Ces types d'erreurs se produisent principalement lorsque votre ordinateur est infecté par des logiciels malveillants et des virus, ils suppriment les fichiers système Windows et en raison de ces erreurs commencent à apparaître. La numérisation de votre ordinateur avec des programmes anti-malware est la solution facile pour cela. Suivez les étapes ci-dessous pour scanner votre ordinateur.
Étape 1: Visitez le Malwarebytes Site Web de dissolvant malveillant à partir d'ici, téléchargez le fichier d'installation.
Étape 2: Ouvrez le fichier téléchargé en double-cliquez dessus, l'assistant d'installation s'ouvrira. Sélectionner un ordinateur personnel Option, attendez que l'installation se termine.
Étape 3: Faites un clic droit sur l'icône MalwareBytes et sélectionnez Exécuter en tant qu'administrateur.
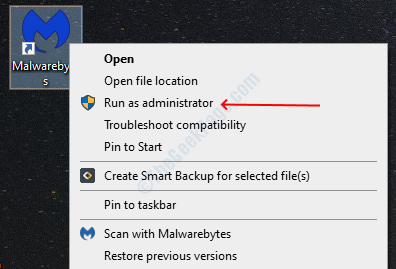
Étape 4: cliquez sur le Analyse bouton pour scanner votre ordinateur.
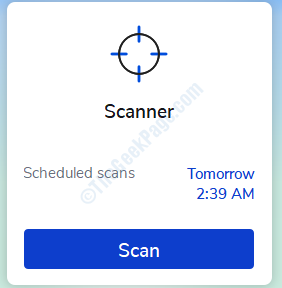
Étape 5: Après avoir terminé l'analyse, cliquez sur le D'accord bouton quand il vous invite à redémarrer votre ordinateur.
Solution 2 - Exécutez le dépanneur à mise à jour Windows
De nombreux utilisateurs de Windows ont pu résoudre cette erreur en exécutant le programme de dépannage Windows. Le dépanneur détecte et résout automatiquement l'erreur pour vous, suivez ces étapes pour exécuter le dépanneur.
Étape 1: ouvrir les fenêtres Paramètres En appuyant sur Windows + I.
Étape 2: Faites défiler vers le bas et cliquez sur le Mise à jour et sécurité option. Maintenant, sélectionnez le dépanner Option du volet gauche.
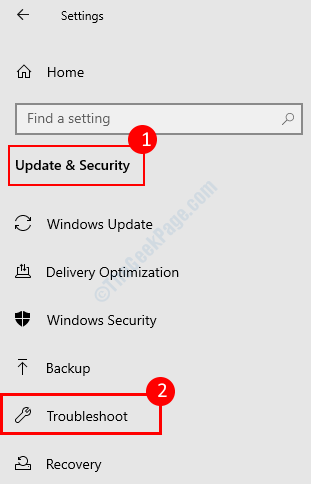
Étape 3: Localiser Windows Update Option, cliquez dessus, puis cliquez sur le Exécutez le dépanneur bouton.
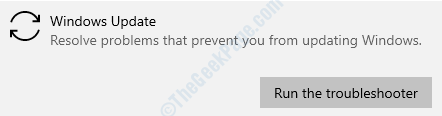
Étape 4: Suivez les instructions à l'écran dans l'assistant de dépannage, puis attendez qu'il résout votre erreur.
Une fois qu'il a terminé le processus, fermez la fenêtre et vérifiez maintenant si l'erreur est résolue
Solution 3 - Réinitialisez les composants de la mise à jour Windows
Note: Veuillez suivre ce processus très attentivement et vérifier tout car une mauvaise étape peut causer des dommages irréversibles à votre système d'exploitation Windows.
Étape 1: Appuyez sur les boutons Windows + X, puis sélectionnez le Invite de commande (admin) option.
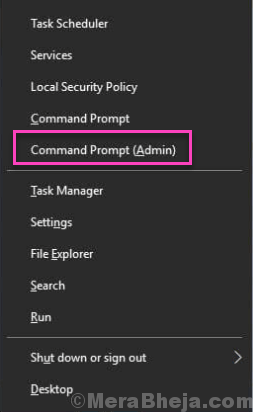
Étape 2: sélectionnez le Oui Option dans l'invite de contrôle d'accès utilisateur.
Étape 3: Arrêtez les services Bits, Cryptographic, MSI Installateur et Windows Update par les commandes affichées ci-dessous (appuyez sur Entrée après chaque commande).
net stop wuauservnet stop cryptsvcBits d'arrêt netsNet Stop Mmeserver
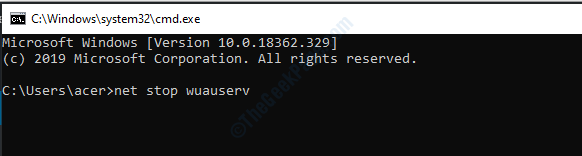
Étape 4: Renommer le Distribution de logiciels Dossier de votre lecteur Windows en tapant la commande suivante:
Ren C: WindowsSoftWaredSistribute SoftwaredSistribution.vieux
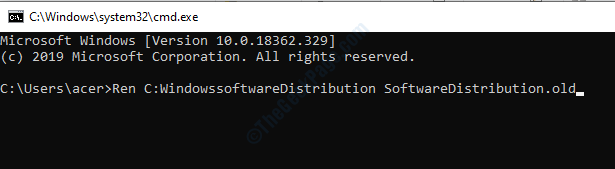
Certains utilisateurs ont signalé qu'ils obtenaient un utilisateur Accès refusé Invite Tout en effectuant ce processus. Si vous obtenez l'invite, suivez les sous-étapes ci-dessous, sinon, passez à l'étape 5.
i) Assurez-vous que vous vous êtes connecté à l'ordinateur à partir du compte administrateur, si vous ne vous connectez pas et connectez-vous à partir du compte d'administration
ii) Ouvrir l'exécution en appuyant sur Windows + R, Type prestations de service.MSC puis appuyez sur Entrée.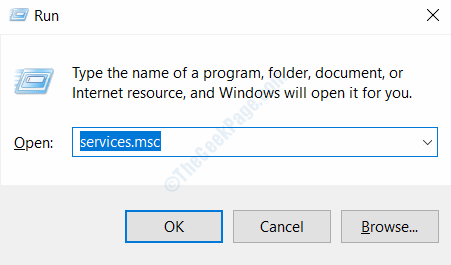
iii) localiser Windows Update Service, clic droit et sélectionner propriétés.
iv) Cliquez arrêt le bouton de service.
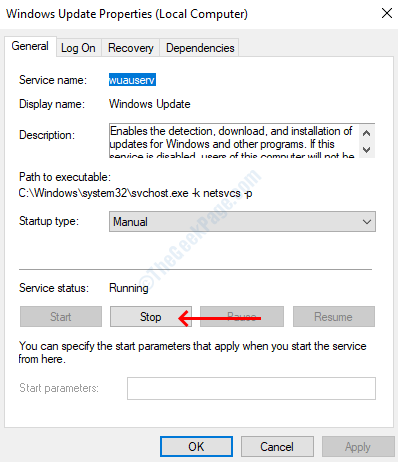
Étape 5: Renommer le Catroot2 Dossier de votre lecteur Windows en tapant la commande suivante:
Ren C: WindowsSystem32Catroot2 Catroot2.vieux
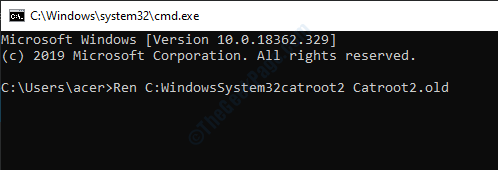
Étape 6: Démarrez les services Bits, Cryptographic, MSI Installer et Windows Update en tapant les commandes ci-dessous (appuyez sur le bouton Entrée après la saisie de chaque commande).
net start wuauservnet start cryptsvcBits de démarrage netNet Start Mmeiserver
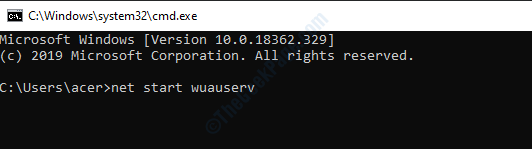
Étape 7: Type sortie Dans la fenêtre de l'invite de commande pour le fermer.
Après avoir terminé l'ensemble du processus, accédez à la page Windows Update pour installer toutes les mises à jour disponibles sur votre ordinateur.
- « Erreur YouTube Erreur de rendu audio, veuillez redémarrer votre ordinateur
- Point d'entrée INSTRAUTRE DE LIENS dynamique de la bibliothèque dans Windows 10 Correction »

