Comment réparer l'explorateur de fichiers Windows 10 qui ne répond pas
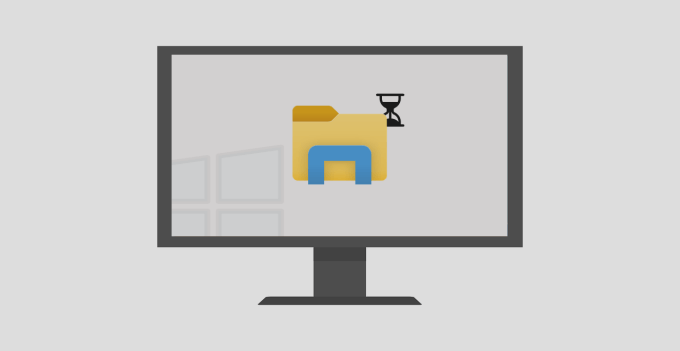
- 3068
- 516
- Mohamed Brunet
File Explorer est l'outil de gestion de fichiers par défaut sur les appareils Windows. Comme tous les autres processus système sur Windows, File Explorer a également ses moments de défaillance occasionnels. Si vous trouvez que Windows Explorer ne répond pas pendant l'utilisation, il y a quelques choses que vous pouvez essayer.
Nous avons écrit un guide complet couvrant des conseils à suivre lorsque Windows Explorer continue de s'écraser. Dans cet article, nous allons s'effondrer neuf correctifs pour essayer lorsque vous lancerez l'explorateur de fichiers et qu'il continue de charger ou ne parvient pas à ouvrir les fichiers et les dossiers.
Table des matières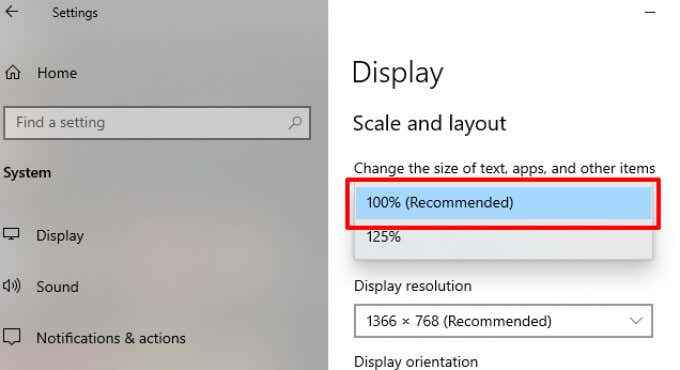
Si la mise à l'échelle de l'affichage de votre PC est déjà réglée à 100%, essayez de la changer à 125% et de nouveau à 100%.
2. Tuez et redémarrez l'explorateur de fichiers
Si Windows Explorer ne répond toujours pas après avoir modifié la résolution de votre PC, terminez le processus Windows Explorer et recommencez. Il existe plusieurs façons de redémarrer Windows Explorer:
Utilisation du gestionnaire de tâches
Lancez le gestionnaire de tâches Windows (appuyez sur Ctrl + Shift + ESC), cliquez avec le bouton droit sur Windows Explorer Dans la section Applications, et cliquez Tâche finale Pour résilier l'explorateur de fichiers.
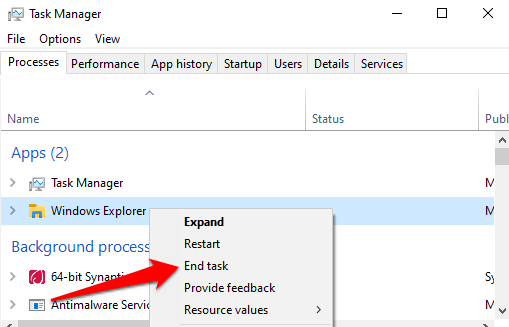
Redémarrez l'explorateur Windows en cliquant sur l'icône du dossier dans la barre des tâches. Alternativement, utilisez le gestionnaire de tâches: cliquez sur Déposer dans la barre de menu et sélectionnez Exécuter une nouvelle tâche.
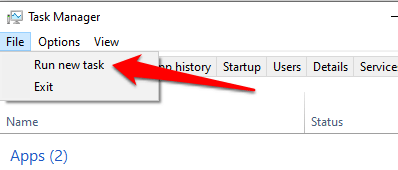
Taper explorateur.exe Dans la boîte de dialogue et cliquez D'ACCORD.
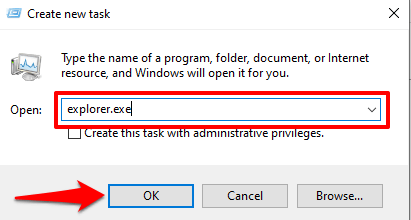
Qui démarrera Windows Explorer immédiatement. Maintenant, procédez pour vérifier si vous pouvez accéder à vos fichiers et dossiers dans File Explorer sans aucun décalage.
Utilisation de l'invite de commande
Vous pouvez également utiliser l'utilitaire d'invite de commande pour terminer et réinitiier l'explorateur Windows. Cliquez avec le bouton droit sur l'icône Windows et sélectionnez l'invite de commande (Admin) dans le menu d'accès rapide. Saisir Explorateur TaskKill / F / IM.exe dans la console et presse Entrer.
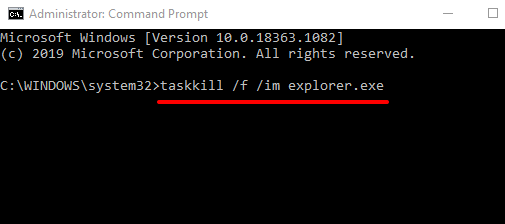
La barre des tâches de votre PC et les icônes de bureau disparaîtront lorsque vous terminez l'explorateur Windows. C'est normal et seulement temporaire. Pour redémarrer l'explorateur de fichiers, entrée démarrer l'explorateur.exe Dans la fenêtre de l'invite de commande et appuyez sur Entrer procéder.
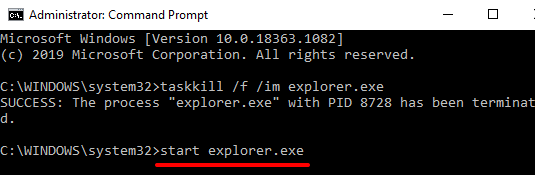
Redémarrez l'explorateur de fichiers à l'aide d'un fichier BAT
Les fichiers de chauves-souris vous permettent de automatiser facilement les tâches et les actions. Si l'explorateur de fichiers ne répond pas assez souvent et que le redémarrage du processus résout généralement le problème, vous devez créer un fichier de chauve-souris dédié au redémarrage de l'explorateur de fichiers en cliquant sur un bouton.
- Cliquez avec le bouton droit sur un espace vide sur le bureau. Cliquez sur Nouveau puis sélectionner Document texte.
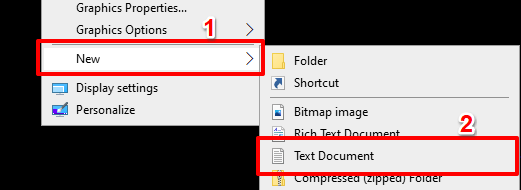
- Nommez le document Redémarrer et presser Entrer.
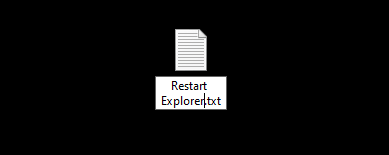
- Double-cliquez sur le fichier nouvellement créé pour ouvrir avec le bloc-notes.
- Collez la commande ci-dessous dans le document:
Explorateur TaskKill / F / IM.exe
démarrer l'explorateur.exe
sortie
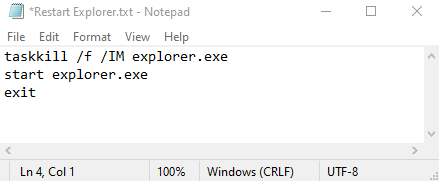
- Cliquer sur Déposer dans la barre de menu et sélectionner Enregistrer sous.
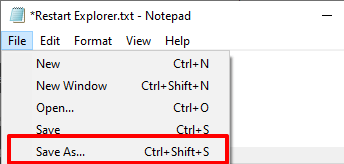
- Dans la boîte de dialogue Nom du fichier, renommer le fichier Redémarrer.chauve souris et assurez-vous que le Sauvegarder comme type L'option est définie sur Tous les fichiers.
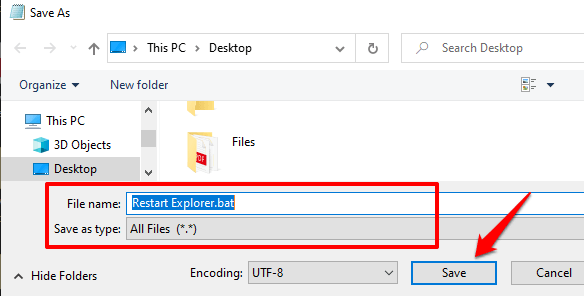
- Cliquez sur Sauvegarder procéder.
Pour utiliser le fichier BAT nouvellement créé pour redémarrer l'Explorateur Windows, retourner au bureau, cliquez avec le bouton droit sur le fichier et sélectionnez Exécuter en tant qu'administrateur.
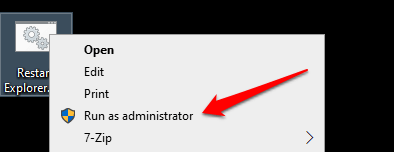
Windows exécutera la commande dans le fichier BAT via l'invite de commande et redémarrera l'explorateur Windows.
3. Vérifiez les fichiers système corrompus
Lorsque certains fichiers système sont endommagés, manquants ou corrompus, certaines fonctionnalités de Windows de base (comme l'explorateur de fichiers) peuvent commencer à mal fonctionner. Heureusement, c'est facile à réparer. Le vérificateur de fichiers système analysera votre PC pour des fichiers système corrompus ou manquants et les réparera ou les remplacera en conséquence.
Suivez les étapes ci-dessous pour exécuter le vérificateur du fichier système sur votre ordinateur Windows 10.
1. Cliquez avec le bouton droit sur l'icône du menu Démarrer et sélectionnez Invite de commande (admin).
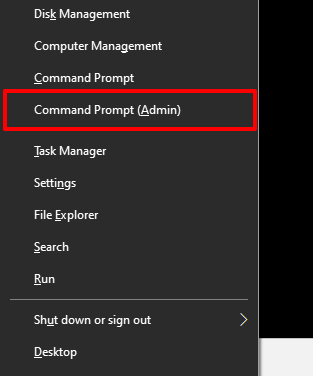
2. Tapez ou collez la commande ci-dessous dans la console de l'invite de commande et appuyez sur Entrer.
sfc / scanne
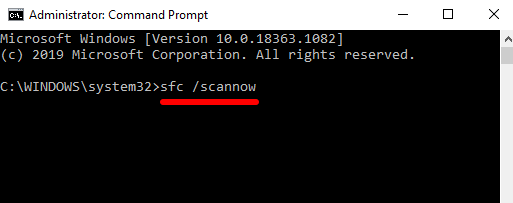
Si l'explorateur de fichiers Windows ne répond toujours pas lorsque l'invite de commande est terminée en exécutant la commande, redémarrez votre ordinateur et réessayez.
4. Effacer l'historique des explorateurs de fichiers
L'Explorateur de fichiers Windows conserve un journal de toutes les actions et activités précédentes, les fichiers et dossiers accessibles, les recherches, les entrées de barre d'adresse, etc. L'explorateur de fichiers Windows peut répondre lentement ou s'écraser lorsque l'historique de l'utilitaire s'accumule à un certain point. Essayez de nettoyer l'historique de l'explorateur de fichiers et de vérifier si cela résout le problème.
1. Taper Options d'explorateur de fichiers Dans la barre de recherche Windows et cliquez Options d'explorateur de fichiers dans les résultats.
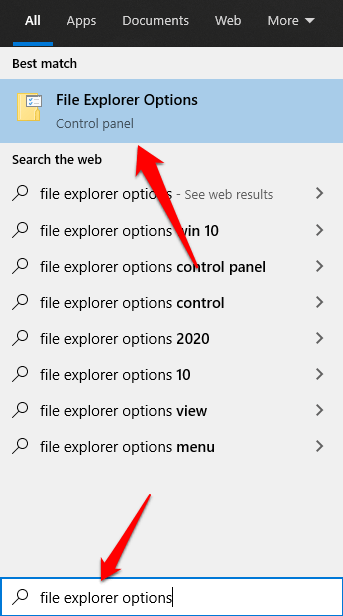
2. Dans le Général onglet, cliquez sur le Clair bouton à droite de l'option qui lit Effacer l'historique des explorateurs de fichiers. Vous trouverez cela dans le Confidentialité section.
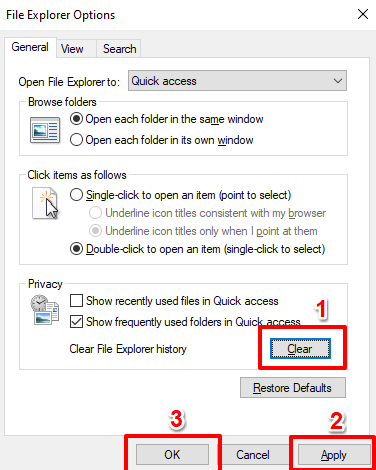
3. Cliquez sur Appliquer et puis D'ACCORD Pour enregistrer les modifications.
File Explorer doit maintenant être stable et fonctionnel lorsque vous le relancez. Sinon, passez à la solution suivante.
5. Mettez à jour le pilote vidéo de votre PC
Selon le support Microsoft, le Windows Explorer pourrait arrêter de fonctionner si le pilote vidéo de votre PC est corrompu ou obsolète. Si vous ne pouvez toujours pas naviguer dans vos fichiers et dossiers parce que l'explorateur de fichiers Windows ne répond pas, essayez de télécharger et d'installer la dernière mise à jour du pilote vidéo pour votre PC. Connectez votre ordinateur à Internet et suivez les étapes ci-dessous.
Cliquez avec le bouton droit sur Icône de démarrage ou Windows et sélectionner Gestionnaire de périphériques.
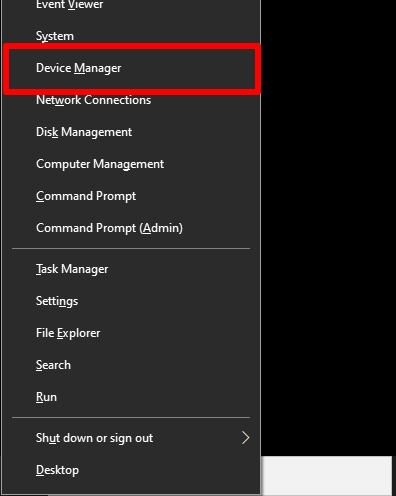
Élargir la Prises d'écran catégorie, cliquez avec le bouton droit sur l'adaptateur vidéo / graphique de votre PC et sélectionnez Mettre à jour le pilote.
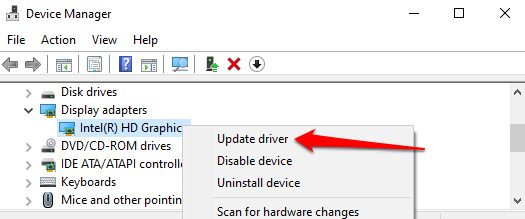
Choisir Recherchez automatiquement le logiciel de pilote mis à jour.
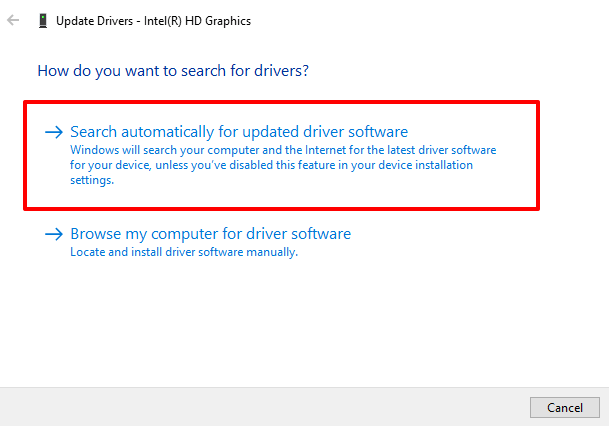
Cela invitera Windows à rechercher sur Internet et votre ordinateur pour le dernier pilote vidéo pour votre PC.
6. Mettez à jour le système d'exploitation de votre PC
File Explorer peut s'écraser et ne pas répondre si votre version Windows 10 est obsolète. Téléchargez et installez toutes les mises à jour disponibles et vérifiez si cela résout le problème.
Les mises à jour Windows sont souvent expédiées avec des correctifs de sécurité, des mises à jour du pilote, des corrections de bogues et des solutions à d'autres problèmes fonctionnels affectant les applications et processus Windows. Si le gestionnaire de périphériques ne trouve pas de mise à jour pour le pilote vidéo, envisagez de mettre à jour le système d'exploitation de votre PC.
Aller à Paramètres > Mise à jour et sécurité > Windows Update et cliquez sur le Vérifier les mises à jour.
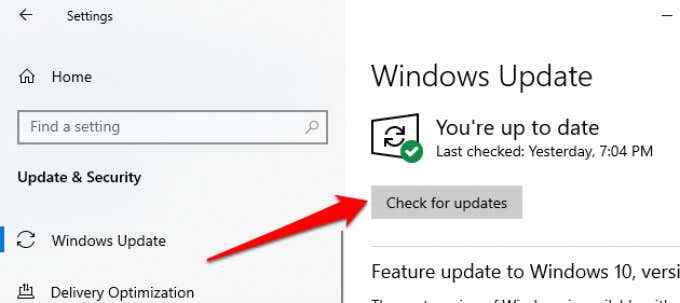
7. Scannez votre PC pour les virus et les logiciels malveillants
Si vous avez un logiciel antivirus ou anti-logiciel installé sur votre PC, exécutez une analyse approfondie pour les virus cachés et les logiciels malveillants. Reportez-vous à ce guide pour apprendre à supprimer complètement les logiciels malveillants obstinés de votre PC à l'aide d'un logiciel de confiance comme malwarebytes.
Vous pouvez également utiliser l'outil antivirus intégré Windows, Windows Defender, pour les logiciels malveillants et les virus.
8. Vérifiez les problèmes de mémoire
Plusieurs applications peuvent mal fonctionner sur votre PC s'il y a un problème avec la mémoire d'accès aléatoire. Exécutez l'outil Windows Memory Diagnostics pour vérifier votre ordinateur pour les problèmes de mémoire. Assurez-vous de sauvegarder votre travail et de fermer toutes les applications ouvertes avant de continuer.
1. Taper mémoire dans la barre de recherche Windows et sélectionner Diagnostique de la mémoire de Windows par conséquent.
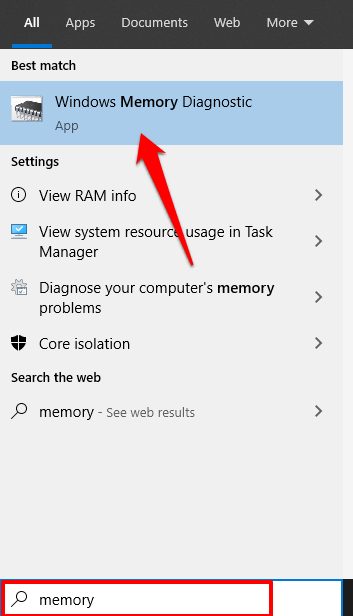
2. Les deux vous présenteront deux options. Sélectionnez l'option qui lit "Redémarrez maintenant et vérifiez les problèmes (recommandés)."
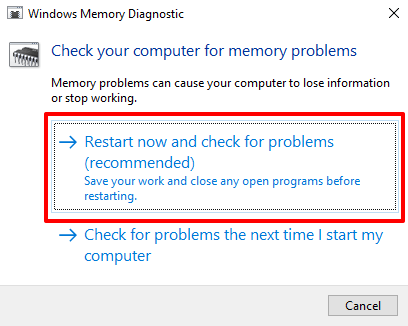
Le Windows Memory Diagnostics scannera votre PC et résoudra tous les problèmes liés à la mémoire qu'il trouve.
9. Effectuer une restauration du système
L'explorateur de fichiers a-t-il commencé après l'installation d'une application, d'un pilote, d'une mise à jour logicielle ou après avoir modifié certaines configurations système? Essayez de ramener votre PC à une configuration précédente (ou point de restauration).
Notez que revenir à un point de restauration précédent modifiera certains paramètres du système. Les programmes et chauffeurs récemment installés seront également supprimés de votre PC. Suivez les étapes ci-dessous pour revenir à un point de restauration.
1. Taper panneau de commande Dans la barre de recherche Windows et cliquez Panneau de commande sur les résultats.
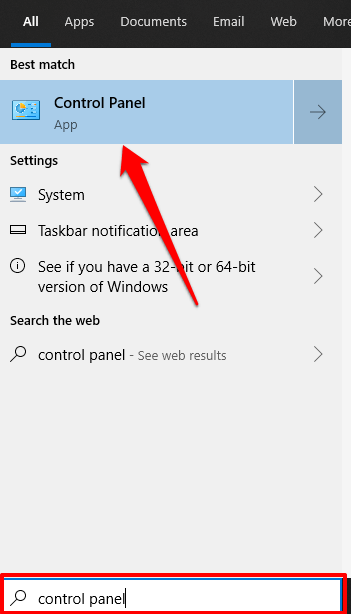
2. Cliquer sur Récupération.
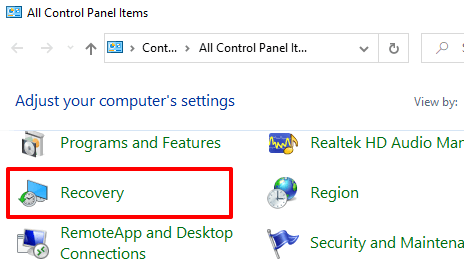
3. Sélectionner Ouvrir la restauration du système.
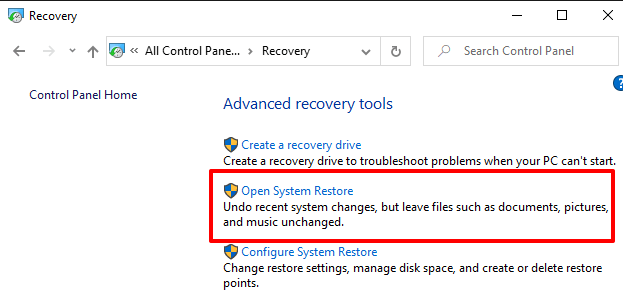
4. Dans la fenêtre de restauration du système, cliquez Suivant procéder.
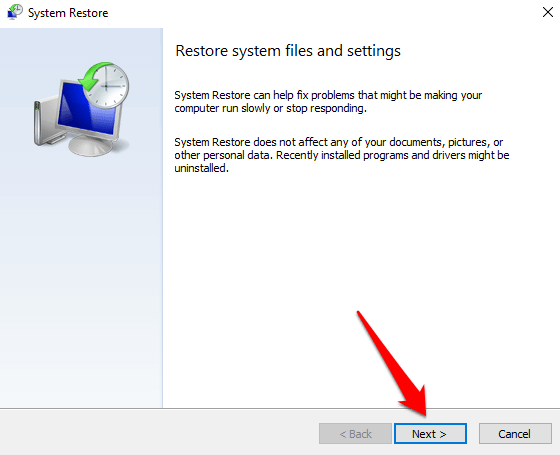
5. Le point de restauration du système le dernier / le plus récent apparaîtra sur la liste. Sélectionnez-le et cliquez Suivant procéder.
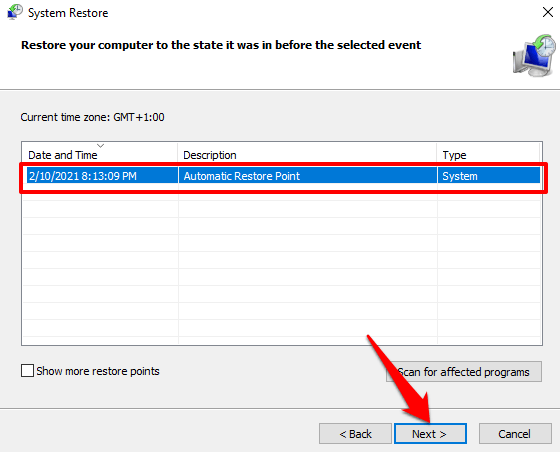
Vérifier la 'Montrer plus de points de restauration`` Option pour révéler d'autres points de restauration (plus anciens).
6. Cliquez sur Finir Pour commencer la restauration du système.
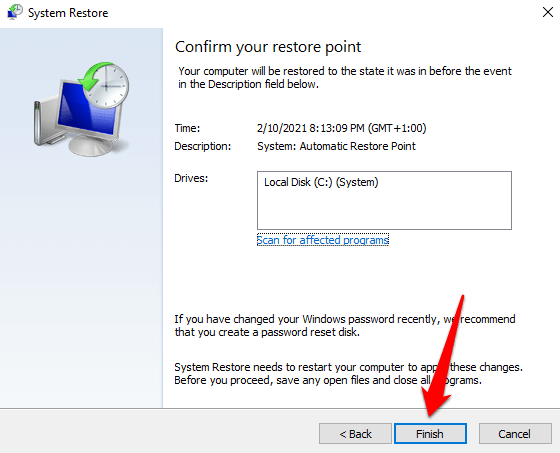
Si vous ne trouvez pas de point de restauration, c'est probablement parce que la fonction de restauration du système n'est pas active sur votre ordinateur. Apprenez à activer ou à désactiver la restauration du système sur les appareils Windows.
Faites en sorte que l'explorateur de fichiers fonctionne à nouveau
Nous sommes assez convaincus qu'au moins une des méthodes de dépannage énumérées ci-dessus devrait résoudre les problèmes avec Windows Explorer ne répondant pas. Si le problème persiste, redémarrer votre PC en mode sans échec ou effectuer un démarrage propre devrait aider.
- « 20 meilleurs accessoires et gadgets pour ordinateur portable
- Le partage d'écran de discorde ne fonctionne pas? 6 façons de réparer »

