Comment corriger l'erreur de câble réseau Network Windows 10/11
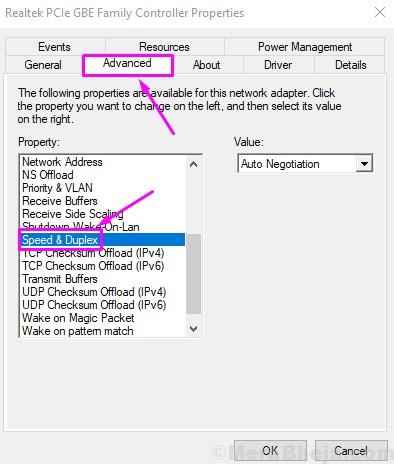
- 3963
- 1105
- Jeanne Dupont
De nos jours, Internet est l'une des parties les plus importantes de notre vie numérique. Imaginez, en utilisant votre ordinateur sans Internet. De nombreux utilisateurs de Windows 10 et de Windows 11 rapportent sur la face Câble réseau débranché Erreurs, ce qui signifie que leur ordinateur n'est pas en mesure de détecter correctement la connexion Ethernet, conduisant à des erreurs.
Le message d'erreur est généralement vu sur le bureau ou l'écran de notification. Il peut également être vu dans l'état de la connexion du réseau Ethernet. L'erreur n'est pas spécifique à la connexion Ethernet. Même si vous utilisez une connexion Wi-Fi, elle peut toujours apparaître et entraîner aucune connexion Internet. Une fois que vous voyez cette erreur sur votre ordinateur, il est connu pour apparaître dans toutes les quelques heures ou jours.
Si vous êtes également confronté à ce problème, il n'y a rien à craindre. Nous vous aiderons à corriger cette erreur en utilisant nos méthodes. Effectuez simplement les méthodes mentionnées ci-dessous, une par une, jusqu'à ce que le problème soit résolu.
Table des matières
- Comment corriger l'erreur de câble réseau
- Correction 1 - Modifier les paramètres duplex
- Correction 2 - Réinitialiser le réseau
- Correction 3 - Désactivez la connexion Ethernet et effectuez un redémarrage dur
- Correction 4 - Désinstaller les pilotes d'adaptateur Ethernet
- Correction 5 - Mettre à jour les pilotes d'adaptateur Ethernet
- Correction 6 - Vérifiez le matériel pour les problèmes
Comment corriger l'erreur de câble réseau
La raison de ce problème peut varier en fonction de la configuration de l'ordinateur. Chaque ordinateur a sa propre configuration unique. Certains ordinateurs peuvent faire face à ce problème en raison de pilotes obsolètes ou défectueux, tandis que d'autres peuvent afficher la même erreur en raison de la conflition des ordinateurs ou d'une application avec la vitesse de connexion. Peu importe le cas avec votre ordinateur, nous vous aiderons à résoudre ce problème. Suivez les méthodes pour vous débarrasser de cette erreur.
Cette méthode devrait résoudre le problème. Si le problème persiste, essayez les méthodes suivantes.
Correction 1 - Modifier les paramètres duplex
Windows utilise un système complexe connu sous le nom de duplex, qui gère les directions de la communication réseau. Les valeurs du paramètre duplex sont automatiquement définies sur défaut, qui est déterminée par Windows pour les meilleures performances. De nombreux utilisateurs ont signalé que les paramètres duplex provoquaient l'erreur non débranchée par câble réseau et ils l'ont corrigé en modifiant ses paramètres. Suivez les étapes pour le faire.
Étape 1 - Recherche Afficher les connexions réseau Dans la boîte de recherche Windows 10. Cliquez sur le résultat de la recherche.
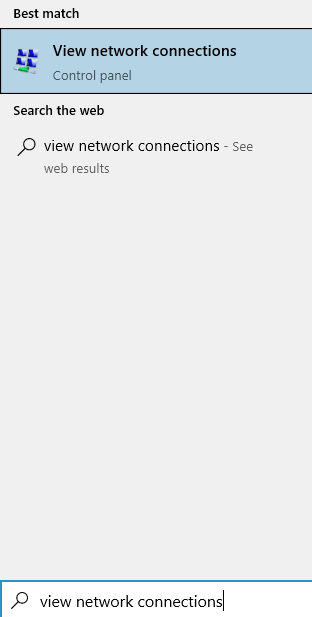
Étape 2 - Maintenant, cliquez avec le bouton droit sur votre Adaptateur Ethernet et cliquez sur propriétés.
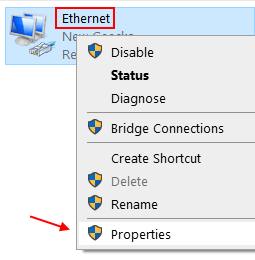
Étape 3 - Sélectionner Planiseur de paquets QoS puis cliquez sur configurer
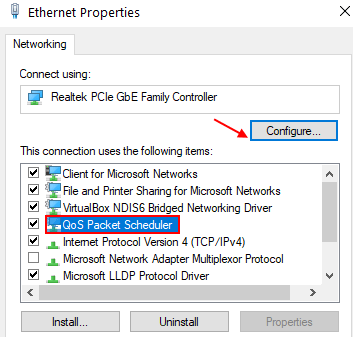
Étape 4 - Cliquez sur Oui dans l'invite qui apparaît.
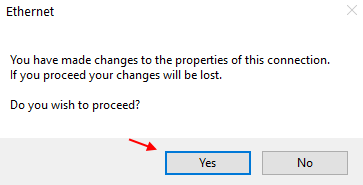
Étape 5. Aller à Avancé Tab et localiser Vitesse et duplex sous la propriété. Cliquez dessus pour le sélectionner.
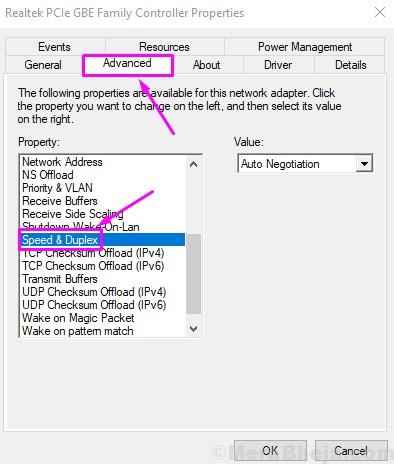
Étape 6. Maintenant, changez sa valeur en 100 Mbps demi-duplex. Cliquer sur D'ACCORD.
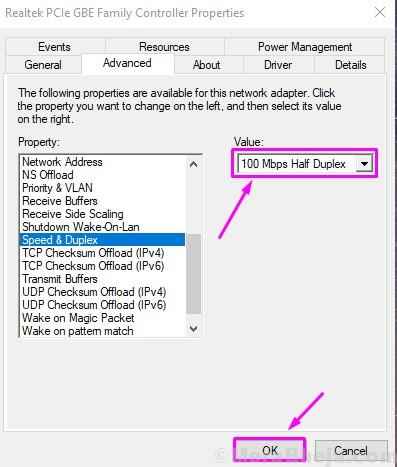
Étape 7. Redémarrez votre ordinateur.
Remarque: si cela n'aide pas. Changez simplement la valeur en Duplex complet de 10 Mbps et vérifiez à nouveau et voyez si cela fonctionne.
Réinsérez le câble Ethernet de votre ordinateur et vérifiez si cela a résolu le problème, ou non. Si le problème persiste, vous pouvez modifier d'autres valeurs à l'étape 4 et vérifier si elle résout le problème. Si aucune des valeurs ne semble fonctionner, suivez la méthode suivante.
Correction 2 - Réinitialiser le réseau
1. Recherche CMD Dans la boîte de recherche Windows 10.
2. Maintenant, cliquez avec le bouton droit sur le Icône de l'invite de commande et cliquez sur Exécuter en tant qu'administrateur.
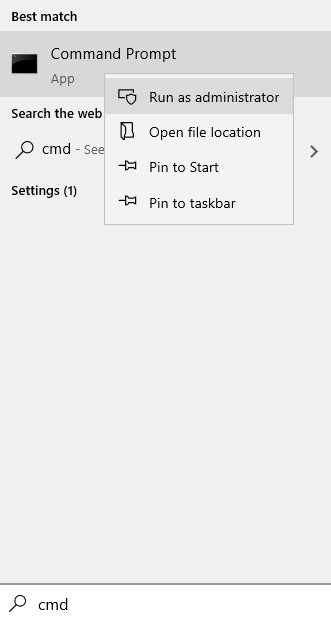
3. Maintenant, copiez et collez les commandes une par une et appuyez sur Entrée à chaque fois pour les exécuter
ipconfig / flushdns
4. Après cela, exécutez la commande donnée ci-dessous
Réinitialisation de Winsh Winsock
5. Maintenant, fermez la fenêtre CMD.
Correction 3 - Désactiver la connexion Ethernet et effectuer un redémarrage dur
Si au-dessus des deux méthodes n'ont pas aidé votre problème, vous devriez essayer d'effectuer un redémarrage dur après avoir désactivé la connexion Ethernet. Un redémarrage dur consiste à retirer le câble d'alimentation et la batterie (pour les utilisateurs d'ordinateurs portables) de l'ordinateur. Cela décharge tous les condensateurs à l'intérieur de votre ordinateur. Avant de le faire, vous devrez également désactiver la connexion Ethernet. Voici comment effectuer cette méthode.
Étape 1. Recherchez l'icône Wi-Fi ou l'icône de l'adaptateur réseau sur la barre des tâches. Cliquez avec le bouton droit dessus et sélectionnez Ouvrez les paramètres du réseau et de l'internet.
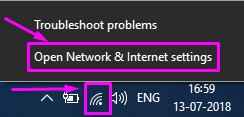
Étape 2. Sous Paramètres connexes, aller à Modifier les options d'adaptateur.
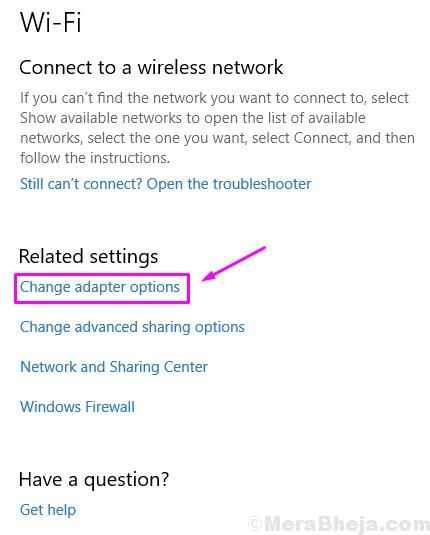
Étape 3. Maintenant, localisez votre Connexion Ethernet et cliquez avec le bouton droit sur. Cliquer sur Désactiver.
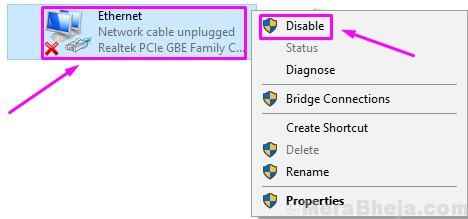
Étape 4. Éteignez votre ordinateur et retirez le câble d'alimentation. Si vous utilisez un ordinateur portable, retirez également sa batterie. Aussi, débranchez le câble Ethernet.
Étape 5. Attendez les bonnes 15 minutes.
Étape 6. Connectez le câble et la batterie à votre ordinateur et allumez-le. Ne connectez pas encore le câble Ethernet.
Étape 7. Cliquez avec le bouton droit sur l'icône Wi-Fi ou Adaptateur réseau et sélectionnez Ouvrez les paramètres du réseau et de l'internet.
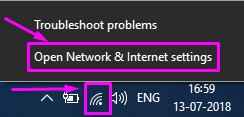
Étape 8. Aller à Modifier les options d'adaptateur sous Paramètres connexes.
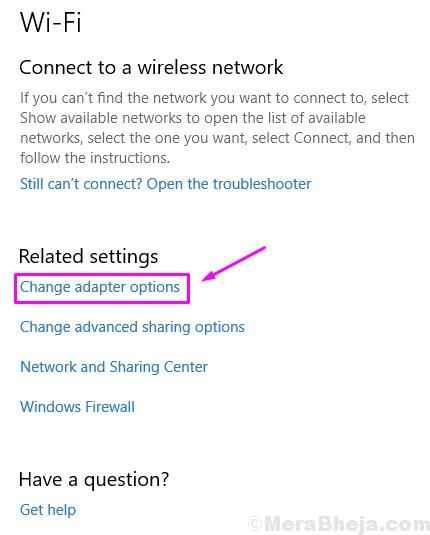
Étape 9. Cliquez avec le bouton droit sur votre connexion Ethernet et sélectionnez Activer.
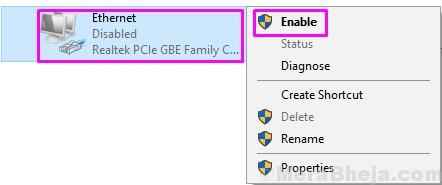
Étape 10. Connectez le câble Ethernet dans sa fente.
Vérifiez si cette méthode a résolu votre problème, ou non. Si le problème persiste, essayez la méthode suivante.
Correction 4 - Désinstaller les pilotes d'adaptateur Ethernet
Une autre raison de l'erreur pourrait être des conducteurs défectueux. Cela aurait pu se produire car Windows met automatiquement à jour les pilotes via Windows Update, et cela aurait pu installer des pilotes erronés ou corrompus. Ainsi, dans cette méthode, nous désinstallerons les pilotes de l'adaptateur Ethernet afin qu'il puisse revenir aux pilotes par défaut. Suivez les étapes pour effectuer cette méthode.
Étape 1. Cliquez avec le bouton droit sur le bouton de démarrage et sélectionnez Gestionnaire de périphériques.
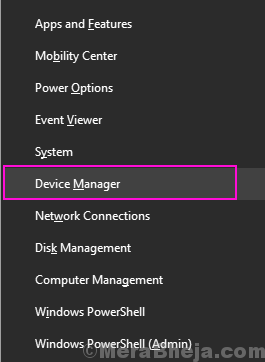
Étape 2. Développer Adaptateurs réseau et cliquez avec le bouton droit sur votre Adaptateur Ethernet. Sélectionner Désinstallation de l'appareil.
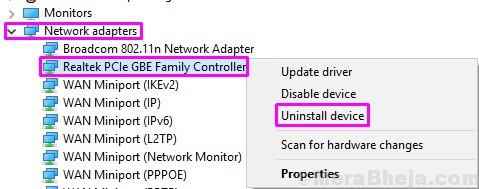
Étape 3. Lorsqu'on lui a demandé la confirmation, marquez la boîte à côté Supprimer le logiciel du pilote pour cet appareil et cliquez sur Désinstaller.
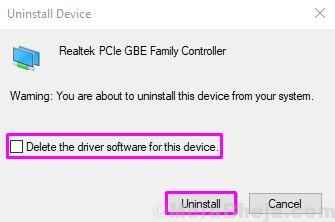
Étape 4. Maintenant, cliquez sur Scanner les modifications matérielles.
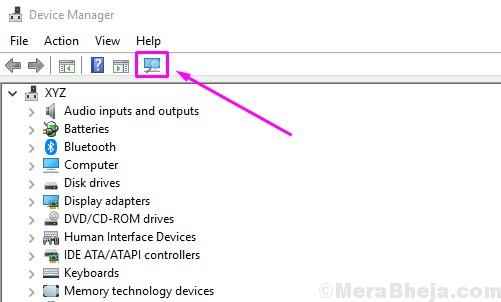
Après avoir effectué la dernière étape, Windows installera les pilotes par défaut pour l'adaptateur Ethernet. Vérifiez si cela a résolu votre problème. Si vous êtes toujours confronté au problème, suivez la méthode suivante.
Correction 5 - Mettre à jour les pilotes de l'adaptateur Ethernet
Si vous reculez, les pilotes n'ont pas aidé, alors les pilotes étaient probablement / sont dépassés sur votre ordinateur. La mise à jour des pilotes devrait résoudre le problème. Suivez les étapes pour effectuer cette méthode.
Étape 1. Cliquez avec le bouton droit sur le bouton de démarrage et sélectionnez Gestionnaire de périphériques.
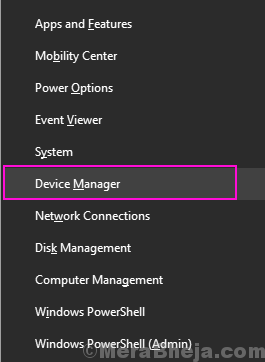
Étape 2. Développer Adaptateurs réseau et cliquez avec le bouton droit sur votre Adaptateur Ethernet. Sélectionner Mettre à jour le pilote.
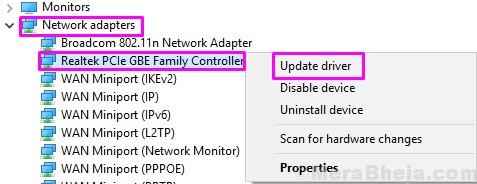
Étape 3. Cliquer sur Recherchez automatiquement le logiciel de pilote mis à jour.
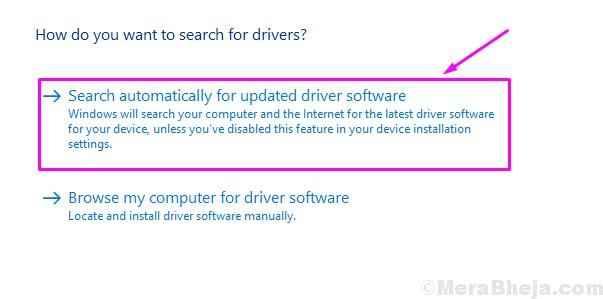
Maintenant, les Windows téléchargeront et installeront les derniers pilotes d'adaptateur Ethernet. Une fois le processus terminé, redémarrez votre ordinateur et vous serez libre de l'erreur.
Correction 6 - Vérifiez le matériel pour les problèmes
Avant de commencer par le dépannage des méthodes sur votre ordinateur, vous devez vous assurer que tout va bien avec le matériel. Vérifiez le câble Ethernet, aux deux extrémités et rendez-vous, il n'est pas cassé. Le câble Ethernet doit être correctement branché dans la collecte correcte du routeur. De plus, si c'est possible, essayez de connecter le câble Ethernet dans un autre ordinateur. Vérifiez si Internet fonctionne dessus, ou non. Si tout fonctionne bien sur l'autre ordinateur, le problème provient de l'intérieur de votre ordinateur, que nous essaierons de corriger dans les méthodes mentionnées ci-dessous.
Nous espérons que nous avons pu vous aider à vous débarrasser de cette erreur. Si vous avez pu corriger cette erreur en utilisant une autre méthode, ou si vous avez des questions concernant ce problème, veuillez les mentionner ci-dessous dans les commentaires.
★ Méthode soumise par l'utilisateur
1 - cliquez avec le bouton droit Le menu Démarrer bouton.
2 - Cliquez Gestionnaire de périphériques.
3 - Développer Adaptateur de réseau.
4 - cliquez avec le bouton droit Adaptateur Ethernet.
5 - Cliquez Propriétés.
6 - Cliquez Avancé languette.
7 - Cliquez Vitesse et duplex.
8 - Sélectionner 100 Mbps demi-duplex.
9 - Cliquez D'ACCORD.
dix - Redémarrage ordinateur.
- « Comment mettre à jour les pilotes Windows 10/11
- [Résolu] «Échec de l'énumération des objets dans le conteneur» Erreur Windows 10/11 »

