Comment réparer l'explorateur de fichiers Windows 11 lent ou ne répond pas
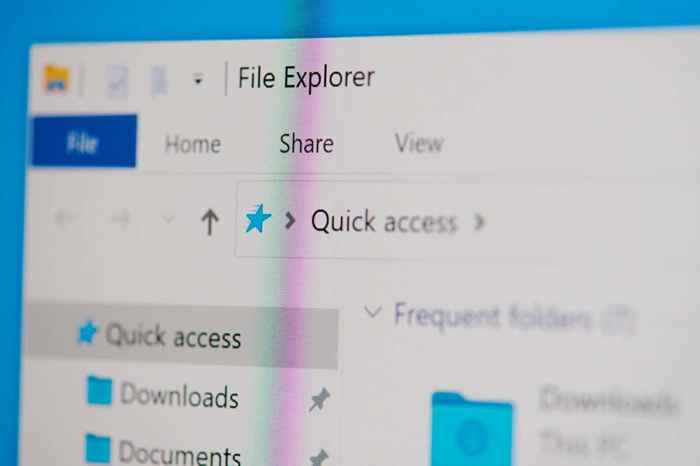
- 1822
- 462
- Victor Charpentier
Windows 11 apporte le même explorateur de fichiers que vous connaissez à partir des versions précédentes. Tout comme avant, l'utilitaire n'est pas sans problèmes. Vous pouvez découvrir que l'explorateur de fichiers ralentit ou ne répond pas à vos commandes.
Certains des problèmes incluent un problème mineur avec votre PC, un fichier système qui devient corrompu ou votre PC infecté par un virus ou un malware. Dans ce guide, nous examinerons quelques solutions potentielles au problème.
Table des matières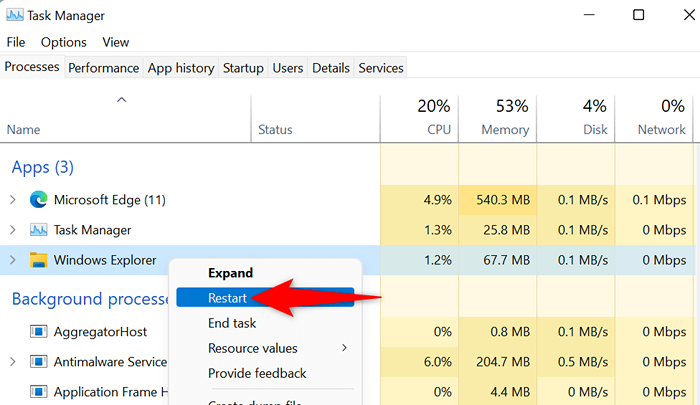
- Votre explorateur de fichiers fermera automatiquement et rouvrira automatiquement. Notez que Windows Explorer comprend plus qu'un simple explorateur de fichiers. Vous verrez également votre barre de tâches et votre bureau disparaître momentanément puis recharger.
Redémarrez votre PC Windows 11
Si votre problème n'est pas résolu après le redémarrage de Windows Explorer, redémarrez votre PC et voyez si cela fonctionne. Le redémarrage de votre PC Windows 11 aide à résoudre de nombreux problèmes mineurs, y compris ceux qui font que l'explorateur de fichiers ne fonctionne pas correctement.
Assurez-vous de sauvegarder votre travail non enregistré avant de redémarrer le PC.
- Ouvrez votre Commencer menu.
- Sélectionnez le Pouvoir option au coin inférieur à droite.
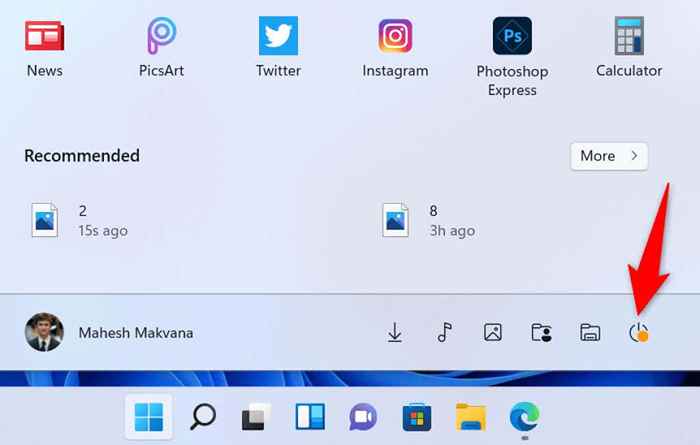
- Choisir Redémarrage Dans le menu qui s'ouvre.
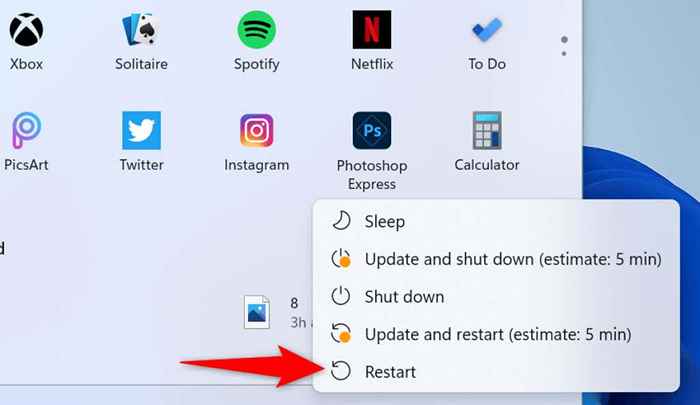
- Votre PC s'éteindra puis rallumera.
- Lancer un Explorateur de fichiers fenêtre lorsque votre PC s'allume.
Effacer le cache de l'explorateur de fichiers Windows 11
L'une des raisons pour lesquelles votre explorateur de fichiers ne fonctionne pas comme prévu est que l'utilitaire a accumulé trop de fichiers de cache. Ces fichiers ralentissent parfois ou font que l'utilitaire ne fonctionne pas du tout.
Dans ce cas, votre meilleure solution consiste à effacer les fichiers de cache de l'explorateur de fichiers. Cela supprime les données de cache sous-jacentes afin que votre problème puisse être résolu.
- Ouvrir Explorateur de fichiers Sur votre PC.
- Sélectionnez les trois points en haut de la fenêtre et choisissez Options.
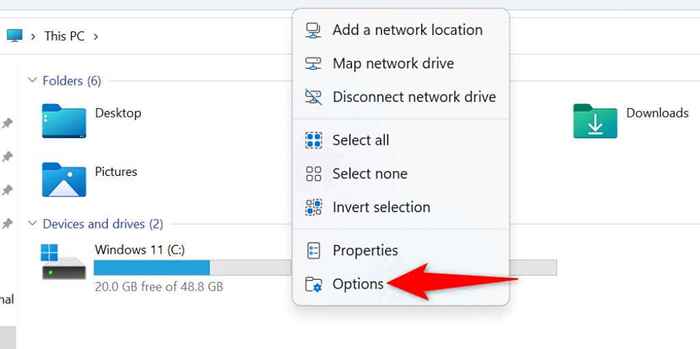
- Choisir la Clair bouton à côté de Effacer l'historique des explorateurs de fichiers.

- Fermer et rouvrir tous vos Explorateur de fichiers les fenêtres.
Vérifiez la mise à jour de Windows
Que vous ayez des problèmes d'explorateur de fichiers ou non, nous vous recommandons fortement de garder votre PC Windows à jour. Cela garantit que vous avez toujours les derniers correctifs de sécurité et de bogues, ce qui se traduit par une expérience plus fluide.
Il est rapide, facile et libre de mettre à jour Microsoft Windows:
- Ouvrir Paramètres sur votre PC en appuyant sur le les fenêtres + je clés.
- Sélectionner Windows Update dans la barre latérale à gauche.
- Choisir Vérifier les mises à jour dans le volet à droite.
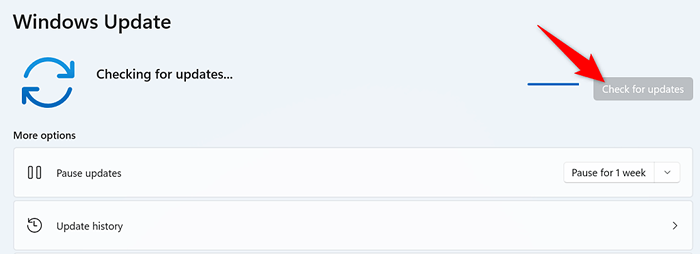
- Télécharger et installer les mises à jour disponibles.
- Redémarrez votre PC et lancez un Explorateur de fichiers fenêtre.
Utilisez l'outil de maintenance du système
Windows 11 comprend un outil de maintenance système pour vous aider à scanner votre PC pour des problèmes communs. Vous devez exécuter cet outil lorsque votre explorateur de fichiers se détraque, car il y a de fortes chances que vous puissiez résoudre vos problèmes avec cet outil.
Vous pouvez lancer la maintenance du système à partir du panneau de configuration comme suit:
- Accéder au Commencer menu, rechercher Panneau de commande, et choisir Panneau de commande Dans les résultats de la recherche.
- Sélectionner Système et sécurité panneau de commande.
- Choisir Sécurité et maintenance sur la fenêtre qui suit.
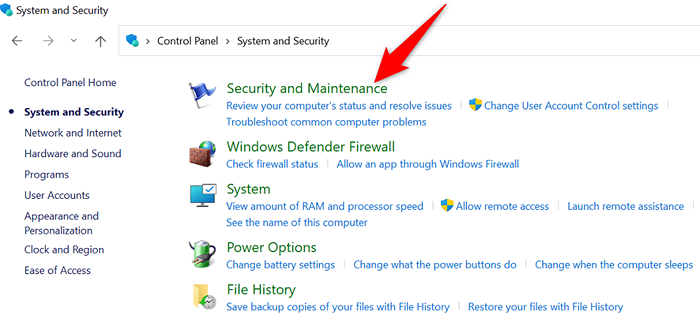
- Élargir la Entretien section et choisir Démarrer l'entretien.
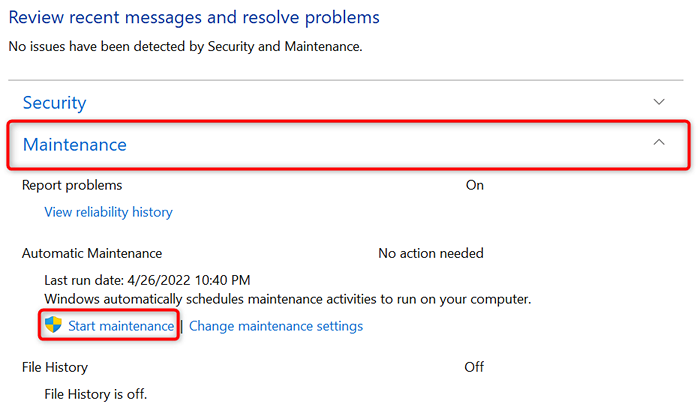
Scannez votre PC Windows 11 pour les virus et les logiciels malveillants
Les virus et les logiciels malveillants peuvent causer divers problèmes sur les PC Windows, notamment en fabriquant des outils système comme l'explorateur de fichiers fonctionnent mal. Bien que peu probable, il vaut la peine d'exécuter un scan de virus pour voir si votre PC est infecté par des menaces.
Grâce à l'antivirus intégré de Windows 11, vous n'avez pas besoin d'installer une application tierce pour trouver et supprimer diverses menaces de votre machine. Vous pouvez exécuter une analyse avec cet utilitaire intégré et trouver et supprimer les éléments faisant fonctionner l'explorateur de fichiers.
- Ouvrir le Commencer menu, rechercher Sécurité Windows, et sélectionnez l'outil dans les résultats de la recherche.
- Choisir Virus et protection des menaces sur la fenêtre qui s'ouvre.
- Sélectionner Options de numérisation.

- Activer le Scan complet option et sélectionner Scanne maintenant.
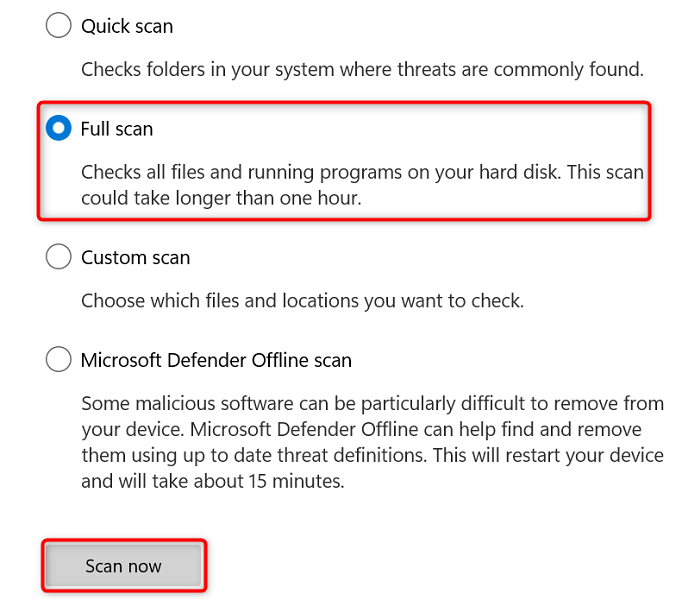
- Attendez que le scanner scanne et supprime les virus de votre PC. Cela peut prendre un certain temps.
- Redémarrez votre PC lorsque le scanner du virus est terminé.
Correction de l'explorateur de fichiers à l'aide de SFC (vérificateur de fichiers système) et DISM
Une raison possible pour laquelle vous avez des problèmes avec File Explorer est que les fichiers système de votre PC sont devenus corrompus. Cela peut arriver pour diverses raisons.
Heureusement, Windows 11 comprend un outil appelé SFC (vérificateur de fichiers système) pour analyser et réparer les fichiers corrompus sur votre ordinateur. Vous pouvez utiliser cette commande avec DISM pour obtenir les fichiers Windows Core d'origine, puis remplacer les fichiers corrompus par ceux qui travaillent.
Cette méthode consiste à exécuter quelques commandes à partir de l'invite de commande, mais vous n'avez pas à tout savoir sur la ligne de commande pour utiliser la technique.
- Ouvrir le Commencer menu, rechercher Invite de commande, et sélectionner Exécuter en tant qu'administrateur.
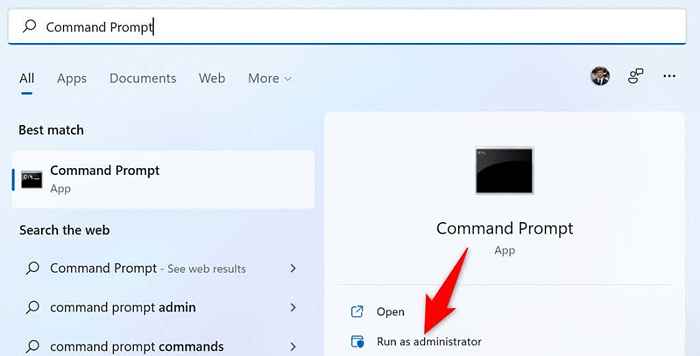
- Choisir Oui dans le Contrôle de compte d'utilisateur rapide.
- Tapez la commande suivante dans la fenêtre de l'invite de commande et appuyez sur Entrer:
Soulager.EXE / en ligne / nettoyage-image / restauration
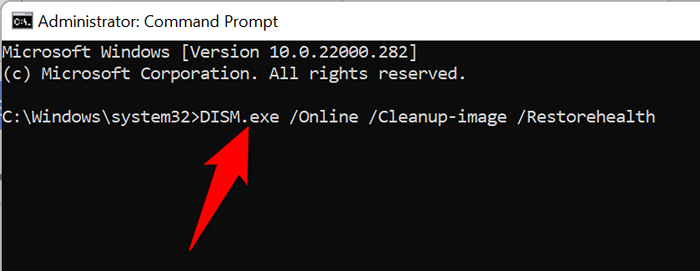
- Laissez Windows fixer l'image de récupération sur votre système. Cela peut prendre plusieurs minutes.
- Entrez la commande suivante dans l'invite de commande et appuyez sur Entrer: sfc / scanne

- Attendez que Windows trouve et répare des fichiers corrompus sur votre système.
- Redémarrez votre PC lorsque les fichiers sont corrigées.
Si vous obtenez un message d'erreur lors de l'exécution de la commande SFC, démarrez votre PC en mode sans échec et essayez d'exécuter la commande de cette façon.
Fichier Explorer est l'outil de gestion des fichiers incontournable sur les PC Windows. Si cet outil cesse de fonctionner, vous ne pouvez pas accéder à vos fichiers, ce qui est une affaire énorme. Heureusement, vous avez plusieurs façons de résoudre les problèmes avec votre Windows Explorer et de ramener l'outil à l'action. Bonne chance!
- « PowerShell Arrays Comment les créer et les utiliser
- Comment supprimer tous les fichiers de mise à jour Windows téléchargés »

