Comment corriger la gestion de la mémoire de la mémoire du code d'arrêt de Windows bsod
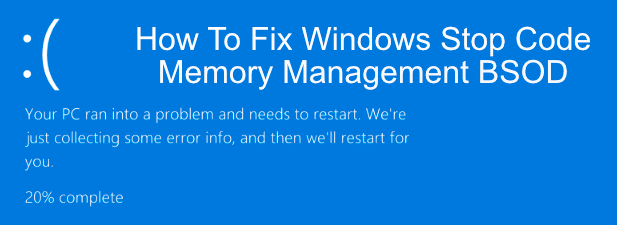
- 3617
- 65
- Victor Charpentier
Contrairement aux anciennes versions de Windows, Windows 10 est remarquablement stable. Les erreurs de la vieille écran bleu de la mort (BSOD) sont passées depuis longtemps, mais cela ne signifie pas qu'ils sont partis pour de bon. Windows lancera toujours une erreur BSOD à votre chemin lorsqu'elle détectera les problèmes, tels qu'une erreur de gestion de la mémoire du code d'arrêt de Windows.
Ce type d'erreur est très spécifique, et malgré le nom complexe, des erreurs BSOD comme celles-ci peuvent être faciles à dépanner et à résoudre dans la plupart des cas. Le Windows Stop Code Memory Management BSOD fait allusion à un problème avec la mémoire de votre système, alors voici quelques correctifs que vous pouvez essayer de résoudre le problème.
Table des matières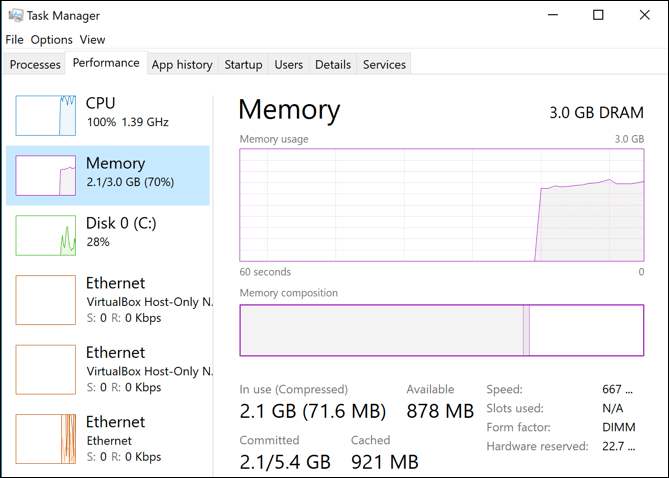
Cette erreur BSOD est l'un des résultats inévitables de cela. Il existe de nombreuses raisons pour lesquelles une erreur de gestion de la mémoire peut se produire, y compris les logiciels et les pilotes obsolètes, les fichiers corrompus et la défaillance matérielle (en particulier avec votre RAM ou votre disque dur).
Dans le premier cas, redémarrez votre PC et voyez si cela résout le problème. Si ce n'est pas le cas, vous devrez prendre les mesures suivantes.
Exécutez l'outil de diagnostic de mémoire Windows
En tant qu'erreur liée à la mémoire du système, vous devez donner le Outil de diagnostic de mémoire Windows Un essai d'abord. Cela effectuera une vérification rapide de la mémoire de votre système pour toutes les erreurs évidentes, avec la possibilité d'exécuter une vérification au niveau du démarrage immédiatement ou de reporter la vérification jusqu'à la prochaine fois que vous redémarrez votre PC.
- Pour exécuter cet outil, appuyez sur Clé Windows + R sur votre clavier pour ouvrir le Courir Lancez la boîte, tapez Mdsched, puis appuyez D'ACCORD ou frappez le La touche Entrée Pour le lancer.
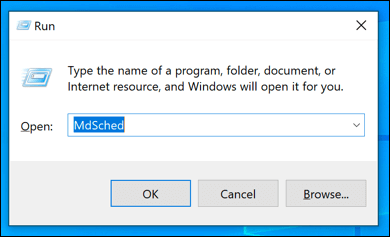
- Le Diagnostique de la mémoire de Windows La fenêtre s'ouvrira. Cliquez sur Redémarrez maintenant et vérifiez les problèmes (recommandés) Pour exécuter immédiatement une vérification au niveau du démarrage de votre RAM, ou cliquez Vérifiez les problèmes la prochaine fois que je démarrerai mon bouton Pour planifier le chèque lorsque votre PC redémacera le prochain.
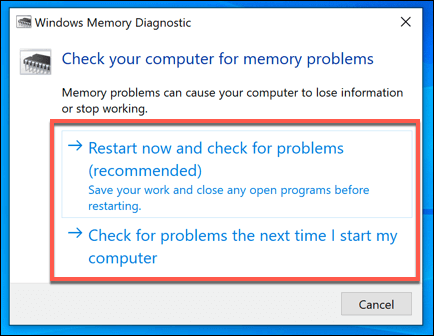
Selon l'option que vous sélectionnez, l'outil de diagnostic de mémoire Windows exécutera son chèque immédiatement ou lors de votre prochain redémarrage. L'outil prendra un certain temps pour effectuer son chèque, selon votre système.
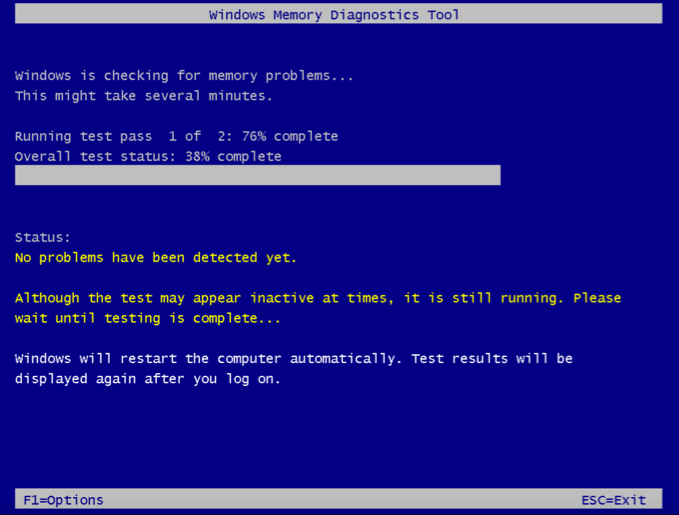
Une fois le test terminé, vous devrez ouvrir le Observateur d'événements Pour afficher le rapport du journal.
- Pour ce faire, cliquez avec le bouton droit sur le menu Démarrer Windows et appuyez sur Observateur d'événements. Une fois qu'il s'ouvre, cliquez Visionneuse d'événements (local)> Journaux Windows> Système, Cliquez sur Trouver, taper Mémoire, puis appuyez Trouver ensuite Pour commencer à rechercher le rapport.
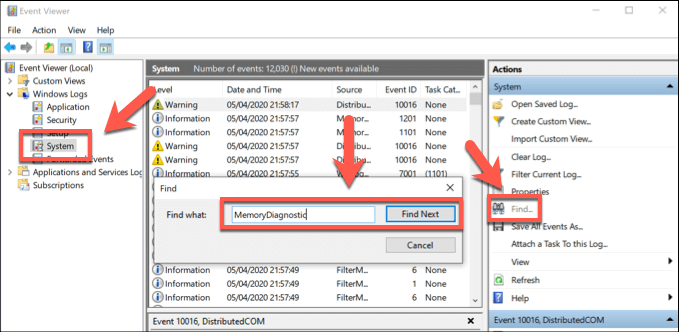
- Le premier résultat qu'il trouve sera le résultat de vos erreurs de test Général Onglet en bas pour que vous puissiez dépanner davantage.
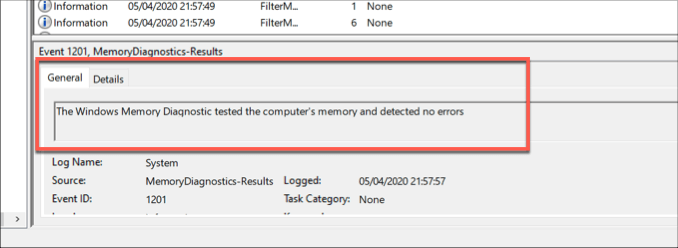
Si aucune erreur n'est détectée, mais l'erreur BSOD continue de se produire, vous devrez enquêter sur d'autres correctifs de problème.
Vérifiez vos pilotes et mettez à jour Windows
Bien qu'il ne s'agisse pas d'un correctif miracle, un correctif de gestion de mémoire de code d'arrêt facile Windows 10 est également un seul à mettre à jour vos pilotes et à vérifier toutes les mises à jour du système Windows disponibles pour installer des corrections de bogues essentielles et des optimisations de périphériques.
Vous pouvez rechercher les mises à jour Windows 10 (y compris les mises à jour du pilote) à partir du Paramètres Windows menu.
- Cliquez avec le bouton droit sur le menu Démarrer et cliquez Paramètres Pour ouvrir le menu des paramètres Windows, puis appuyez sur Mise à jour et sécurité. Cliquez sur Télécharger ou Télécharger et installer pour toutes les mises à jour disponibles répertoriées.
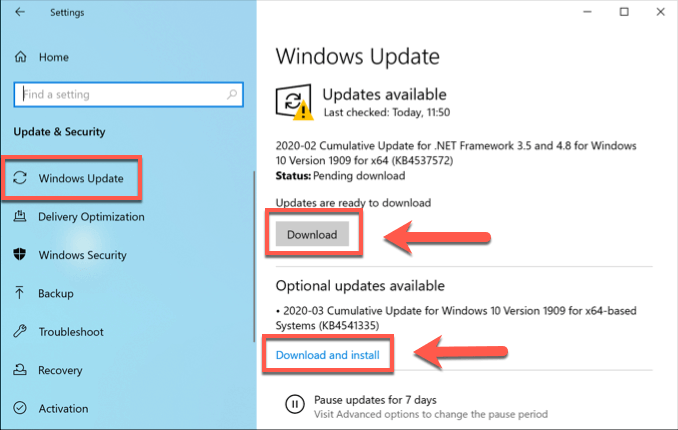
Pour certains appareils (comme votre carte graphique), vous devrez peut-être visiter le site Web du fabricant pour télécharger les derniers pilotes à jour.
Vérifiez les fichiers système corrompus
Si votre PC est à jour, examinez si les fichiers système corrompus causent des problèmes avec la gestion de la mémoire sur votre PC. Vous pouvez vérifier rapidement votre PC pour les fichiers système corrompus à l'aide du SFC Commande, que vous pouvez exécuter à partir d'une ligne de commande élevée ou d'un terminal PowerShell.
- Commencez par cliquer avec le menu de démarrage Windows et cliquer sur Windows et cliquer PowerShell (Admin). Dans la fenêtre ouverte PowerShell, tapez sfc / scanne et frapper entrer.
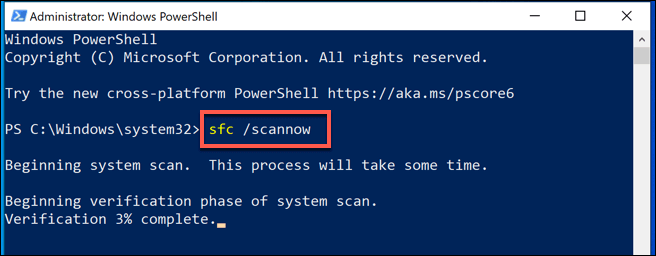
- Attendez que le processus se termine - cela peut prendre quelques minutes, ou plus, selon votre PC. Si des erreurs sont détectées, celles-ci seront corrigées (où il est possible de le faire).
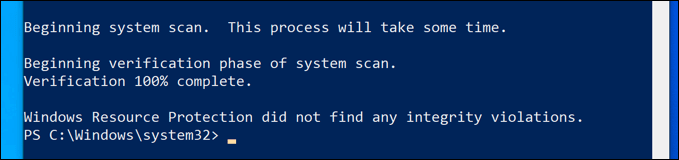
S'il n'y a aucun problème avec votre installation Windows détectée, vous pouvez vérifier que votre lecteur n'a pas d'erreurs de système de fichiers à l'aide du Vérifiez l'utilitaire de disque (CHKDSK).
- Dans la fenêtre ouverte PowerShell, tapez chkdsk / r et frapper entrer. On vous demandera si vous souhaitez exécuter ce chèque lors du prochain redémarrage Y Sur votre clavier pour confirmer, puis redémarrez votre PC.
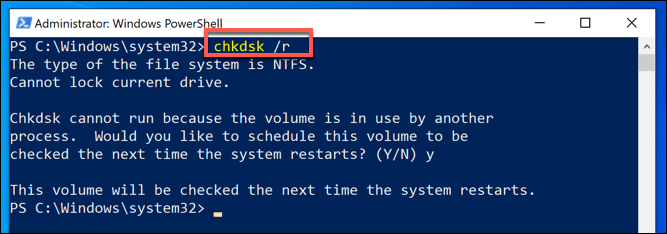
Une fois redémarré, votre PC devrait commencer la vérification de votre disque dur, en réparant les problèmes qu'il détecte.
Réinitialiser Windows 10
Mis à part les vérifications logicielles, un PC corrompu ne peut parfois être résolu qu'en réinitialisant ou en réinstallant Windows pour le retourner dans une ardoise vierge, où les problèmes logiciels inconnus sont essuyés. C'est un dernier recours, mais c'est peut-être votre dernière option avant d'envisager complètement de remplacer votre matériel.
Heureusement, Windows propose une installation de réinitialisation intégrée comme alternative à une réinstallation complète, bien que vous puissiez réinstaller entièrement Windows en utilisant un lecteur USB ou un DVD si vous préférez.
- Pour réinitialiser les fenêtres, cliquez avec le bouton droit sur le menu Démarrer et appuyez sur Paramètres. De là, presse Mise à jour et sécurité> Récupération> Commencez Pour commencer la procédure de réinitialisation.
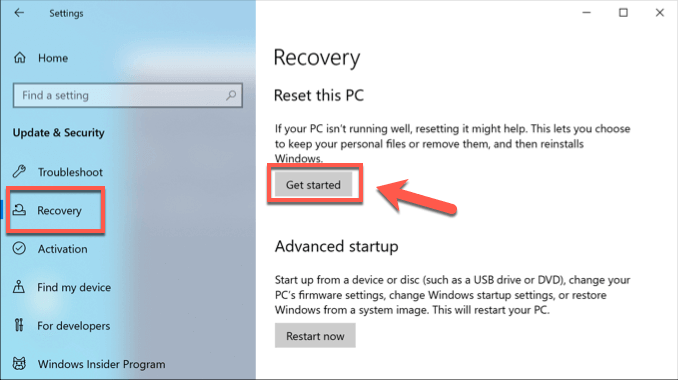
- À l'étape suivante, cliquez Gardez mes fichiers Pour protéger vos documents et vos fichiers de bureau, ou appuyez sur Supprimer tout Pour effacer complètement votre installation Windows et la réinitialiser à une valeur par défaut d'usine.
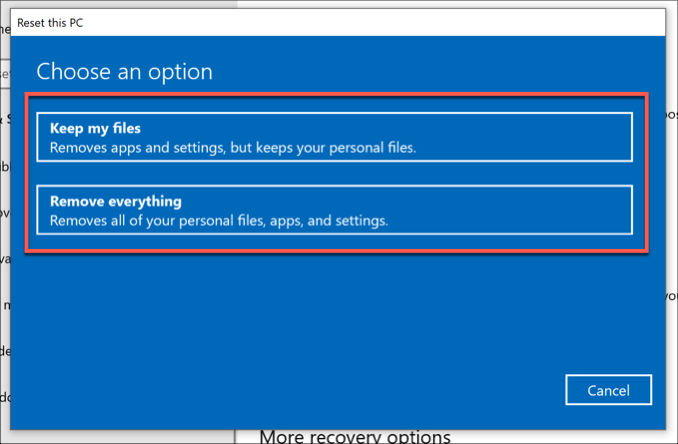
Remplacez votre matériel
Malheureusement, si cette erreur BSOD est causée par un matériel défectueux, aucun correctif de logiciel ou réinstallation Windows ne peut le résoudre. Si vous avez découvert un problème avec votre RAM pendant les tests, par exemple, votre seule option est de la remplacer.

Si vous ne savez pas si votre RAM est défectueux, mais l'outil de diagnostic de mémoire Windows a détecté les problèmes, téléchargez et exécutez MEMTEST86 pour effectuer un test plus approfondi de votre RAM pour confirmer si les erreurs sont dus à une défaillance matérielle.
Cependant, votre mémoire système ne fait qu'une partie du puzzle. Si vous obtenez toujours cette erreur BSOD après avoir essayé tous ces correctifs, vous devrez peut-être remplacer d'autres composants, y compris votre disque dur.
Fixation de l'erreur BSOD de gestion de la mémoire de la mémoire du code Windows Code Windows
Les erreurs BSOD sont rares, mais quand elles viennent, ces conseils devraient vous aider à résoudre le problème. La Windows Stop Code Memory Management BSOD L'erreur est généralement un signe d'un problème avec votre RAM, mais vous devrez peut-être exécuter l'outil de disque de vérification de Windows pour vérifier les problèmes avec votre disque dur.
Si vous ne pouvez pas corriger cette erreur, vous devrez peut-être envisager de tester une mauvaise mémoire sur votre PC si vous êtes à court de correctifs logiciels (y compris la réinitialisation de Windows lui-même). Faites-nous savoir vos correctifs BSOD dans les commentaires ci-dessous.
- « Comment ajouter une police à Photoshop
- Squarespace vs WordPress qui est la meilleure plate-forme de site? »

