Comment réparer Windows Store Not Opening Problem dans Windows 10
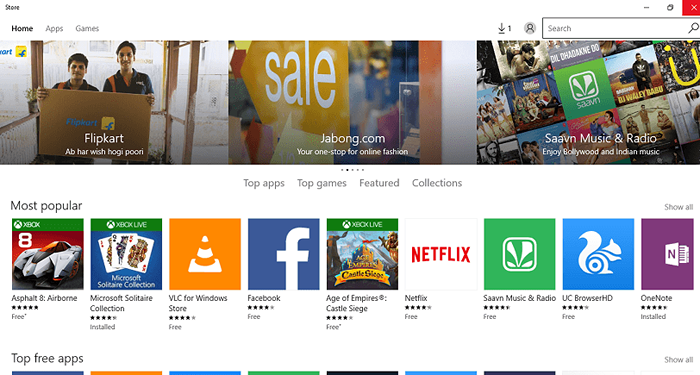
- 3825
- 936
- Rayan Lefebvre
Windows Store est une application fascinante qui a aidé les utilisateurs de Windows à télécharger et à installer une variété d'applications, que ce soit de la musique, des jeux, des livres ou des e-shopping. Cette fonction a été encore améliorée dans la dernière version lancée par Microsoft, la Windows 10. Bien qu'il se soit avéré utile, il existe également diverses erreurs qui ont été récemment notées dans cette application de magasin. Vous avez peut-être rencontré des scénarios par lesquels il devient un peu de temps pour que le magasin s'ouvre complètement. Dans certains cas, les applications ne sont pas téléchargées lorsqu'ils sont informés, et s'ils sont téléchargés, cela se produit dans un format erroné.
Lisez également: - Comment afficher l'historique des achats du magasin Windows
Les bogues restent dans l'application Store dans la version récente de Windows, même après quelques erreurs de Windows 8.1 OS a été récupéré. La suspension du magasin sur sa start-up est l'erreur la plus populaire. Cet article vous aidera à surmonter ces erreurs. Les méthodes mentionnées ici n'utilisent aucune application tierce.Tout ce que vous avez à faire est de modifier certains paramètres manuels sur votre système. Mais avant de continuer, consultez les événements ci-dessous sur votre système.
- Assurez-vous que les paramètres de date et d'heure sur votre système sont exacts.
- Veillez à ce que votre connexion Internet actuelle soit à l'état actif.
- Assurez-vous que les conducteurs de votre système sont à jour.
Lisez également: - Correction du code d'erreur de connexion 0x800073EFD Windows Store
Méthodes pour corriger Windows Store Not d'ouverture d'erreur dans Windows 10
Table des matières
- Méthode 1: Dépannage des paramètres de mise à jour Windows
- Méthode 2: désactivation des paramètres de proxy actuels
- Méthode 3: effectuez une analyse complète de votre système
- Méthode 4: Commandes de PowerShell.
Méthode 1: Dépannage des paramètres de mise à jour Windows
La vérification des problèmes avec votre mise à jour Windows peut être d'une grande aide.
ÉTAPE 1
- Ouvrez le Dépannage Option en le recherchant dans la barre de recherche.
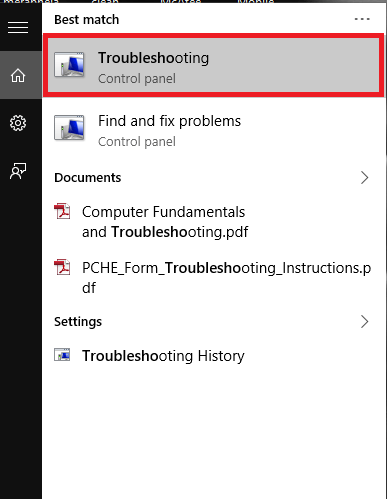
ÉTAPE 2
- Une fois qu'il s'ouvre dans le panneau de configuration, choisissez l'option Résoudre les problèmes avec Windows Update sous le système et la sécurité des options.
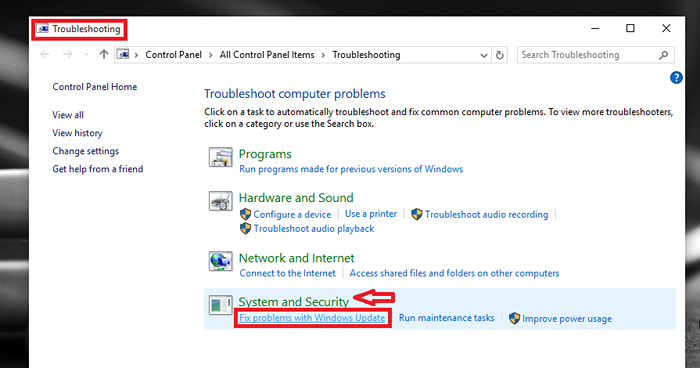
ÉTAPE 3
- Maintenant, ouvrez le Windows Store et vérifiez si votre problème est résolu.
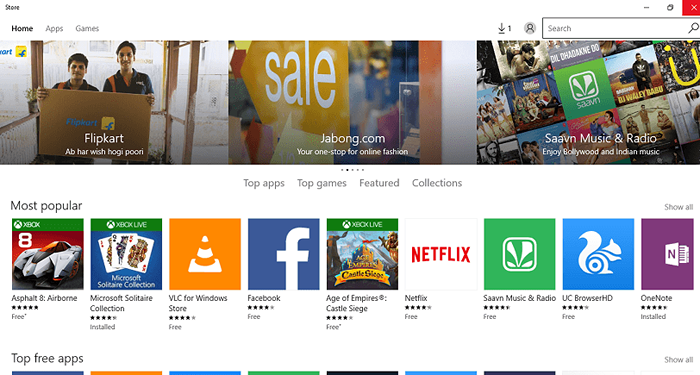
Méthode 2: désactivation des paramètres de proxy actuels
L'utilisation des paramètres de proxy peut empêcher l'application de magasin de fournir vos services. Suivez les étapes ci-dessous pour désactiver les paramètres de proxy.
ÉTAPE 1
- Ouvrez le Options Internet en le recherchant dans la barre de recherche fournie en bas à gauche de votre bureau.
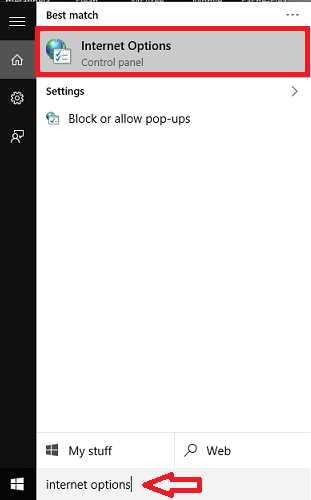
ÉTAPE 2
- La fenêtre s'ouvre dans le panneau de commande. Dans le menu fourni ci-dessus, choisissez l'onglet nommé Connexions. Vous trouverez une option Paramètres lan apparent à son bas. Clique dessus.
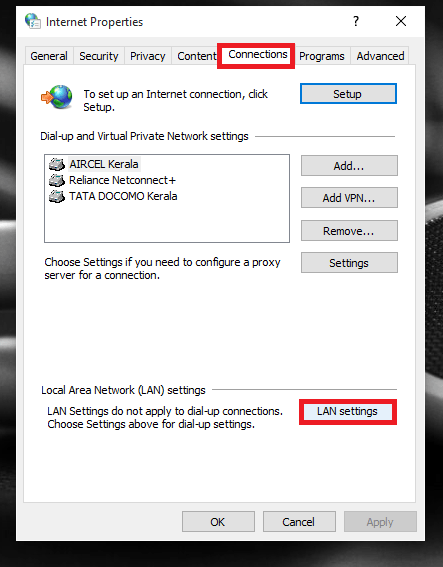
ÉTAPE 3
- Décochez la boîte qui vient de laisser l'option qui dit Utilisez un serveur proxy pour votre LAN. Cliquez sur le bouton OK une fois que vous avez terminé.
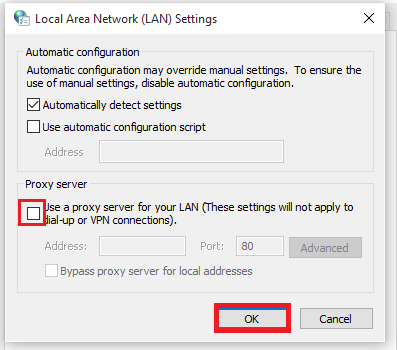
Méthode 3: effectuez une analyse complète de votre système
Une vérification logicielle peut trouver des erreurs et les récupérer complètement.
ÉTAPE 1
- Ouvrez l'invite de commande en mode admin. Pour ce faire, appuyez sur la touche Windows + X et choisissez l'option Invite de commande (admin).
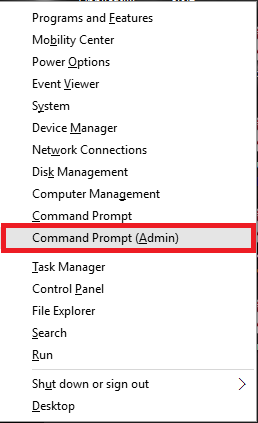
ÉTAPE 2
- Dans la fenêtre qui ouvre, tapez la commande ci-dessous et appuyez sur Entrée.
sfc / scanne
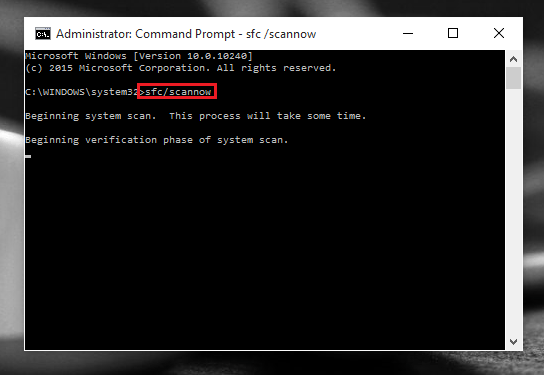
Attendez que le scan est terminé et essayez le magasin de réouverture pour trouver le problème résolu.
Méthode 4: Commandes de PowerShell.
L'éteindre et sur le magasin Windows peut résoudre ce problème. Voyons comment cela peut être fait.
ÉTAPE 1
- Ouvrez le Windows PowerShell en le recherchant dans la barre de recherche.
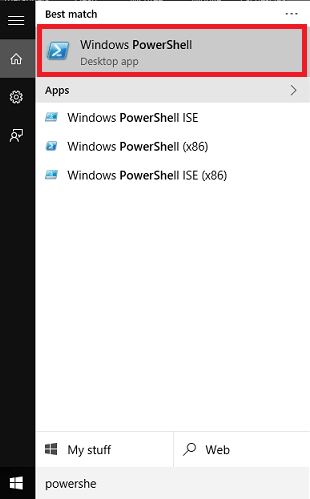
ÉTAPE 2
- Tapez la commande mentionnée ci-dessous et appuyez sur le bouton Entrée.
net stop wuauserv
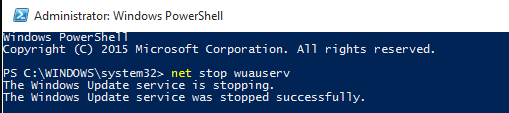
La mise à jour s'arrête pendant un certain temps.
ÉTAPE 3
- Pour le rouvrir à nouveau, tapez la commande net start wuauserv et appuyez sur Entrée.
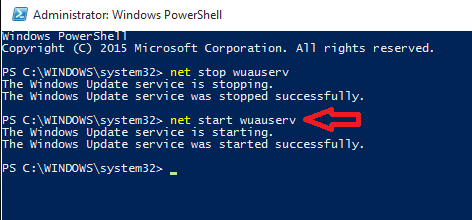
La mise à jour Windows recommence et le magasin sera rafraîchi.
C'est ça. Essayez l'une des méthodes ci-dessus et résolvez vos problèmes. J'espère que vous avez trouvé cela utile!.
- « Communiquez les profils dans la guimauve à l'aide de l'application Swip
- Comment obtenir une notification entièrement chargée de la batterie dans Windows 10 »

