Comment corriger Windows coincé lors de la préparation à configurer l'erreur Windows

- 1677
- 318
- Maxence Arnaud
Le «Se préparer à configurer Windows» Le message apparaît coincé ou pendant longtemps sur votre PC Windows lorsque de nouvelles mises à jour sont installées ou que l'utilisateur effectue une installation propre de Windows. Ce problème est déclenché en raison de fichiers corrompus ou manquants ou de quelques erreurs de disque.
Si vous confrontez ce problème avec votre PC Windows 11, alors allez-y et lisez cet article. Ici, nous avons répertorié certaines méthodes qui peuvent vous aider à résoudre les fenêtres coincées sur le Se préparer à configurer Windows boucle.
Table des matières
- Méthode 1 - Réparer les fichiers système corrompus
- Méthode 2 - Attendez que toutes les mises à jour Windows soient installées
- Méthode 3 - Effectuez un redémarrage dur de Windows
- Méthode 4 - Effectuer un coffre propre
- Méthode 5 - Utiliser la restauration du système
Méthode 1 - Réparer les fichiers système corrompus
Étape 1. Redémarrage Votre PC et appuyez sur le F11 clé à plusieurs reprises sur votre clavier jusqu'à la Démarrage avancé l'ouverture de l'écran.
La clé ci-dessus peut passer d'un fabricant à d'autres. Dans le cas où vous n'êtes pas en mesure de comprendre la clé, vous pouvez suivre la méthode mentionnée dans cet article pour accéder à l'écran de démarrage avancé.
Étape 2. Dans le Mode de réparation, sélectionner Dépannage -> Options avancées.

Étape 3. Sur le Options avancées page, sélectionnez Invite de commande.
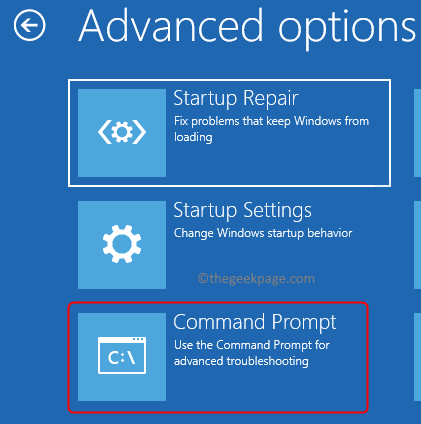
Étape 4. Tapez la commande ci-dessous et frappez Entrer.
Bcdedit
Étape 5. Recherchez le lecteur où Windows est installé. Surtout, c'est le lecteur C.
Exécuter la commande ci-dessous.
sfc / scannow / offbootdir =: \ / offwindir =: \ windows
Note: Remplacer avec la lettre du lecteur où Windows est installé.
Étape 6. Tapez et exécutez la commande ci-dessous suivant.
DISM / en ligne / nettoyage-image / restauration
Étape 7. Enfin, exécutez le Chkdsk Utilité utilisant la commande ci-dessous
chkdsk [drive_letter] / f / r / x
Note: Remplacez [Drive_letter] par la lettre du lecteur où vous avez installé Windows.
Étape 8. Redémarrage Votre PC et vérifiez si le problème est résolu.
Ces utilitaires analyseront vos fichiers système pour toute incohérence et tenteront de résoudre les problèmes causés par ces fichiers système incohérents.
Méthode 2 - Attendez que toutes les mises à jour Windows soient installées
Lorsque les mises à jour sont installées et configurées sur votre PC, votre système peut être coincé sur le «Se préparer à configurer Windows» filtrer. Si cela fait longtemps que vous avez effectué une mise à jour Windows, alors cela peut prendre plus de temps que d'habitude pour que toutes les mises à jour soient installées.
Vous devrez donc attendre un certain temps afin que votre PC Windows puisse installer toutes les mises à jour. Vous devrez peut-être attendre environ 2 heures pour que les mises à jour soient entièrement installées en fonction des spécifications matérielles de votre PC. Au cours de ce processus, si les mises à jour sont coincées sur l'écran et prennent plus de 2 heures, vous passez à la méthode suivante.
Méthode 3 - Effectuez un redémarrage dur de Windows
Étape 1. Arrêtez votre ordinateur en appuyant sur et en maintenant le bouton d'alimentation jusqu'à ce que le système s'arrête.
Étape 2. Si vous avez une alimentation externe, déconnectez-les ou s'il s'agit d'un ordinateur portable, vous pouvez retirer la batterie.
Étape 3. Maintenant, appuyez et maintenez le bouton d'alimentation pendant 15 secondes.
Étape 4. Après avoir attendu un certain temps, connectez l'alimentation à votre PC ou remettez la batterie de l'ordinateur portable.
Étape 5. Redémarrez votre système en appuyant sur le bouton d'alimentation.
Étape 6. Si vous voyez une notification selon laquelle le système ne s'est pas fermé correctement, sélectionnez l'option pour redémarrer normalement.
Après vous être connecté à votre PC Windows, essayez d'effectuer une mise à jour Windows en suivant les étapes mentionnées ci-dessous.
Étape 1. Presse Windows + R ouvrir Courir.
Étape 2. Taper MS-Settings: Windowsupdate et frapper Entrer.
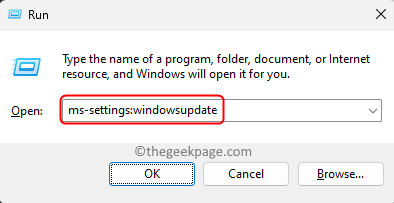
Étape 3. Sur le Windows Update page, cliquez sur le Vérifier les mises à jour bouton.
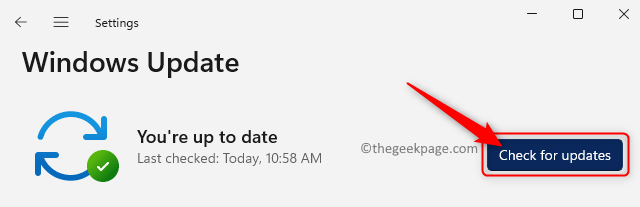
Étape 4. Attendez que Windows puisse télécharger et installer toutes les mises à jour disponibles pour votre PC.
Étape 5. Une fois la mise à jour terminée, redémarrer Votre PC et vérifiez si vous êtes toujours coincé sur le Se préparer à configurer Windows.
Généralement, il est préférable que vous branchez votre ordinateur et permettez-le de configurer les mises à jour de toute la nuit. Si le PC est toujours coincé après toute la nuit, effectuez un redémarrage dur et passez à la prochaine correction.
Méthode 4 - Effectuer un coffre propre
Étape 1. Ouvrir le Courir boîte de dialogue en utilisant le les fenêtres + R combinaison de clés sur votre clavier.
Étape 2. Taper msconfig et frapper Entrer Pour ouvrir le Configuration du système.
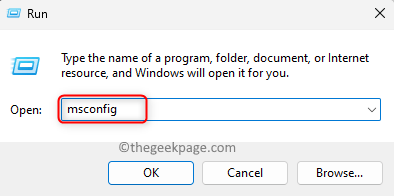
Étape 3. Aller au Prestations de service languette.
Dans le coin inférieur gauche, cochez la case à côté de Cacher tous les services Microsoft.
Ensuite, cliquez sur le Désactiver tous les bouton dans le coin inférieur droit.
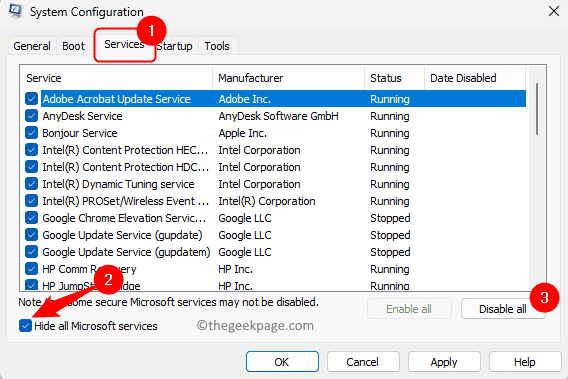
Étape 4. Sélectionnez le Commencez languette.
Maintenant, cliquez sur le Gestionnaire de tâches ouvert lien.
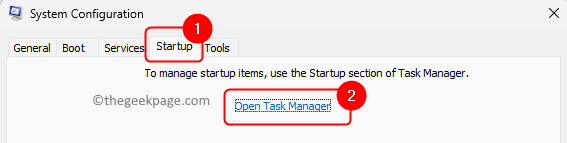
Étape 5. Cela ouvre le Gestionnaire des tâches sur Commencez languette.
Ici, pour chaque programme du démarrage, sélectionnez-le puis cliquez sur le Désactiver bouton.
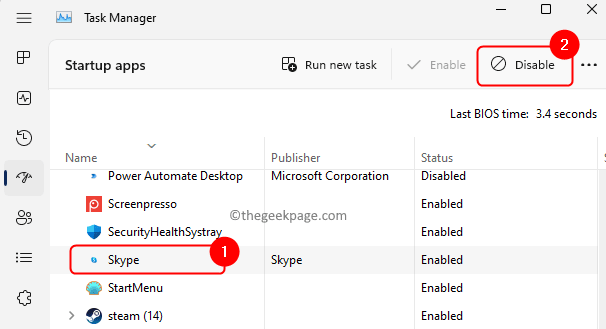
Étape 6. Fermez le gestionnaire de tâches et revenez au Configuration du système fenêtre.
Étape 7. Cliquer sur Appliquer puis sur D'ACCORD.
Vous serez invité à redémarrer votre système afin d'appliquer les modifications. Ici, cliquez sur Redémarrage.
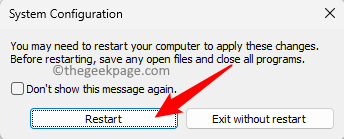
Étape 8. Après le redémarrage du système, essayez d'effectuer une mise à jour Windows comme mentionné dans le correctif ci-dessus.
Étape 9. Une fois que le PC redémarre après une mise à jour du système, si votre PC ne se retrouve pas coincé, revenez à la fenêtre de configuration du système pour activer les services que vous aviez désactivés auparavant un à la fois.
Redémarrer après avoir activé chaque service de la liste pour vérifier le service problématique.
Si vous voyez le problème même après cela, la seule option est une restauration du système.
Méthode 5 - Utiliser la restauration du système
Étape 1. Presse Windows + R ouvrir Courir.
Étape 2. Taper rstrui et frapper Entrer Pour ouvrir le Restauration du système fenêtre.
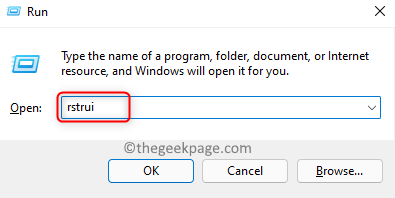
Étape 3. Dans le Restauration du système fenêtre, cliquez sur Suivant Pour sélectionner un point de restauration.
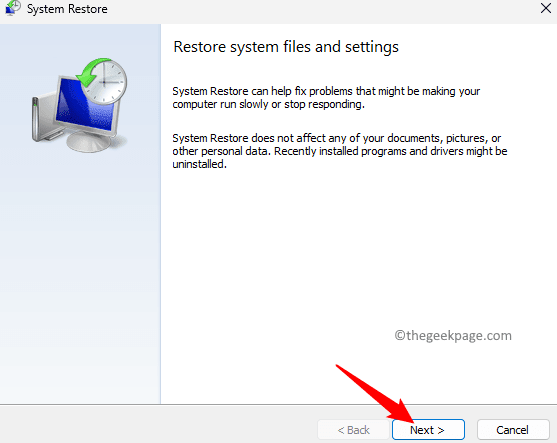
Si vous voyez des options sur cet écran, sélectionnez Choisissez un autre point de restauration et cliquez sur Suivant.
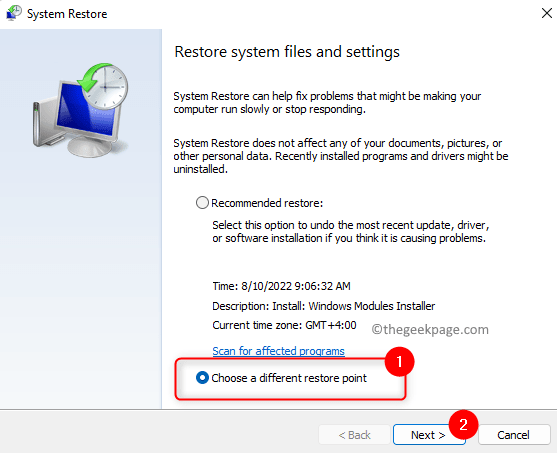
Étape 4. Choisissez un point de restauration dans la liste affichée qui a été créée juste avant de faire face à ce problème.
Cliquer sur Suivant Pour aller de l'avant avec la restauration.

Étape 5. On vous montrera les détails du point de restauration. Pour confirmer le point de restauration, cliquez sur Finir.
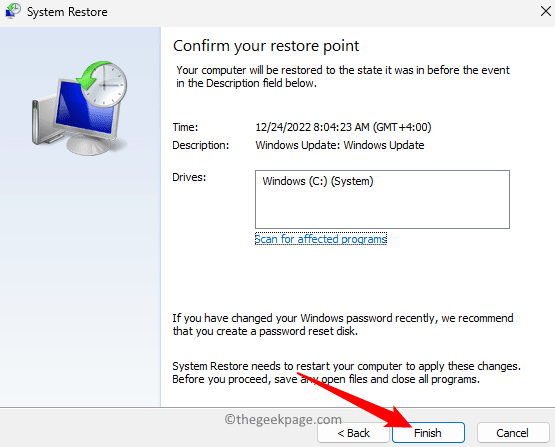
Étape 6. Cliquer sur Oui Pour confirmer le processus de restauration.
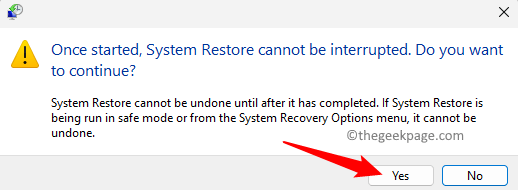
Étape 7. Windows redémarrera maintenant et commencera à restaurer votre PC.
Attendez qu'il termine.
Une fois le système démontré, vérifiez si le problème avec l'écran se retrouvant coincé est résolu.
Si vous n'êtes pas en mesure de vous connecter à vos fenêtres pour effectuer une restauration du système, suivez les étapes ci-dessous.
Étape 1 . Redémarrage Votre système et appuyez sur le F11 clé en continu au démarrage.
Si vous n'êtes pas en mesure de le faire, cliquez ici et suivez la méthode.
Étape 2. Vous verrez le Options de récupération avancées filtrer.
Ici, cliquez sur Dépanner.
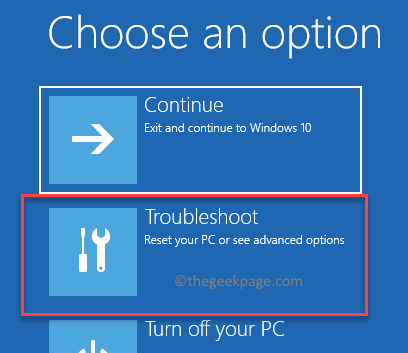
Étape 3. Sélectionnez le Options avancées sur cette page.

Étape 4. Choisir Restauration du système Et il ouvrira le Restauration du système fenêtre pour vous.
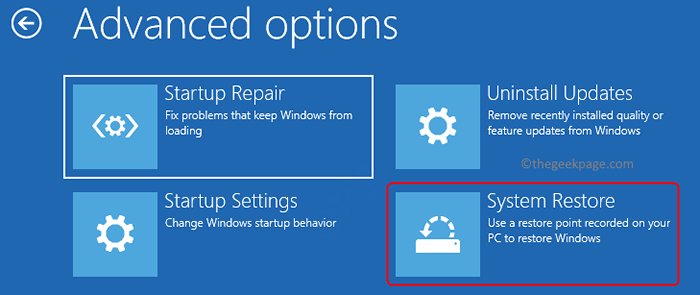
Sélectionnez un point de restauration et suivez les instructions à l'écran pour effectuer une restauration du système.
Étape 5. Une fois la restauration terminée, vérifiez si le problème est résolu.
Si aucune des méthodes n'a fonctionné pour vous, effectuez une installation propre de votre PC Windows.
C'est ça!
Nous espérons que les méthodes de dépannage mentionnées dans cet article vous ont aidé à surmonter les fenêtres coincées «Se préparer à configurer Windows» Erreur sur votre PC. Avez-vous trouvé cet article informatif et utile pour résoudre le problème? Veuillez nous faire part de vos pensées et opinions sur la même chose.
- « Appel téléphonique directement à la messagerie vocale au lieu de sonner en iPhone
- Écran devenant noir lorsque vous lisez des notes vocales WhatsApp sur Android Phone Fix »

