Comment réparer le service de mise à jour Windows ne fonctionne pas
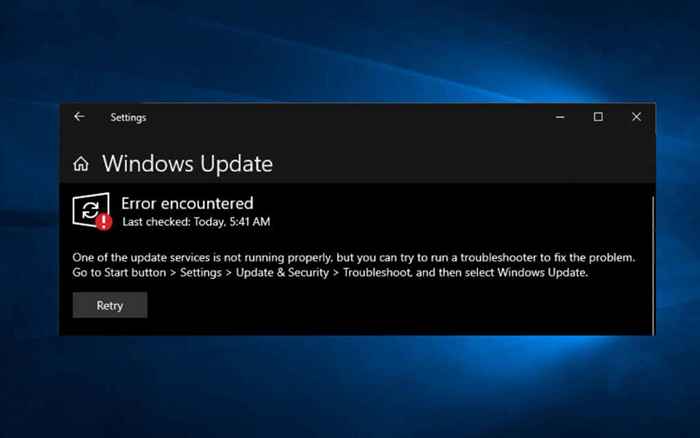
- 2790
- 461
- Mohamed Brunet
Windows Update est le service qui maintient Windows 10 et d'autres produits Microsoft à jour sur votre ordinateur. Malheureusement, il a un historique de problèmes, les erreurs de mise à jour étant un événement courant. Mais rarement, diverses raisons, telles que des paramètres incorrectement configurés ou conflictuels, l'empêchent également d'exécuter sur votre ordinateur.
Si vous continuez à recevoir une erreur en affirmant que le service Windows Update (ou un service connexe) ne s'exécute pas sur votre ordinateur, la liste des correctifs qui suivent devrait vous aider à le faire fonctionner normalement.
Table des matières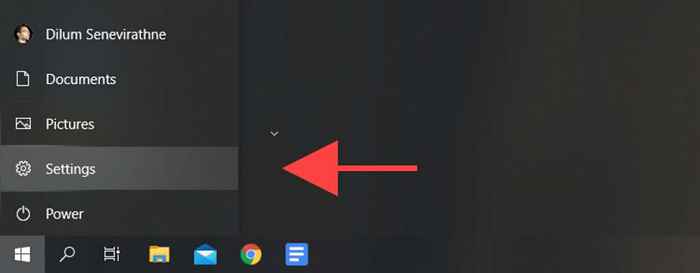
2. Sélectionner Mise à jour et sécurité.
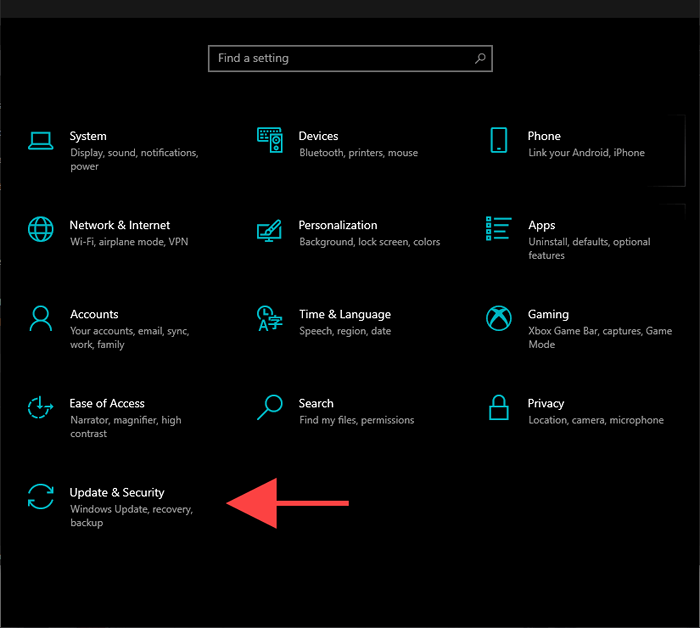
3. Sélectionner Dépanner sur la barre latérale.
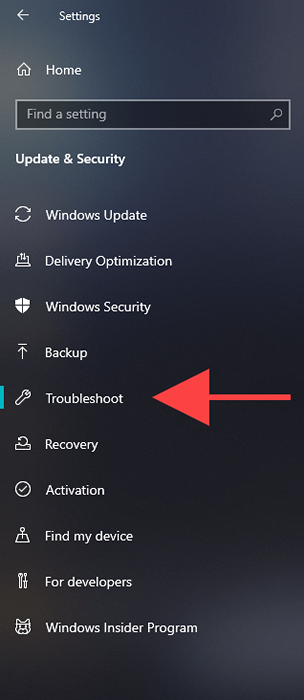
4. Sélectionnez l'option intitulée Dépanneurs supplémentaires.
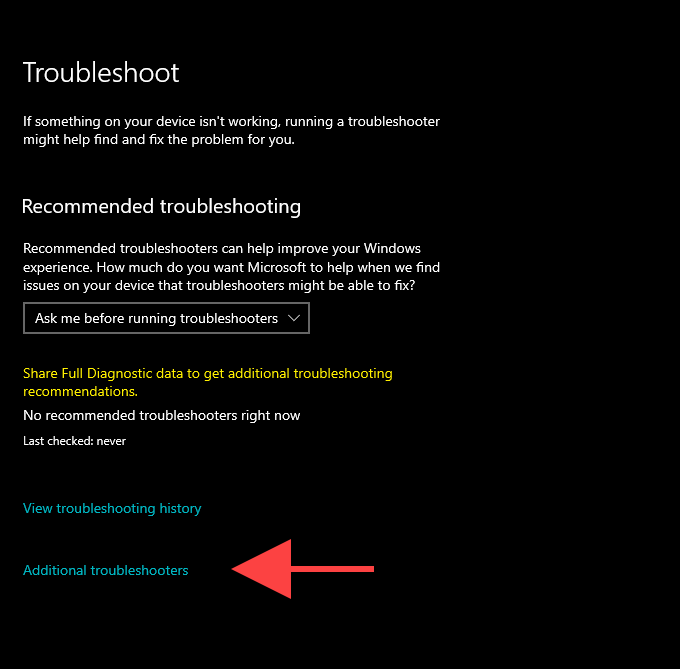
5. Sélectionner Windows Update > Exécutez le dépanneur.
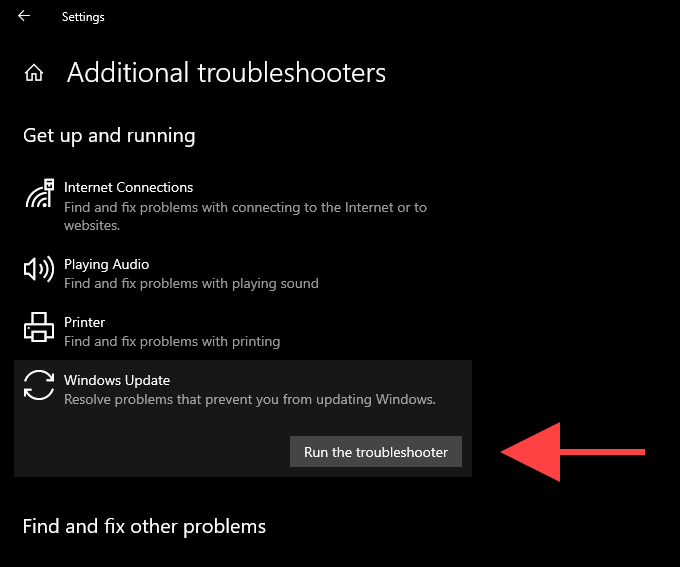
Redémarrer l'ordinateur
Le redémarrage de votre PC aide à vider la mémoire du système et fonctionne comme une solution rapide pour les problèmes aléatoires liés au service qui surgissent dans Windows 10. Donc, si vous ne l'avez pas déjà fait, essayez de faire cela maintenant et suivez en exécutant Windows Update manuellement (ouvrez le Commencer menu et aller à Paramètres > Mise à jour et sécurité > Vérifier les mises à jour).
Re-configurer le service Windows Update
Si Windows Update ne parvient toujours pas, vous devez vérifier s'il est configuré pour s'exécuter automatiquement dans Windows 10. Vous devez également vérifier les paramètres pour d'autres services connexes.
1. Presse les fenêtres + R Pour ouvrir la boîte de course.
2. Taper prestations de service.MSC et sélectionner D'ACCORD.
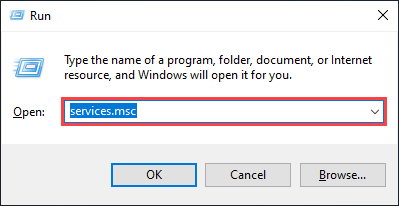
3. Clic-droit Windows Update et sélectionner Propriétés.
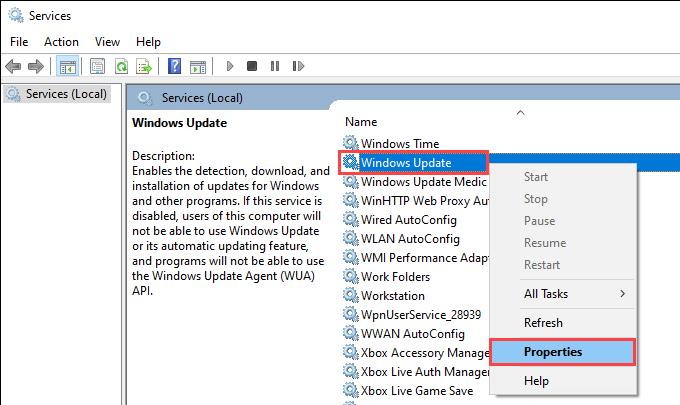
4. Met le Type de démarrage pour Automatique et sélectionner Appliquer. Suivez cela en définissant État du service pour En cours.
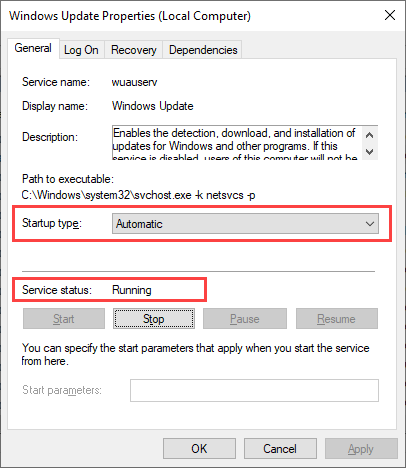
5. Sélectionner D'ACCORD Pour enregistrer les modifications.
6. Répéter les étapes 3-5 Pour les services suivants:
- Contexte du service de transfert intelligent
- Services cryptographiques
7. Redémarrez votre ordinateur.
Vérifiez les virus informatiques
Le logiciel nocif est une autre raison qui empêche le service de mise à jour Windows de s'exécuter sous Windows 10.
L'utilisation de l'applet Windows Security intégré devrait vous aider à détecter et supprimer les logiciels malveillants. Mais comme Windows Update n'est pas en cours d'exécution, il n'a peut-être pas les définitions les plus récentes anti-antimail pour effectuer une analyse complète de votre ordinateur.
Ainsi, la meilleure façon de gérer cela est d'utiliser un dissolvant de logiciel malveillant tiers dédié tel que MalwareBytes. Essayez d'exécuter une analyse rapide et suivez cela avec une vérification à l'échelle du système pour les virus de l'ordinateur.
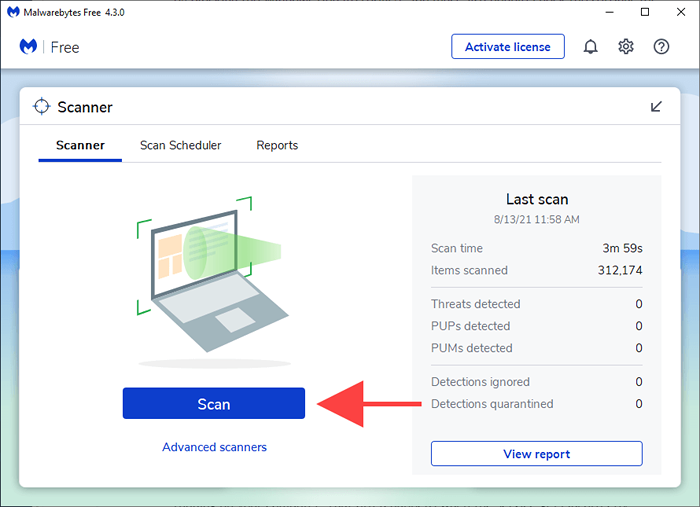
Désactiver le service d'antimalware tiers
Inversement, un pare-feu tiers ou un utilitaire anti-malware peut finir par bloquer Windows Update.
Pour exclure cela, essayez de faire une pause de tout logiciel antivirus via le plateau du système Windows 10. Ensuite, exécutez Windows Update manuellement.
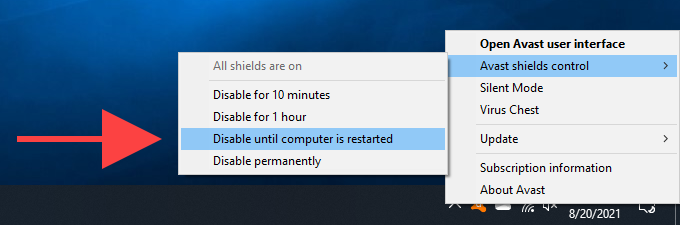
Réinitialiser la mise à jour Windows
Les magasins Windows Update ont téléchargé les données temporairement dans un dossier spécifiquement désigné Distribution de logiciels. La suppression pourrait aider à exclure un cache de mise à jour corrompu ou obsolète de causer des problèmes. Mais avant de le faire, vous devez arrêter le service de mise à jour Windows (en supposant qu'il fonctionne et ne s'est pas écrasé).
1. Presse les fenêtres + R Pour ouvrir la boîte de course.
2. Taper CMD et presser Ctrl + Changement + Entrer Pour lancer l'invite de commande avec les privilèges administratifs.
3. Exécutez les commandes comme suit pour désactiver le service Windows Update:
net stop wuauserv
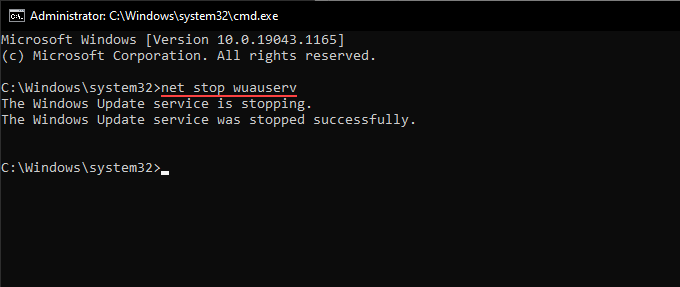
4. Exécutez les deux commandes ci-dessous pour supprimer le Distribution de logiciels et catroot2 Dossiers:
RMDIR% Systemroot% \ SoftwaredSistribute / S
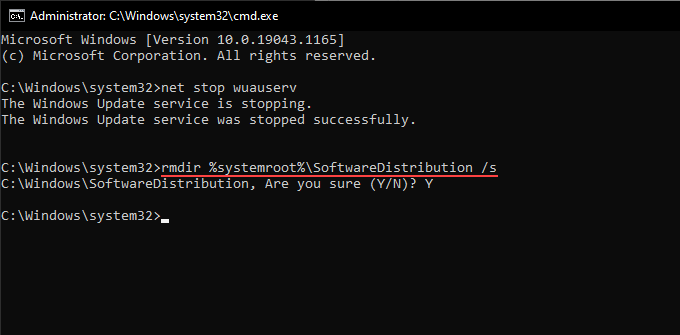
Vous devez confirmer votre action en appuyant Y > Entrer.
5. Exécutez la commande suivante pour redémarrer le service Windows Update:
net start wuauserv
Si les étapes ci-dessus n'ont pas aidé, essayez de réinitialiser manuellement tous les composants liés à la mise à jour Windows. Nous vous recommandons de vérifier l'article d'assistance pertinent par Microsoft pour des instructions spécifiques.
Supprimer les fichiers temporaires
La suppression des fichiers des mises à jour précédentes du système d'exploitation peut également aider à faire fonctionner le service Windows Update en cours d'exécution sur votre PC.
1. Ouvrir le Commencer menu et sélectionner Paramètres.
2. Sélectionner Système.
3. Sélectionner Stockage sur la barre latérale.
4. Choisissez l'option étiquetée Fichiers temporaires.
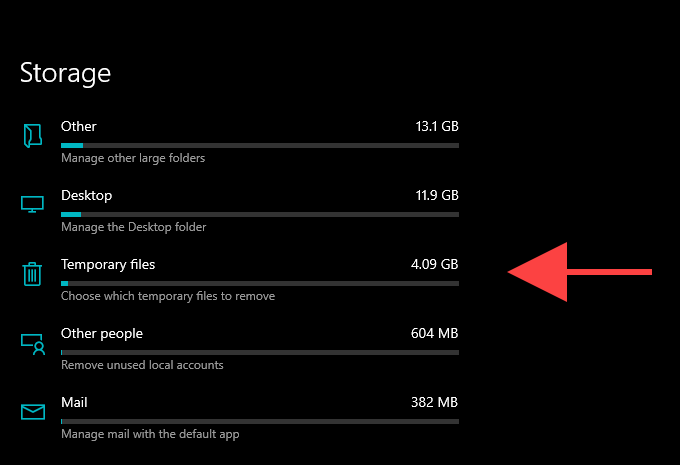
5. Cochez la case à côté de Nettoyage de la mise à jour Windows.
6. Sélectionner Supprimer les fichiers.
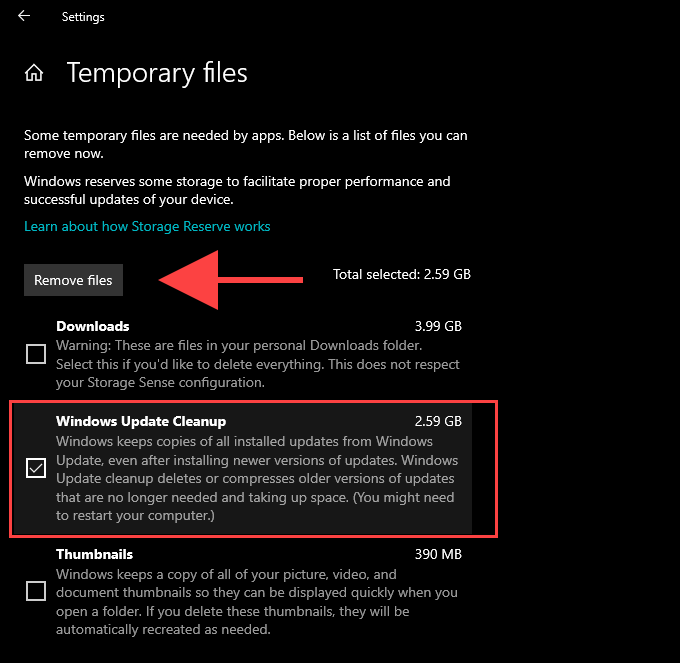
Exécuter l'outil SCAN SNC et DISM
Si Windows Update ne parvient pas à s'exécuter en raison de la corruption générale des fichiers ou d'autres problèmes liés à la stabilité dans Windows 10, vous pouvez tenter de les résoudre à l'aide des outils SFC (System File Checker) et DISM (déploiement d'image et gestion).
Exécuter le scan SFC
1. Ouvrez une console de PowerShell Windows surélevée.
2. Tapez la commande suivante:
sfc / scanne
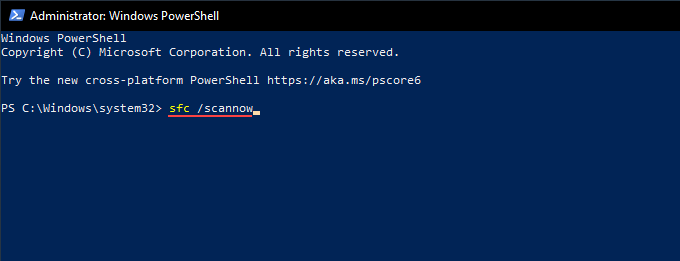
3. Presse Entrer.
Exécuter SCAN DISM
1. Ouvrez une console de PowerShell Windows surélevée.
2. Tapez la commande suivante et appuyez sur Entrer:
Dism / en ligne / Cleanup-Image / CheckHealth
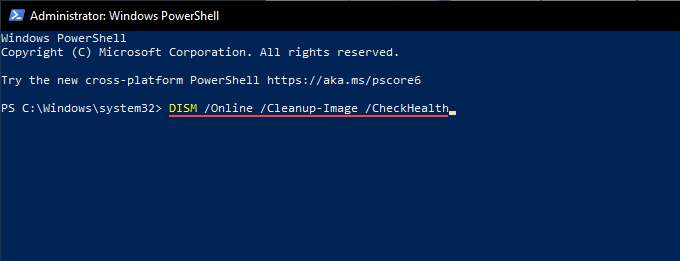
3. Si l'outil DISM détecte des problèmes, exécutez les deux commandes comme suit:
DISM / en ligne / Cleanup-Image / ScanHealth
DISM / en ligne / nettoyage-image / restauration
Mettre à jour Windows 10 manuellement
Plutôt que d'utiliser Windows Update, vous pouvez télécharger et installer les dernières mises à jour pour Windows 10 manuellement via le site Web du catalogue Microsoft Update. Qui pourrait aider à réparer le service pour les mises à jour ultérieures.
1. Presse les fenêtres + R Pour ouvrir la boîte de course.
2. Taper vainqueur et sélectionner D'ACCORD.
3. Notez la version Windows 10-E.g., 21h1.
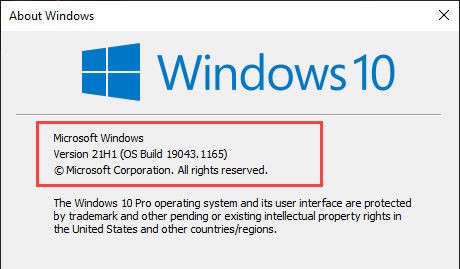
4. Visitez le site Web de l'historique de la mise à jour de Windows 10 et notez le dernier ID KB (base de connaissances) pour votre version Windows 10.
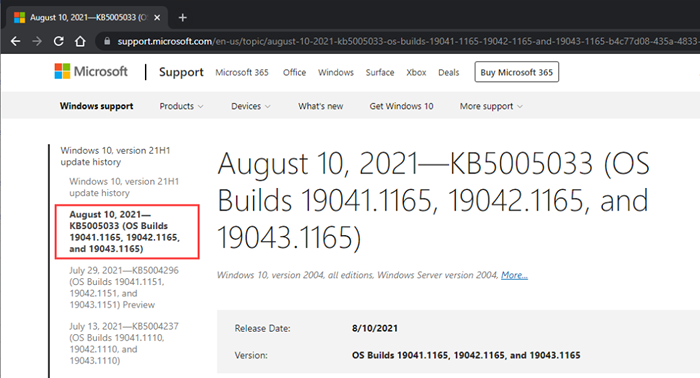
5. Visitez le site Web du catalogue Microsoft Update et recherchez l'ID KB.
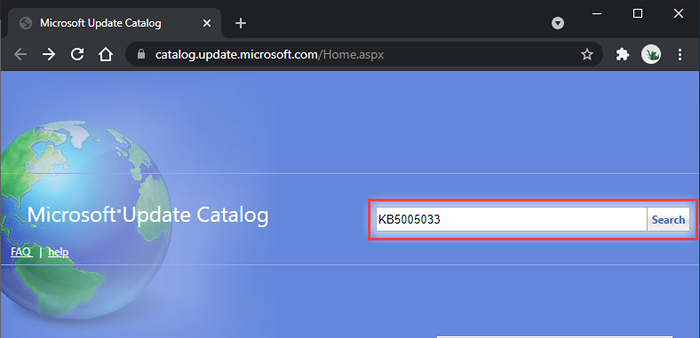
6. Sélectionnez et téléchargez la dernière mise à jour de votre version Windows 10.
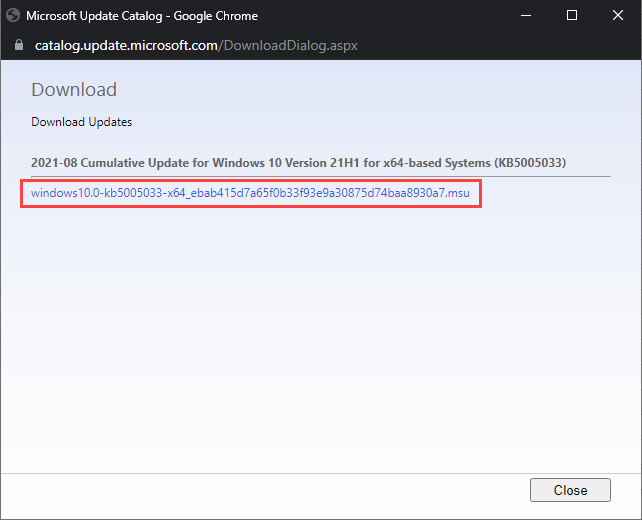
7. Exécutez le programme d'installation téléchargé pour appliquer la mise à jour.
Éventuellement, envisagez d'installer la dernière mise à jour de la pile de service pour votre version Windows 10. Qui peut aider à résoudre des problèmes supplémentaires avec Windows Update. Vous pouvez la rechercher et le télécharger à partir du site Web du catalogue de mise à jour Microsoft.
Utilisez l'assistant Windows Update
Si le service Windows Update échoue, vous pouvez utiliser l'assistant Windows Update pour forcer l'installation de la dernière mise à jour des fonctionnalités pour Windows 10.
Après avoir téléchargé l'applet sur votre PC, exécutez-le et sélectionnez-le Mettez à jour maintenant.
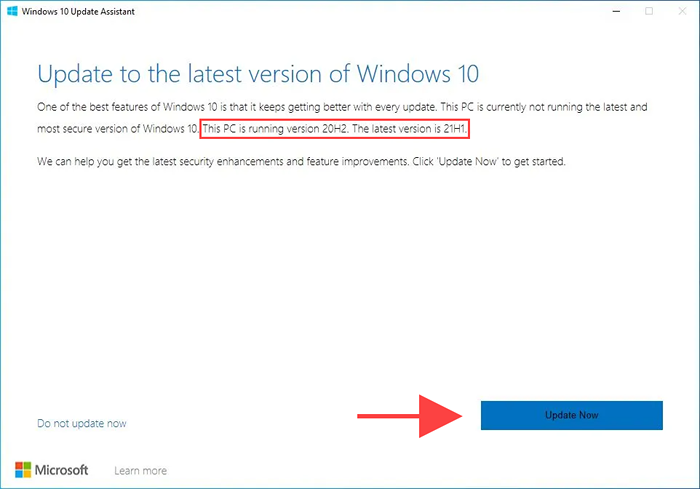
Rouler ou réinitialiser les fenêtres
Si vous continuez à rencontrer des problèmes, vous voudrez peut-être effectuer une restauration du système. Cela aide à faire reculer les modifications récentes du système d'exploitation qui a incité le problème à se produire. Vous pouvez également essayer de désinstaller la mise à jour Windows précédente.
Enfin, la réinitialisation de Windows 10 aux valeurs par défaut d'usine devrait fonctionner comme une mesure dernière pour réparer le service Windows Update pour de bon.
- « Qu'est-ce qu'un goudron.Fichier GZ et comment l'ouvrir
- Comment trouver et remplacer les mots dans MS Word et Google Docs »

