Comment résoudre l'écran jaune du problème de la mort dans Windows 10/11
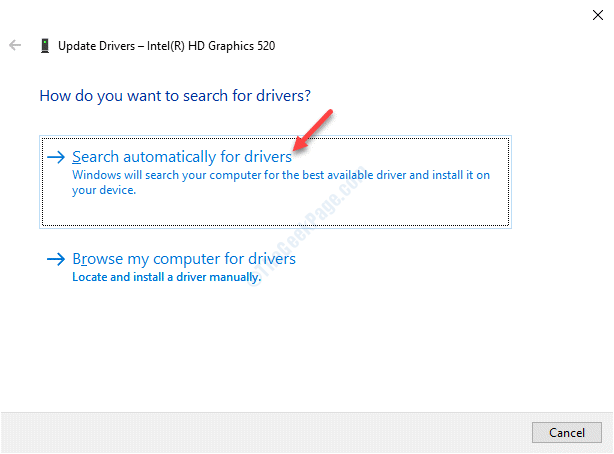
- 3859
- 1113
- Lucas Bernard
Alors qu'un écran bleu de la mort en fait, (BSOD) ou une mort d'écran noir est une erreur courante connue de tous les utilisateurs de Windows, rouge, blanc, vert, orange, marron, violet et même jaune de la mort est également une réalité. Aujourd'hui, dans cet article, nous parlerons de la façon de réparer l'écran jaune de la mort dans les systèmes Windows 10. L'une des principales raisons pour lesquelles vous pouvez voir cette erreur est due à la défaillance du matériel et la couleur jaune de l'erreur aide l'équipe Microsoft à comprendre l'urgence et à aider les utilisateurs en fonction de la priorité. Bien que vous puissiez parfois résoudre le problème en attendant un certain temps jusqu'à ce que l'ordinateur se soit botté sur le bureau, la plupart du temps, cela peut ne pas fonctionner. Pour de telles situations, nous avons quelques solutions pour vous, qui peuvent vous aider à corriger l'erreur. Voyons comment.
Table des matières
- Méthode 1 - Utilisation de la gestion des couleurs
- Méthode 2: Réinstallez le pilote de la carte graphique
- Méthode 3: Mettez à jour vos pilotes
- Méthode 4: démarrez votre PC en mode sans échec
- Méthode 5: Exécutez un démarrage propre
- Méthode 6: exécutez une réparation automatique
- Méthode 7: Mettre à jour le BIOS
Méthode 1 - Utilisation de la gestion des couleurs
1: recherche La gestion des couleurs Dans la recherche Windows, puis cliquez dessus
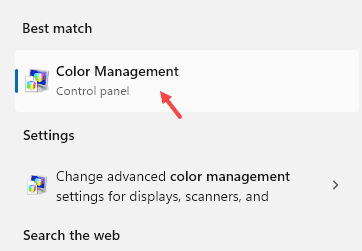
2: Maintenant, sélectionnez Utiliser les paramètres de l'appareil.
3 - Cliquez sur Ajouter

4: Maintenant, sélectionnez SRGB IEC61966 et cliquez D'ACCORD

Méthode 2: Réinstallez le pilote de la carte graphique
Étape 1: Cliquez avec le bouton droit sur Commencer menu et sélectionner Courir Pour lancer le Exécuter la commande fenêtre.

Étape 2: Dans le Exécuter la commande fenêtre, tape appwiz.cpl et presser D'ACCORD Pour ouvrir le Programmes et fonctionnalités fenêtre Panneau de commande.
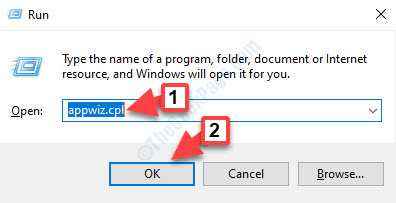
Étape 3: Dans le Programmes et fonctionnalités fenêtre, allez sur le côté droit du volet.
Maintenant, sous Désinstaller ou changer un programme, Cliquez avec le bouton droit sur le pilote de la carte graphique et sélectionnez Désinstaller.
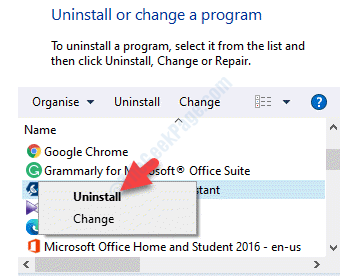
Étape 4: Cliquez sur Oui pour confirmer la désinstallation. Vous verrez alors une invite vous demandant si vous souhaitez supprimer tous les profils enregistrés.
Si vous cliquez Oui, il supprimera tous les logiciels connexes et les profils enregistrés.
Si vous cliquez Non, Il supprimera uniquement le logiciel, mais tous les profils enregistrés resteront intacts sur le disque dur.
Une fois la désinstallation terminée, redémarrez votre PC et installez fraîchement le pilote de carte graphique et le problème doit être résolu.
Méthode 3: Mettez à jour vos pilotes
Solution 1: Utilisation du gestionnaire de périphériques
Étape 1: appuie sur le Win + R touches ensemble sur votre clavier pour ouvrir le Exécuter la commande fenêtre.
Étape 2: Dans le Exécuter la commande Recherche, écrivez devmgmt.MSC et presser D'ACCORD Pour ouvrir le Gestionnaire de périphériques fenêtre.
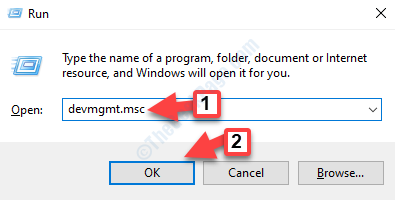
Étape 3: Dans le Gestionnaire de périphériques fenêtre, élargir le Prises d'écran section.
Maintenant, cliquez avec le bouton droit sur le pilote de la carte graphique et sélectionnez Mettre à jour le pilote.
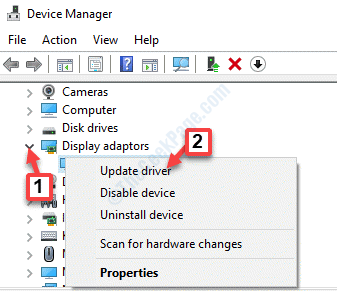
Étape 4: Dans la fenêtre suivante qui apparaît, cliquez sur Recherchez automatiquement les conducteurs Et il commencera à rechercher tous les derniers pilotes.
Si les derniers pilotes disponibles, Windows mettra à jour le pilote de carte graphique à la dernière version automatiquement.

*Note - S'il n'y a pas de mises à jour disponibles pour le pilote, cliquez avec le bouton droit sur le pilote de la carte graphique et sélectionnez Désinstaller appareil.

Puis redémarrez votre PC et le pilote sera réinstallé automatiquement.
Une fois que le pilote de carte graphique est mis à jour ou réinstallé, vous ne devriez plus voir l'écran jaune de la mort.
Alternativement, vous pouvez également mettre à jour le pilote de carte graphique (si disponible) sous le Contrôleurs de son, vidéo et jeu section dans le Gestionnaire de périphériques. Voyons comment.
Étape 1: Cliquez avec le bouton droit sur Commencer menu et sélectionner Gestionnaire de périphériques.
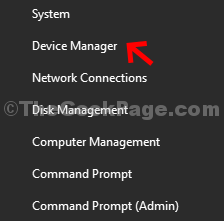
Étape 3: Dans le Gestionnaire de périphériques fenêtre, élargir le Contrôleurs de son, vidéo et jeu section.
Cliquez avec le bouton droit sur le pilote de carte graphique (si disponible) et sélectionnez Mettre à jour le pilote.
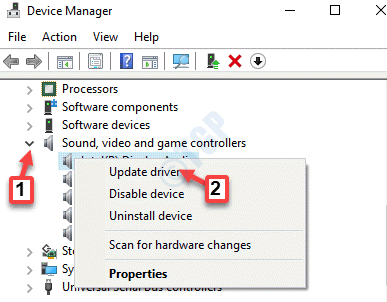
Étape 4: Ensuite, cliquez sur Recherchez automatiquement les conducteurs Et il commencera à rechercher tous les derniers pilotes.
Si disponible, il mettra automatiquement le pilote à la dernière version.

Une fois la mise à jour terminée, redémarrez votre PC et vous ne devriez plus voir l'éboulis jaune de la mort.
Solution 2: Utilisation de Windows Update
Étape 1: Aller vers Commencer menu, cliquez dessus et sélectionnez Paramètres (Icône du matériel).
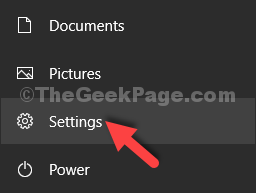
Étape 2: Dans le Paramètres fenêtre, cliquez sur Mise à jour et sécurité.
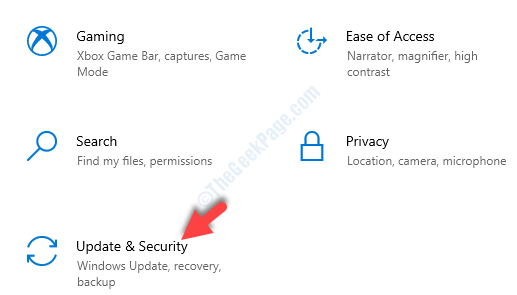
Étape 3: Cela vous amènera directement au Windows Update section.
Maintenant, allez sur le côté droit du volet et cliquez sur Vérifier les mises à jour.
Si des mises à jour disponibles, Windows téléchargera et installera automatiquement les mises à jour.

Une fois que votre PC redémarre, vous devez remarquer que l'écran jaune de l'erreur de mort a disparu.
Méthode 4: démarrez votre PC en mode sans échec
Étape 1: appuie sur le Gagner + je touches ensemble sur votre clavier pour ouvrir le Paramètres fenêtre.
Étape 2: Dans le Paramètres fenêtre, cliquez sur Mise à jour et sécurité.
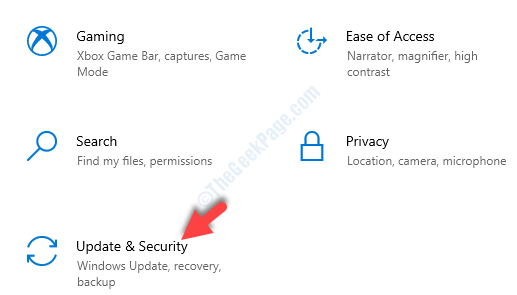
Étape 3: Ensuite, sur le côté gauche du volet, cliquez sur Récupération.

Étape 4: Maintenant, allez sur le côté droit du volet, faites défiler vers le bas et sous Démarrage avancé, cliquer sur Redémarrer maintenant.

Étape 5: En redémarrant, vous serez dirigé vers le Choisis une option filtrer.
Cliquer sur Dépanner.
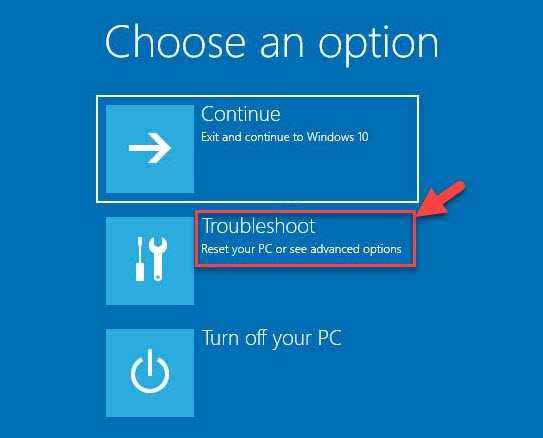
Étape 6: Dans l'écran suivant, cliquez sur Options avancées puis cliquez sur Paramètres de démarrage.
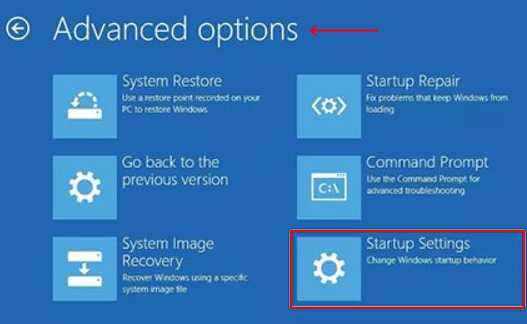
Étape 7: Maintenant, cliquez sur Redémarrage.
Une fois le PC redémarré, vous verrez une liste d'options à choisir.
Presse 4 ou F4 sur votre clavier pour démarrer votre ordinateur Mode sûr.
Essayez de désinstaller tout logiciel problématique que vous avez peut-être installé par le passé pendant ce mode sûr. Maintenant, commencez votre ordinateur normalement.
Méthode 5: Exécutez un démarrage propre
Étape 1: appuie sur le Win + R Course de secours sur votre clavier pour ouvrir le Exécuter la commande.
Étape 2: Dans le Exécuter la commande fenêtre, tape msconfig dans la boîte de recherche et appuyer Entrer Pour ouvrir le Configuration du système fenêtre.

Étape 3: Dans le Configuration du système fenêtre, allez au Prestations de service languette.
Maintenant, cochez la case à côté de Cacher tous les services Microsoft option.
Cliquer sur Désactiver tous les.
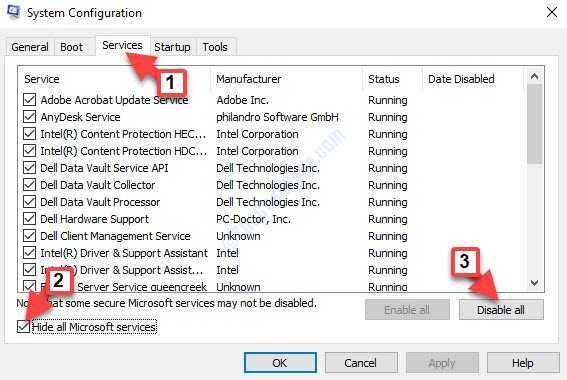
Étape 4: Maintenant, sélectionnez le Commencez Onglet et cliquez sur Gestionnaire de tâches ouvert.
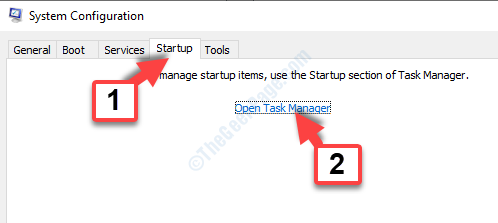
Étape 5: Maintenant, fermez le Gestionnaire des tâches fenêtre puis appuyez sur D'ACCORD dans le Configuration du système, sous le Commencez languette.
Redémarrez votre PC et l'écran jaune de la mort devrait disparaître.
Méthode 6: exécutez une réparation automatique
Avant de poursuivre la méthode, assurez-vous de télécharger l'ISO Windows 10 et de créer un support d'installation Windows à l'aide d'un autre PC.
Étape 1: Insérez le support d'installation Windows ou le lecteur de stylo et redémarrez votre PC.
Vous verriez un message disant - Appuyez sur n'importe quelle touche pour démarrer à partir de DVD.
Faire le nécessaire.
Étape 2: Vous verrez maintenant le Installer Windows écran où vous devez cliquer sur le Répare ton ordinateur option.
Cela initiera le Environnement de récupération de Windows.
Étape 2: Aller au Choisis une option Écran et cliquez sur Dépanner.
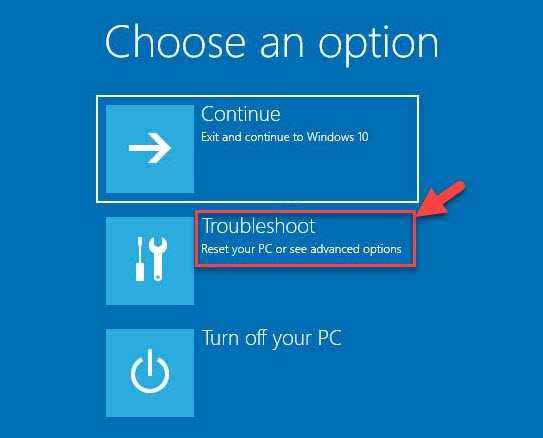
Étape 3: Ensuite, cliquez sur Options avancées.
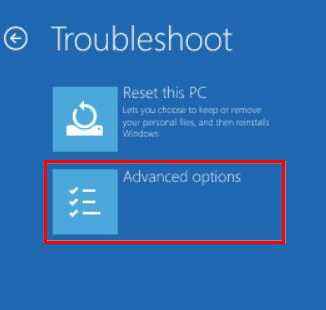
Étape 4: Dans l'écran suivant, sélectionnez Réparation automatique.
Maintenant, attendez que le processus se termine et que votre système redémarre, vous ne devriez plus voir l'écran jaune de la mort.
Méthode 7: Mettre à jour le BIOS
Cependant, si vous ne voyez pas le message dire - Appuyez sur n'importe quelle touche pour démarrer à partir de DVD, Vous devrez modifier l'ordre de démarrage dans vos paramètres de BIOS pour démarrer à partir du disque ou du lecteur de stylo. Soyez juste extrêmement prudent lors de la modification des paramètres du BIOS car l'interface du BIOS est spécialement conçue pour les utilisateurs expérimentés et si des paramètres critiques sont modifiés accidentellement, votre ordinateur peut ne pas démarrer correctement. Par conséquent, continuez avec la méthode ci-dessous uniquement si vous êtes très sûr et lorsque vous souhaitez résoudre un problème de compatibilité. Procédez avec les étapes ci-dessous:
Étape 1: Pendant le processus de redémarrage, voyez soigneusement s'il y a des instructions sur l'écran sur la façon d'éviter le démarrage normal.
Étape 2: Appuyez sur le F2, F10, ESC, ou SUPPRIMER Clé (basé sur votre marque BComputer) pour entrer dans le biais de l'installation de l'utilitaire.
Étape 3: Tu devrais maintenant voir soit Ordre de démarrage, options de démarrage, ou Botte Onglets de la configuration du BIOS.
Étape 4: Aller vers Ordre de démarrage en utilisant les touches de flèche.
Étape 5: Trouvez l'USB ou le support d'installation Windows dans la liste de démarrage.
Étape 6: L'ordre de démarrage est maintenant passé de DVD, CD, ou USB lecteur flash pour démarrer.
appuie sur le F10 Clé pour enregistrer les modifications et fermer l'utilitaire de configuration du BIOS.
Étape 7: Maintenant, cliquez sur Oui dans l'invite pour redémarrer votre PC normalement.
Attendez que le scan se termine et supprimez toutes les menaces qui pourraient infecter votre ordinateur.
Étape 8: Vous pouvez désormais sélectionner la langue, la monnaie, le temps, le clavier ou une autre méthode d'entrée de votre choix.
Ensuite, cliquez sur Suivant puis appuyez sur le Réparation option.
Étape 9: Sélectionnez le système d'exploitation que vous souhaitez réparer.
Ensuite, dans le Choisis une option Section, cliquez sur Suivant.
Étape 10: Maintenant, cliquez sur Dépanner.

Étape 11: Dans l'écran suivant, sélectionnez Options avancées.
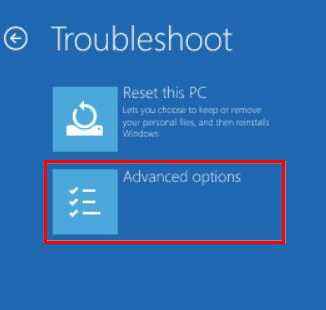
Étape 11: Sous le Options avancées Section, cliquez sur Paramètres de démarrage.
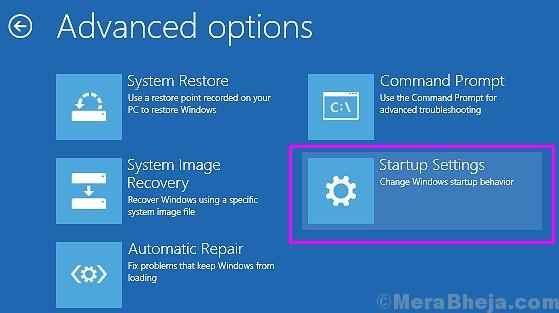
Maintenant, laissez le processus de réparation terminer. Une fois terminé, vous ne devriez plus voir l'écran jaune de la mort avec le démarrage du système.
- « Comment corriger les fichiers supprimés ne s'affichent pas dans le problème des bacs de recyclage dans Windows 10
- Comment corriger Microsoft Edge arrêté l'incitation à enregistrer le problème des mots de passe du site Web »

