Comment retirer avec force un périphérique Bluetooth dans Windows 10/11
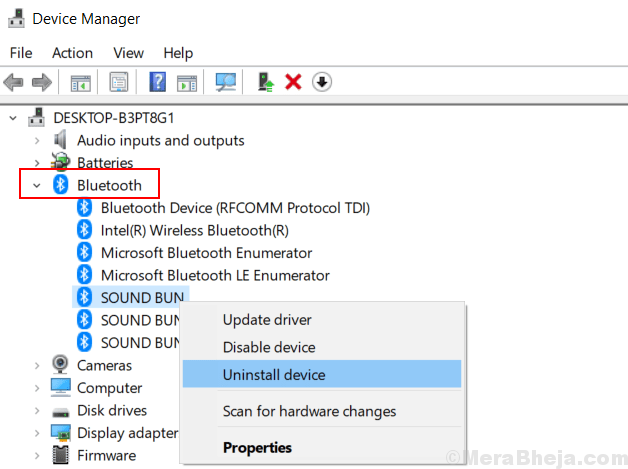
- 4679
- 435
- Rayan Lefebvre
Parfois, certains utilisateurs ont signalé qu'ils ne sont pas en mesure de supprimer un périphérique Bluetooth via le menu des paramètres. Pour les utilisateurs, voici un guide rapide sur la façon de supprimer un périphérique Bluetooth de leur ordinateur complètement et avec force afin qu'il n'apparaît pas de manière ennuyeuse lorsque vous allumez votre Bluetooth.
Table des matières
- Correction 1 - Retirez le périphérique Bluetooth en mode avion
- Correction 2 - Utilisation de l'éditeur de registre
- Correction 3 - Utilisation du gestionnaire de périphériques
- Correction 4 - Utilisation de l'outil tiers BTPAIR
Correction 1 - Retirez le périphérique Bluetooth en mode avion
1 - Tout d'abord, presse Clé Windows + A Ensemble pour ouvrir un galol. Maintenant, cliquez sur l'icône du mode avion pour Allumez le mode avion Sur votre PC.
2 - Maintenant, appuyez sur Key Windows + i ensemble pour ouvrir paramètres. Après ça, allez à Dispositifs.
3. Maintenant, dans la section Bluetooth et autres appareils, localisez simplement l'appareil Bluetooth que vous souhaitez supprimer.
4. Cliquez sur l'appareil Bluetooth pour développer Il, puis cliquez sur Enlevez l'appareil Pour le supprimer.
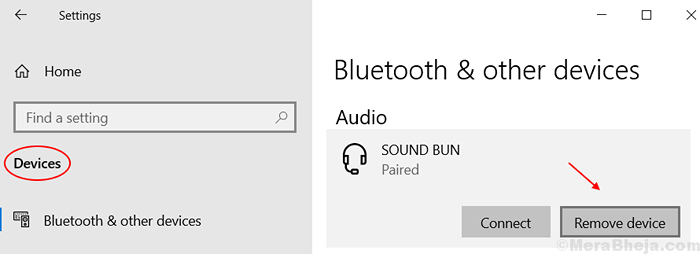
Pour les utilisateurs de Windows 11
1 - Appuyez sur Key Windows + i Key ensemble pour ouvrir les paramètres du panneau de Windows 11.
2-maintenant, cliquez sur Bluetooth et appareils à partir du menu de gauche.
3 - Cliquez sur 3 points verticaux Situé à côté de votre appareil Bluetooth et cliquez sur enlevez l'appareil.
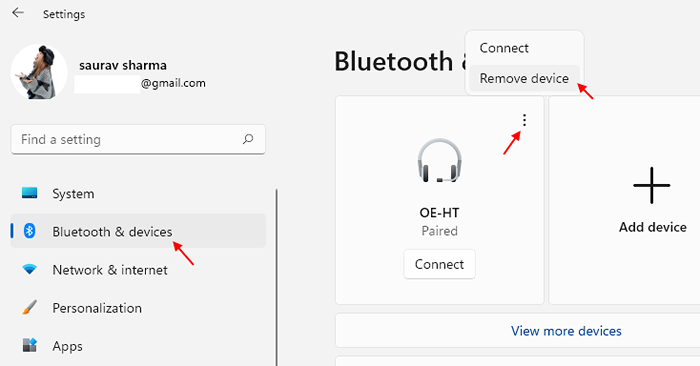
Correction 2 - Utilisation de l'éditeur de registre
1 - Appuyez sur Clé Windows + R clé ensemble pour ouvrir une course.
2-écriture regedit et cliquez D'ACCORD.
3-maintenant, lorsque l'éditeur de registre s'ouvre, assurez-vous de reprendre le registre. Maintenant, allez sur le chemin suivant dans l'éditeur de registre.
HKEY_LOCAL_MACHINE \ System \ CurrentControlset \ Services \ BTHORT \ Paramètres \ Devices
4 - Maintenant, sous les appareils, il y aura 12 chiffres nommés dossier. Chaque dossier représente un appareil Bluetooth.
5 - Cliquez sur chaque dossier à 12 chiffres et localisez un élément nommé Nom sur le côté droit.
6 -Double Cliquez sur Nom Pour l'ouvrir et identifier le dossier représente votre appareil Bluetooth que vous souhaitez supprimer.
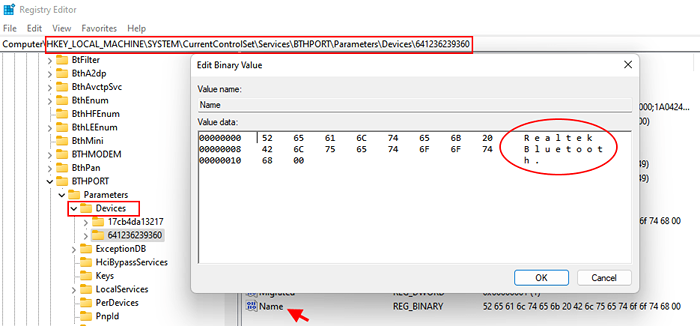
7 - Maintenant, Clic-droit sur ce dossier qui est associé à l'appareil Bluetooth que vous souhaitez supprimer et cliquer Supprimer.
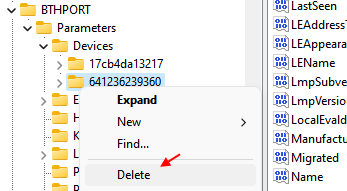
8-maintenant, redémarrez votre ordinateur .
Correction 3 - Utilisation du gestionnaire de périphériques
1. Presse Clé Windows + x ensemble .
2. Cliquer sur Gestionnaire de périphériques.
3. Une fois que le gestionnaire de périphériques s'ouvre, cliquez sur Voir Onglet et sélectionnez Afficher les appareils cachés.
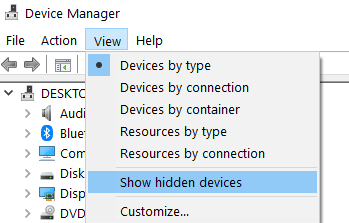
4. Maintenant, développez Bluetooth de la liste.
5. Clic-droit sur l'appareil Bluetooth, vous souhaitez désinstaller et cliquer sur Désinstaller.
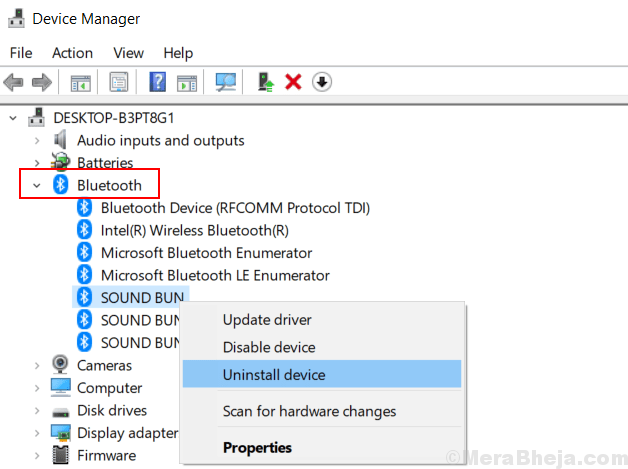
Veuillez noter que s'il y a plusieurs instances du même pilote Bluetooth. Les désinstaller également un par un.
Correction 4 - Utilisation de l'outil tiers BTPAIR
1. Allez sur ce lien pour télécharger BTPAIR.
2. Télécharger le package de configuration des outils de ligne de commande Bluetooth .

3. Installez-le
N'oubliez pas d'activer l'option de «Ajouter le répertoire des outils de ligne de commande Bluetooth sur le chemin"
4. Maintenant, recherchez powershell Dans la boîte de recherche Windows 10.
5. Clic-droit sur powershell et choisir Exécuter en tant qu'administrateur.
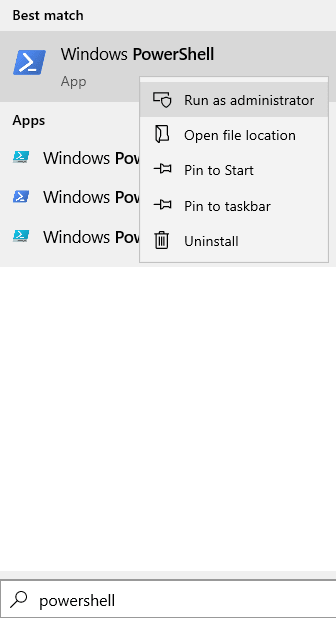
6. Allumez le Bluetooth sur votre PC ainsi que sur l'appareil avec lequel vous êtes confronté à ce problème. Mettez votre appareil qui ne fonctionne pas correctement en mode jumelage
7. Tapez la commande ci-dessous dans PowerShell et appuyez sur ENTER KEY.
btpair -u
Cela permettra à tous les appareils Bluetooth de Windows 10.
Maintenant, réessayez.
- « 10 meilleurs logiciels d'optimisation PC gratuits pour le PC Windows 11/10
- Top 10 du meilleur logiciel de fabrication de jeux »

