Comment formater le texte dans Excel en utilisant des fonctions supérieures, inférieures et appropriées
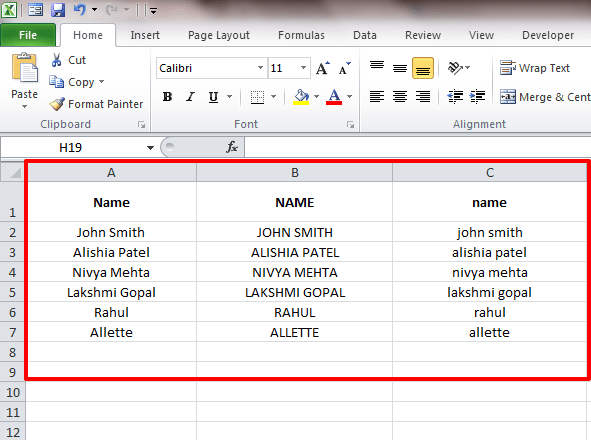
- 4216
- 419
- Anaïs Charles
Comment formater le texte dans Microsoft Excel en utilisant les fonctions supérieures, inférieures et appropriées:- Oubliez la suppression de tout le texte simplement parce que vous avez oublié d'entrer dans son format approprié. Vous pouvez maintenant taper le texte de toutes les manières à l'aise et formater plus tard le texte avec trois fonctions simples; la partie supérieure, le bas et les fonctions appropriées. Plongez dans l'article pour tout savoir sur cette simple astuce.
ÉTAPE 1
- Ouvrir la feuille Exceller qui a un texte non formaté. Disons que vous voulez que ce soit Correctement formaté. C'est-à-dire que vous voulez que la première lettre de chaque mot soit capitalisée et le reste en petites lettres.
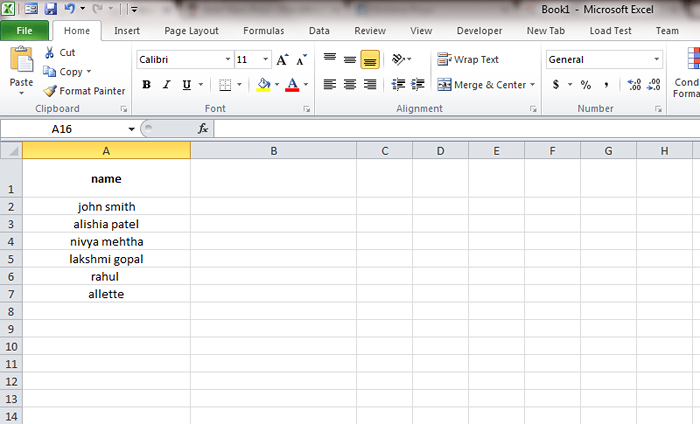
ÉTAPE 2
- Pour cela, cliquez sur la cellule adjacente à la cellule la plus supérieure de votre colonne non formatée. C'est-à-dire, si le texte non nommé commence à la cellule A1, vous devez cliquer et sélectionner la cellule B1. Maintenant dans la barre de formule, tapez = Approprié (a1). Une fois que vous avez terminé, appuyez sur Entrez la clé.
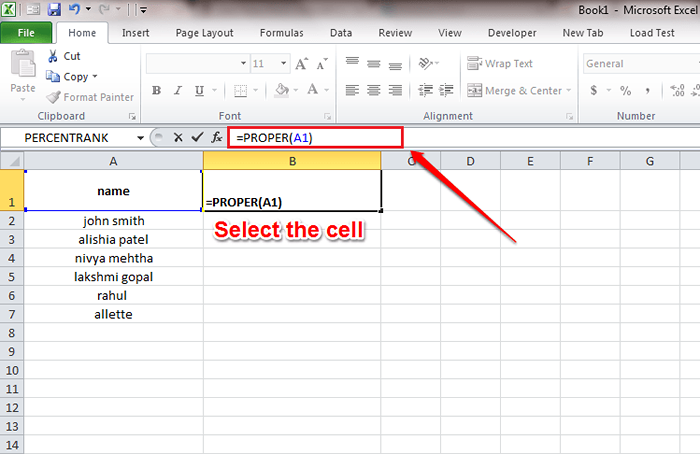
- Remarque: les cellules A1 et B1 sont données comme exemples. Vous pouvez choisir toutes les cellules tant qu'elles remplissent les conditions d'être adjacentes les unes aux autres et sont dans la même rangée. Sinon, vous ne pourrez pas appliquer la règle de formule au reste de la colonne.
ÉTAPE 3
- Maintenant, cliquez simplement sur le petit boîte carrée Dans le coin inférieur droit de la nouvelle cellule. Cela appliquera la règle de formule à toute la colonne.
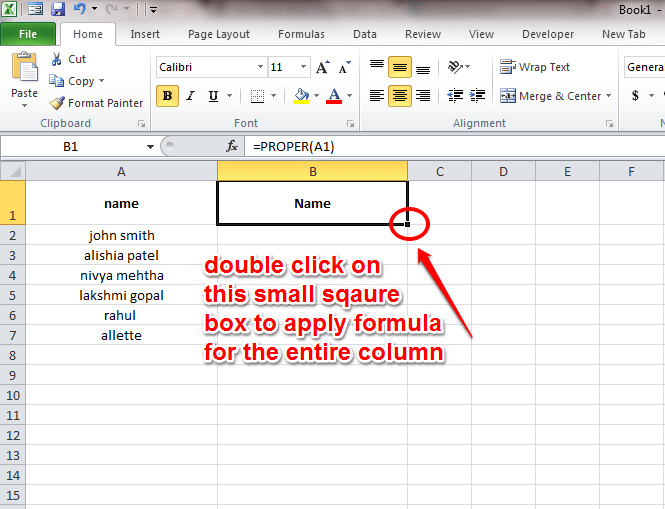
ÉTAPE 4
- Te voilà! Vous avez réussi à appliquer la règle de formule à toute la colonne. Comme ensuite, débarrassons-nous de la première colonne qui n'est pas formatée. Pour cela, une simple pâte de copie ne sera pas suffisante car cela donnera erreur de formule. Suivez les étapes ci-dessous pour surmonter ce problème.
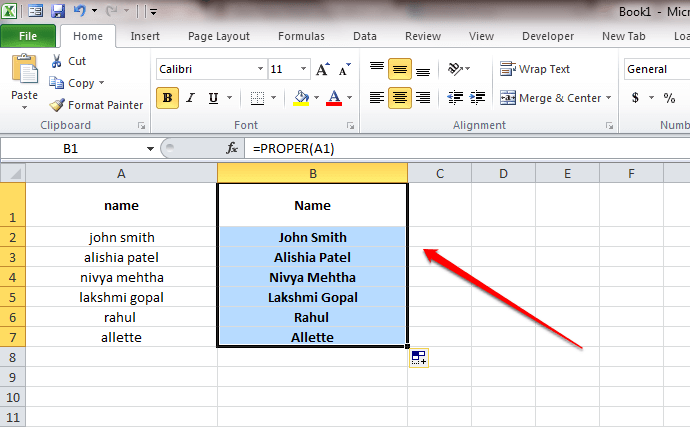
Étape 5
- Copiez le contenu de la deuxième colonne en cliquant avec le bouton droit copie. Ou vous pouvez utiliser la combinaison clé de Ctrl + c.
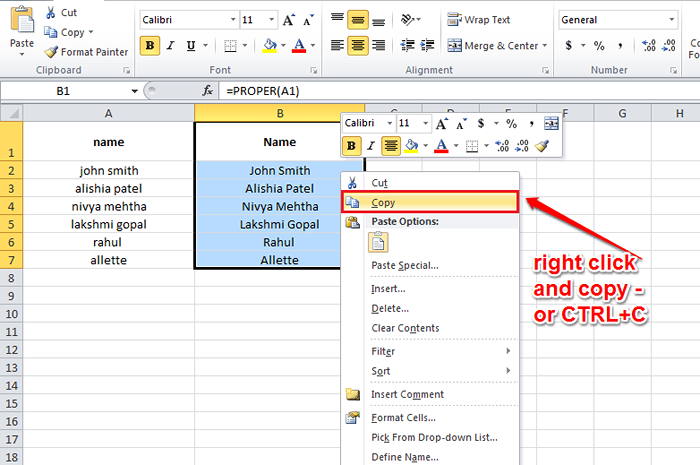
Étape 6
- Comme ensuite, choisissez toute la première ligne. Vous pouvez le faire en cliquant sur la tête de cellule, c'est-à-dire, UN dans notre cas. Maintenant, cliquez avec le bouton droit et choisissez Coller spécial. À partir des options dans Coller spécial, prendre Valeurs de pâte. Vous pouvez cliquer sur la première option dans le Valeurs de pâte entrées. C'est ça. Reportez-vous à la capture d'écran ci-dessous pour référence.
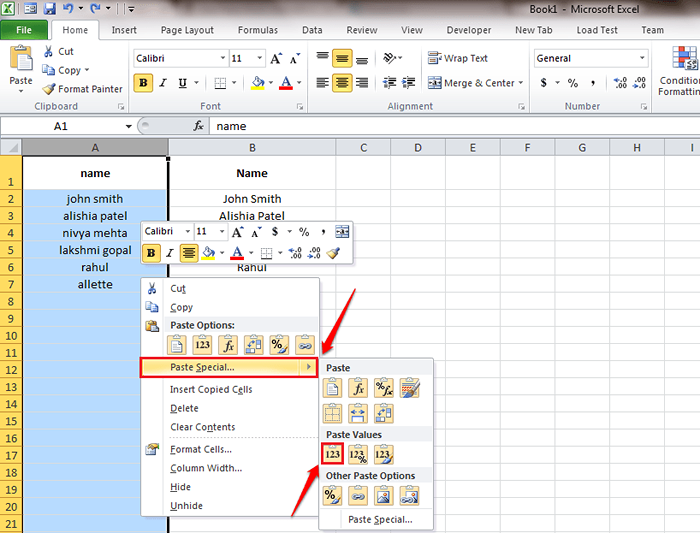
Étape 7
- Vous pouvez maintenant voir que les valeurs de la deuxième colonne sont clonées avec succès au premier.
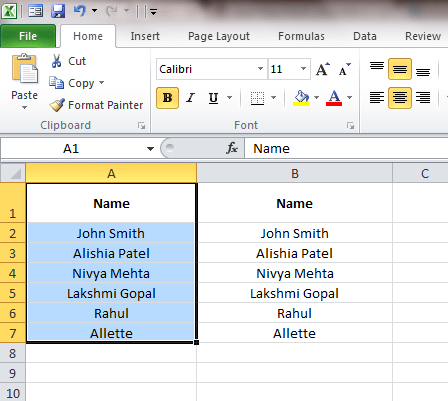
Étape 8
- À ce stade, vous pouvez facilement vous débarrasser de la deuxième colonne en cliquant sur sa tête de cellule, B Et frapper Supprimer clé.
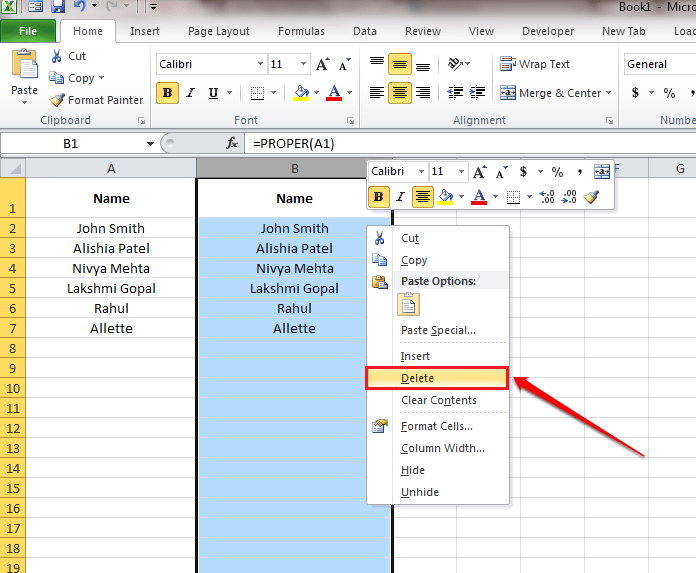
Étape 9
- Vous pouvez également essayer de capitaliser l'ensemble du texte. Pour cela, la fonction utilisée est SUPÉRIEUR fonction. Tout comme avant, cliquez sur la cellule adjacente et dans la barre de formule, tapez = Supérieur (a1).
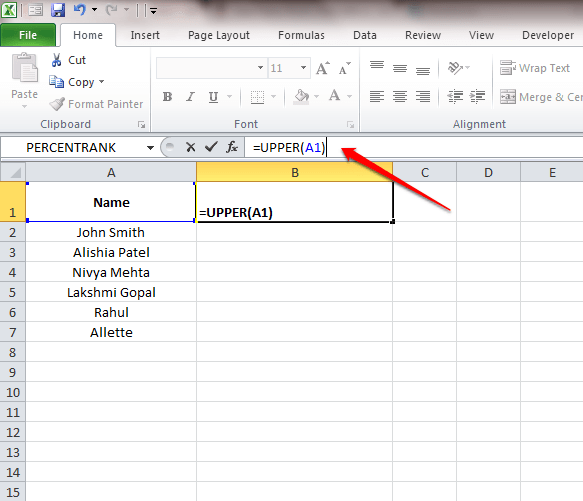
Étape 10
- Encore une fois, cliquez sur le petit carré Pour appliquer la colonne de formule large.
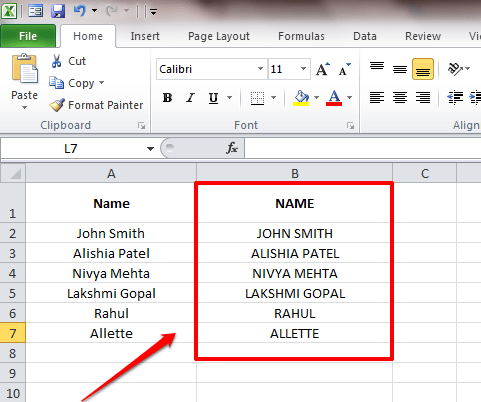
Étape 11
- Le suivant est de transformer le texte entier en petites lettres. Pour cela, la fonction utilisée est INFÉRIEUR fonction. Tout comme avant, cliquez sur la cellule adjacente et dans la barre de formule, tapez = Inférieur (a1).
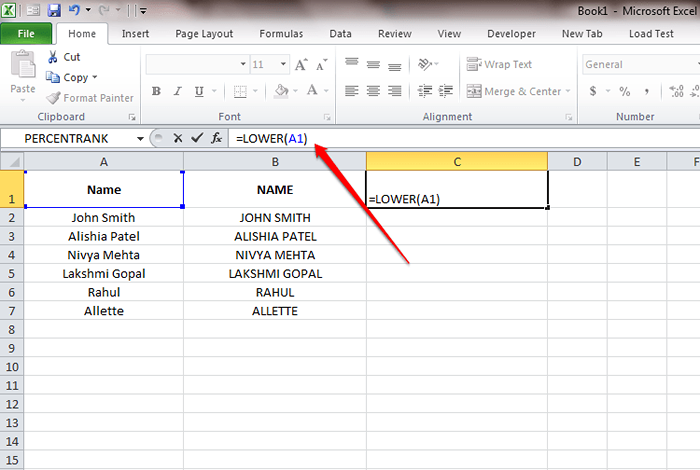
Étape 12
- Clique sur le petit carré Pour appliquer la colonne de formule large. Oui, nous avons fini!
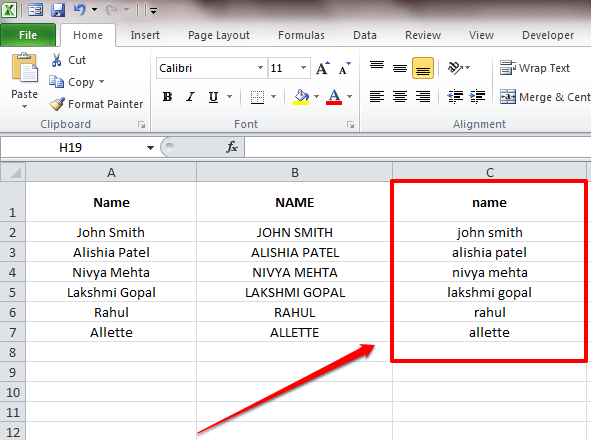
J'espère que vous avez trouvé l'article utile. Veuillez laisser les commentaires au cas où vous avez des doutes. Nous serions heureux de vous aider. Restez à l'écoute pour plus d'astuces, de conseils et de pirates.
- « Maintenant, mentionnez les noms des amis dans les groupes WhatsApp en utilisant le symbole «@»
- Personnalisez le type d'annonces Facebook que vous souhaitez voir ou ne pas voir sur Facebook »

