Comment libérer de l'espace sur votre Chromebook

- 3345
- 226
- Anaïs Charles
En dépit d'être des alternatives d'ordinateur portable dignes, il y a un aspect où de nombreux chromebooks échouent: l'espace de stockage. Bien qu'il y ait quelques chromebooks haut de gamme avec 128 Go à 256 Go d'espace disque, une grande majorité des chromés budgétaires n'ont pas au-delà de 64 Go de stockage.
Bien sûr, vous pouvez étendre le stockage de votre Chromebook à l'aide de périphériques de stockage USB compatibles comme les disques du pouce et les disques durs externes. Mais que se passe-t-il si vous n'avez pas de périphérique de stockage externe? Ou vous n'aimez pas se déplacer avec votre lecteur flash? Nous vous montrerons six façons efficaces de libérer de l'espace sur votre Chromebook.
Table des matières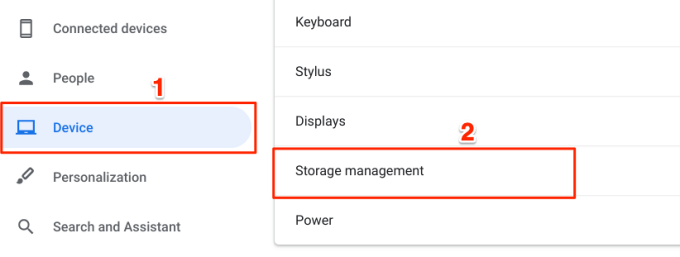
Vous pouvez également lancer l'outil à partir de l'application Fichiers. Appuyez sur le menu à trois points icône et appuyez sur le compteur de stockage en bas du menu. Cela vous redirigera vers la page de gestion du stockage.
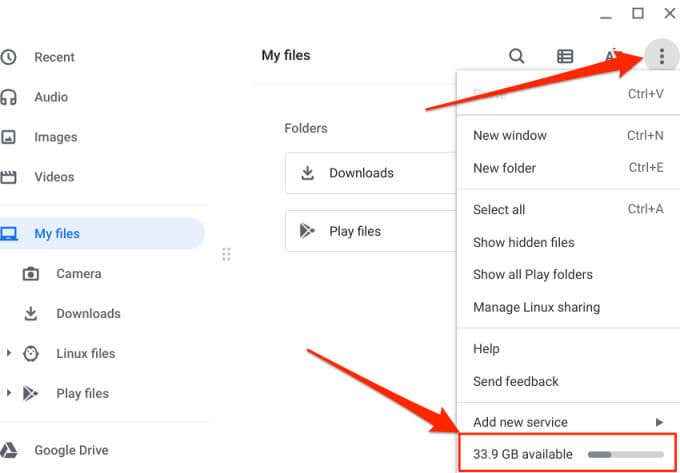
En haut de la page de gestion du stockage se trouve un compteur affichant l'état de stockage de votre Chromebook. Vous trouverez également des catégories de composants consommant un espace de stockage sur votre appareil.
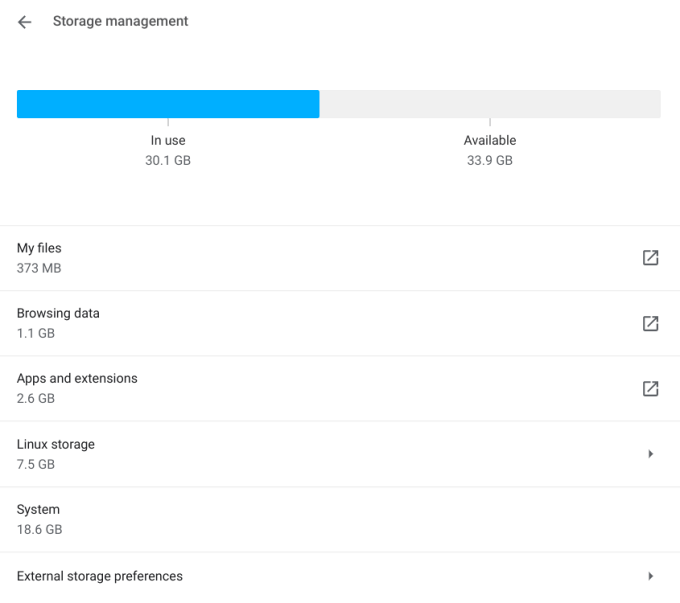
Mes dossiers: Ceci décrit l'espace de stockage total consommé par le multimédia (audio, vidéos, images, enregistrements, captures d'écran, etc.) et télécharger des fichiers sur votre Chromebook. La sélection de cette option ouvrira l'application Fichiers.
Données de navigation: Lorsque vous surfez sur Internet sur Chrome, le navigateur enregistre un tas de données sur votre historique de navigation de Chromebook, les cookies de site Web, les images en cache, les paramètres du site, le mot de passe, etc. La catégorie «Données de navigation» est l'accumulation de toutes les données de Chrome stockées sur votre appareil.
Applications et extensions: Cette catégorie comprend l'espace de stockage utilisé par les applications installées sur votre Chromebook, y compris leurs données et fichiers de cache.
Stockage Linux: Ceci est l'espace disque attribué à l'installation et à l'exécution des applications Linux. Vous trouverez cette option dans le menu de gestion du stockage si vous avez, à tout moment, configurer l'environnement de développement Linux sur votre Chromebook.
Système: Il s'agit de l'espace de stockage consommé par Chrome OS et d'autres applications intégrées. Vous ne pouvez pas supprimer les fichiers ou les applications système.
Vous pouvez également vérifier l'espace de stockage disponible à l'aide de Chrome. Taper ou coller chrome: // quota-interals dans la barre d'adresse et presse Entrer. Dans l'onglet Résumé, «l'espace disque gratuit pour le répertoire de profil» est le stockage disponible de votre Chromebook.
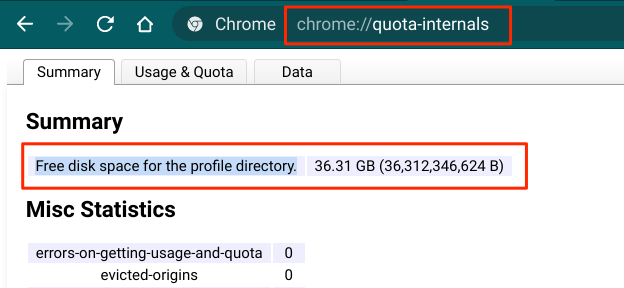
Comment libérer de l'espace sur Chromebook
Vous comprenez maintenant comment les groupes Chrome OS et gère le stockage du disque. Dans la section suivante, nous mettons en évidence certains conseils d'économie de stockage qui vous aideront à libérer de l'espace sur votre Chromebook.
1. Supprimer les fichiers redondants ou les déplacer vers le stockage cloud
Ouvrez l'application Fichiers et passez par chaque dossier. Recherchez les images, les captures d'écran, l'enregistrement d'écran, la vidéo, les fichiers de configuration d'applications et d'autres documents que vous n'utilisez plus ou dont vous n'avez plus besoin.
Appuyez sur le Options de tri (AZ) icône et sélectionner Taille. Qui organisera vos fichiers par leurs tailles dans l'ordre descendant; Les fichiers les plus importants apparaissent en haut.
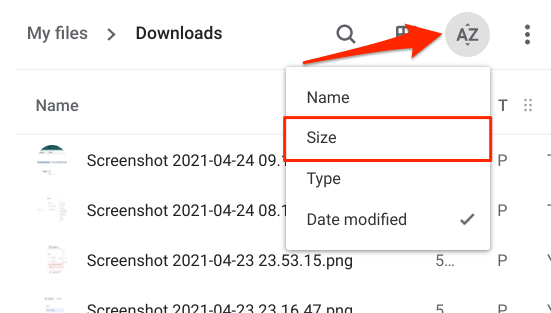
Avec cette commande, vous pouvez facilement identifier les fichiers lourds en prenant un espace de stockage sur votre Chromebook et supprimer ceux dont vous n'avez pas besoin.
Alternativement, vous pouvez sauvegarder vos fichiers dans le cloud au lieu de les supprimer. Déplacer les fichiers vers le Google Drive dossier. Si vous avez atteint le quota de stockage Google Drive gratuit de 15 Go, vous pouvez réclamer ce Google One Perk (pour Chromebooks). Le Perk vous accorde 100 Go de stockage cloud gratuit pendant 12 mois. Cela vous permet de libérer un espace de stockage sur votre Chromebook sans perdre de fichiers.
2. Désinstaller des applications inutilisées
Les applications créent des données utilisateur, des données de cache et d'autres fichiers indésirables qui mangent un espace de stockage. Garder plusieurs applications que vous n'utilisez pas peut faire en sorte que votre Chromebook s'exécute rapidement sur l'espace disque. Désinstaller des applications inutiles pour libérer le stockage. Dirigez-vous vers le menu de gestion du stockage Chrome OS et sélectionnez Applications et extensions.
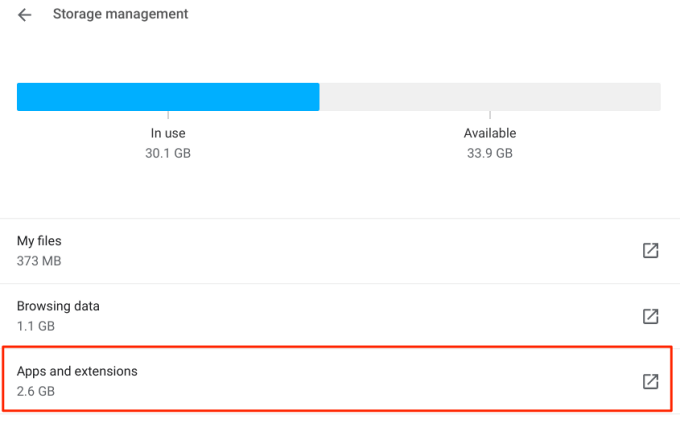
Parcourez la liste et notez les applications ou les extensions que vous utilisez à peine. Sélectionnez une application que vous souhaitez supprimer de votre Chromebook et appuyez sur le Désinstaller bouton.
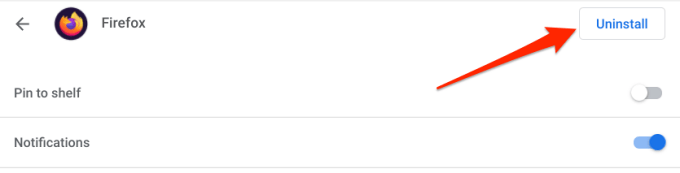
Note: Vous ne pouvez pas désinstaller des applications système de base comme Chrome, l'application de fichiers, le play store, la boutique en ligne, etc.
3. Effacer les données de navigation de Chrome
Non seulement Chrome est un porc à mémoire, mais le navigateur crée et stocke également toutes sortes de données sur votre appareil. Bien que certaines de ces données soient importantes, d'autres dont vous pouvez vous passer. Effacer une partie de ces données de navigation inutiles pour libérer de l'espace sur votre Chromebook.
Aller à Paramètres > Appareil > Gestion du stockage et sélectionner Données de navigation. Cela ouvrira un nouvel onglet où vous pouvez effacer les données de navigation.
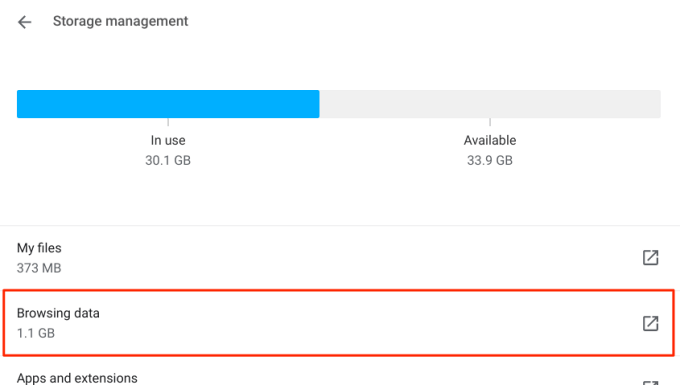
Dans la section de base, vérifiez Images et fichiers mis en cache, Définissez la plage de temps sur Tout le temps, et appuyez sur le Effacer les données bouton. Vous devriez alors voir combien d'espace qui libérerait sur votre Chromebook.
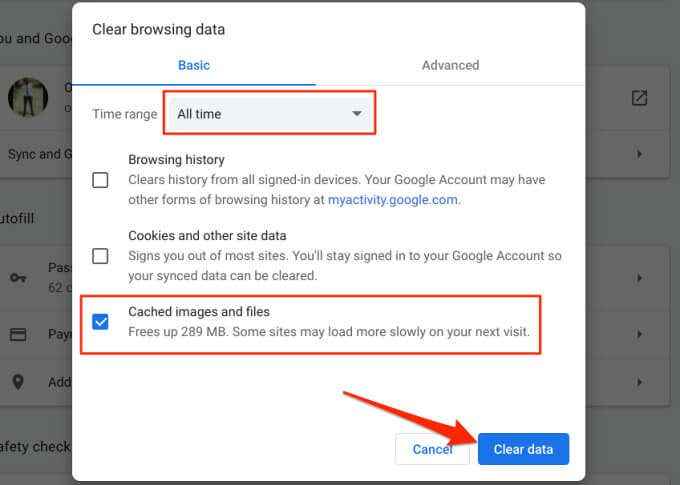
Si vous avez toujours besoin de créer plus d'espace, accédez au Avancé Section, sélectionnez d'autres éléments de données inutiles (E.g. Télécharger l'histoire, les paramètres du site, les cookies, etc.) que vous souhaitez supprimer et taper Effacer les données.
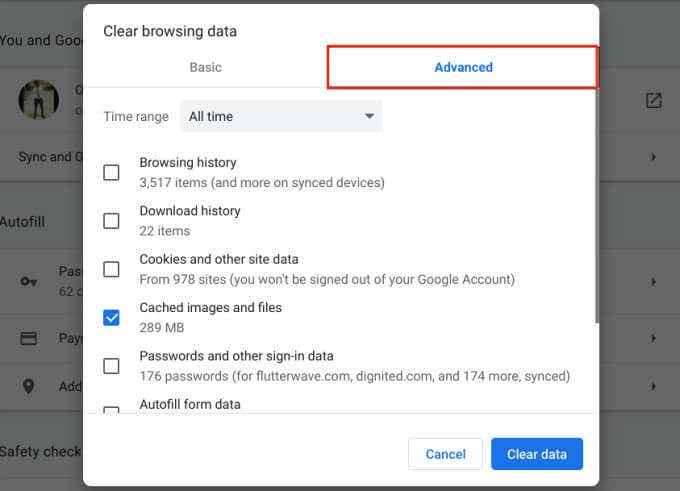
Notez que la compensation des «cookies et autres données sur le site» libérera une énorme quantité d'espace de stockage. Cependant, l'opération vous signera de Google et d'autres comptes connectés à Chrome. Ce que vous devez faire à la place, c'est supprimer des cookies pour les sites Web individuels.
Ouvrir le chrome et aller à Paramètres > Confidentialité et sécurité > Cookies et autres données sur le site > Voir tous les cookies et données sur le site et sélectionnez le Icône à côté d'un site dont vous souhaitez supprimer le cookie.
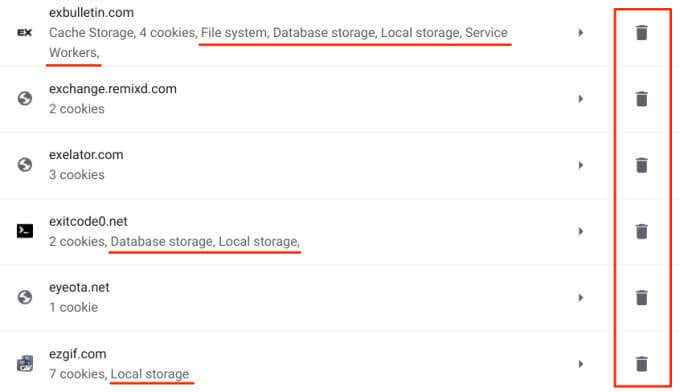
Vous devriez rechercher des sites avec l'étiquette suivante: Stockage local, Stockage de base de données, Système de fichiers, et Employés de service. Ces sites Web stockent des cookies persistants et d'autres données localement sur votre Chromebook.
4. Supprimer les fichiers hors ligne
Lorsque vous activez la disponibilité hors ligne pour un fichier ou un dossier Google Drive, Chrome OS télécharge le fichier et l'enregistre sur votre appareil (en tant que fichier de cache). Vous pourrez alors accéder au (s) fichier (s) sur vos Chromebooks sans connexion Internet. La fonctionnalité vous accorde un accès hors ligne à votre fichier mais consomme votre stockage local en retour.
Si vous avez activé la disponibilité hors ligne pour les grands fichiers ou les dossiers, supprimez-les de votre Chromebook et accédez-y à partir du dossier Google Drive à la place. Cela pourrait vous aider à libérer beaucoup d'espace sur votre Chromebook.
Ouvrez l'application Fichiers, développez le Google Drive catégorie et sélectionner le Hors ligne dossier. Ensuite, sélectionnez les dossiers ou les fichiers et basculez le Disponible hors ligne Allumez la barre de menu.
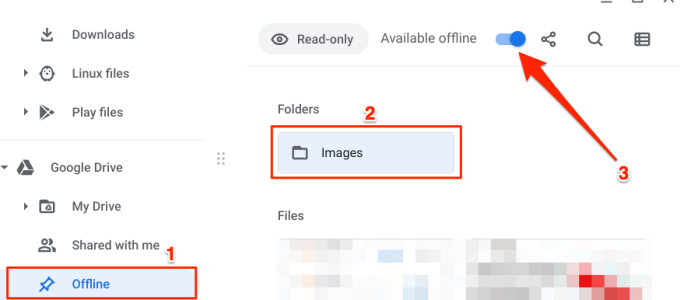
Encore une fois, si vous manquez d'espace de stockage Google Drive, réclamez le perk de Google One Chromebook qui vous accorde un stockage cloud gratuit de 100 Go pendant 12 mois.
5. Réduire ou supprimer la taille du disque Linux
Google recommande d'attribuer au moins 7.5 Go pour la zone de développement Linux. Mais si vous installez ou utilisez à peine des applications Linux, vous pouvez libérer de l'espace sur votre Chromebook en réduisant le stockage Linux. Sélectionner Storage Linux dans la page de gestion du stockage et appuyez sur le Changement bouton à côté de Taille du disque.
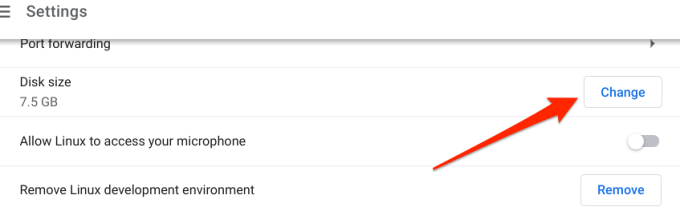
Déplacez le curseur vers la gauche pour réduire la taille du disque Linux à votre préférence (vous ne pouvez pas descendre en dessous de 4.1 Go) et taper Redimensionner.
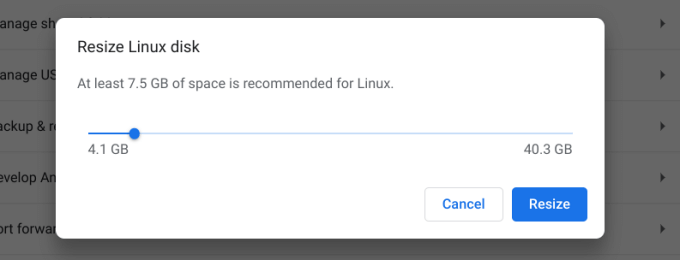
Supprimer l'environnement de développement Linux Si vous n'installez ni n'utilisez une application Linux sur votre Chromebook.
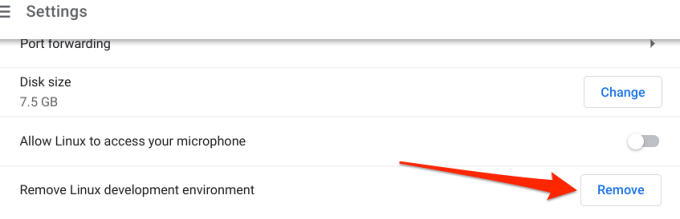
6. Utiliser les applications de nettoyage
Il existe des applications de nettoyage qui font des merveilles sur les appareils Android. Beaucoup de ces applications sont également compatibles avec Chrome OS. Reportez-vous à ce listicule contenant 10 applications de nettoyage efficaces pour en savoir plus. Ouvrez le Play Store, installez l'une des applications de nettoyage et supprimez les fichiers indésirables de votre Chromebook en cliquant sur un bouton.
Obtenez tout l'espace dont vous avez besoin
Libérer l'espace sur votre Chromebook se résume à la suppression des fichiers et des applications inutiles. Enregistrer les fichiers vers le cloud créera également un espace de stockage supplémentaire. Vous devez également envisager de supprimer des comptes d'utilisateurs qui ne sont plus actifs ou utilisés. Sur l'écran de connexion de votre Chromebook, appuyez sur l'icône déroulante à côté du compte et sélectionnez Supprimer cet utilisateur.
- « Comment forcer Windows 10 à installer une mise à jour
- Les 5 meilleures applications de filtre à lumière bleue pour Windows, Mac et Linux »

