Comment obtenir des éléments précédemment copiés sur le presse-papiers dans Windows 10
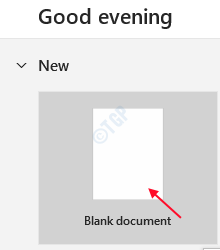
- 2096
- 23
- Romain Martinez
Il arrive parfois que nous travaillons sur un document ou une entrée de données sur le site Web qui utilisent plusieurs textes ou liens ou paragraphes. Nous pourrions donc devoir copier et coller chaque fois que nous en avons besoin dans notre projet. Afin de réduire l'effort de copie et de collage des articles multiples encore et encore dans un but, nous pouvons utiliser un raccourci du clavier qui rend notre vie plus facile et mieux réduit notre temps et énergie. Dans cet article, nous vous montrerons comment sélectionner parmi les éléments précédemment copiés du presse-papiers à coller.
Comment sélectionner parmi les éléments précédemment copiés sur le presse-papiers en coller sur Windows 10
Dans cet article, nous utilisons MS Word pour créer un nouveau document et copier quelques lignes à partir d'un tutoriel Java pour référence dans notre démonstration.
Étape 1: Veuillez ouvrir le MS Word App en appuyant Clé du logo Windows et type "Mme Word".
Frapper Entrer sur votre clavier.

Étape 2: Pour ouvrir un nouveau document vide, veuillez cliquer sur Document à blanc sous Nouveau Comme indiqué dans l'image ci-dessous.
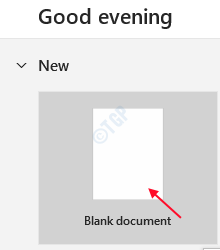
Étape 3: Une fois le nouveau document vide ouvert dans l'application MS Word, copiez séparément différentes lignes pour le coller notre document.
Par exemple comme indiqué ci-dessous dans les images.
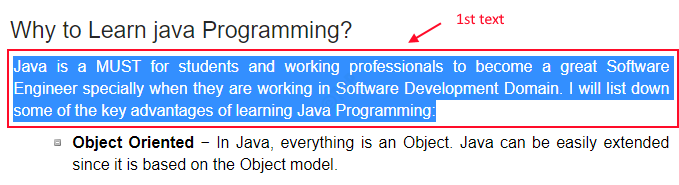
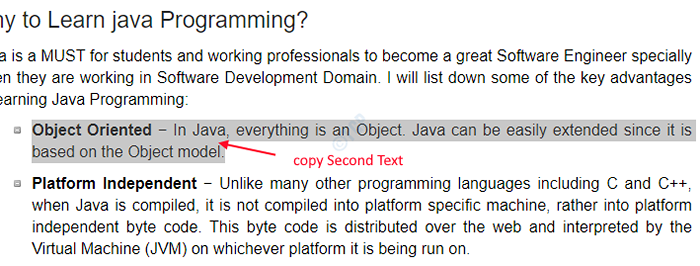

Étape 4: Revenez à MS Word après avoir copié tous les textes que vous vouliez coller dans votre document en conséquence.
Presse Clé du logo Windows + V ensemble pour ouvrir le presse-papiers pour afficher tous les éléments que vous avez copiés précédemment.

Le presse-papiers illustré dans l'image ci-dessus vous montre tous les textes que nous avons copiés à l'étape précédente.
Étape 5: Cliquez simplement sur l'élément que vous souhaitez du presse-papiers pour être collé dans votre document un certain nombre de fois.
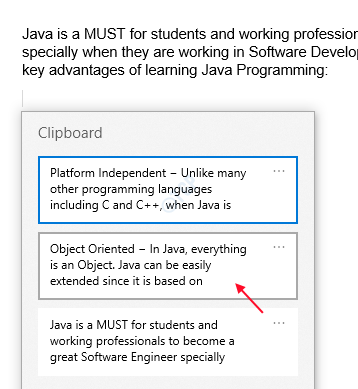
Étape 6: Le document nouvellement créé ressemble à l'image ci-dessous où vous pouvez coller différents éléments partout plusieurs fois sans copier encore et encore.

J'espère que cet article a été utile et plus informatif pour vous. S'il y a un doute dans cet article, veuillez laisser vos commentaires ci-dessous.
Merci pour la lecture!
- « Comment changer ou mettre à jour le mot de passe qui est enregistré dans le navigateur Microsoft Edge
- Icône de la batterie manquante dans la barre des tâches dans Windows 10 Fix »

