Comment obtenir la notification vocale lorsque les bouchons de verrouillage sont allumés dans Windows 11
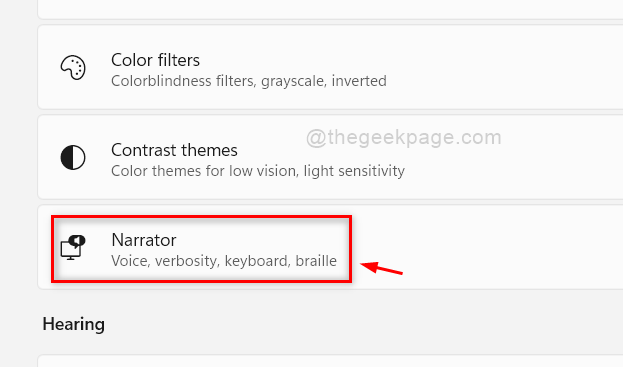
- 3058
- 983
- Anaïs Charles
Beaucoup d'utilisateurs de Windows se plaignent principalement que lorsque le verrouillage des bouchons, le verrouillage de Num est activé, ils n'obtiennent aucune alerte ou avertissement lorsqu'ils travaillent sur le système. Chaque fois que vous êtes pressé lorsque vous entrez dans le mot de passe ou quelque chose, si vous n'êtes pas en mesure de vous connecter à cause de la saisie de mot de passe incorrect. Cela peut être dû au fait que les mots de passe sont sensibles à la casse et que le verrouillage des bouchons ou le verrouillage de num aurait pu être actif et que l'utilisateur ne le sait pas. Si vous avez par erreur allumé le verrouillage des bouchons, alors ce problème se pose. Pour cela, il est préférable d'être informé chaque fois que vous allumez le verrouillage des bouchons à l'aide de l'application intégrée appelée Narrateur exclusivement sur le système Windows 11. Par conséquent, dans cet article, nous avons trouvé quelques étapes simples qui vous aideront à recevoir la notification chaque fois que le verrouillage des bouchons ou le verrouillage de Num est activé sur votre système Windows 11.
Comment recevoir une notification lorsque le verrouillage des bouchons est allumé dans Windows 11
Étape 1: Appuyez sur Windows + U touches ensemble sur votre clavier pour ouvrir le Accessibilité page dans le Paramètres appliquer.
Étape 2: Ensuite, faites défiler la page et localisez Narrateur Option et cliquez dessus.
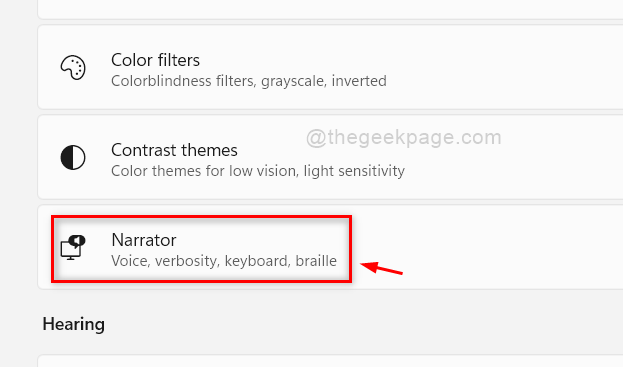
Étape 3: Ensuite, faites défiler la page du narrateur et cliquez Demandez à Narrateur annonce quand je tape option sous Verbosité section.
Étape 4: Assurez-vous uniquement Les touches à bascule comme le verrouillage des bouchons et le verrouillage de num L'option de case à cocher est cochée et reposer les autres ne sont pas contrôlés.
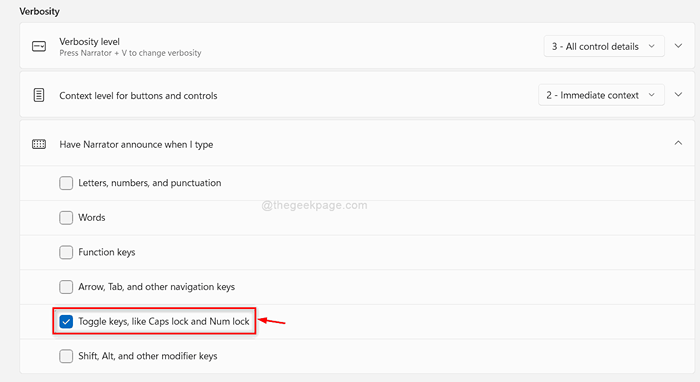
Étape 5: Une fois terminé, en haut de la page du narrateur, cliquez Narrateur Bouetter le bouton pour le tourner Sur.
Étape 6: Ensuite, cliquez Raccourci clavier pour narrateur Bouetter le bouton pour le tourner Sur afin que l'utilisateur puisse ouvrir le narrateur avec le raccourci clavier (Windows + Ctrl + Entrez touches ensemble) comme indiqué dans la capture d'écran ci-dessous.
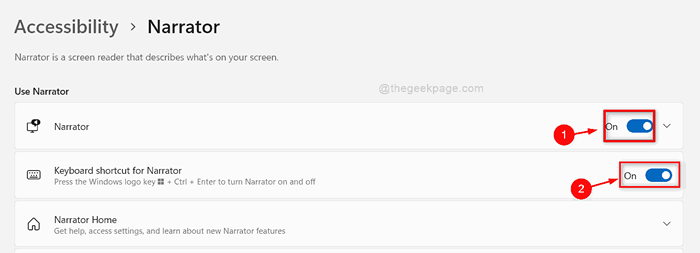
Étape 7: Fermez l'application Narrateur après l'avoir utilisée.
C'est ça les gars.
J'espère que ce message était informatif et utile.
Veuillez nous laisser les commentaires ci-dessous.
Merci!
- « Comment effacer un point de restauration du système dans Windows 11/10
- Fix ne peut pas déplacer le dossier car il y a un dossier au même endroit qui ne peut pas être une erreur redirigeante »

