Comment obtenir des notifications WhatsApp sur votre ordinateur
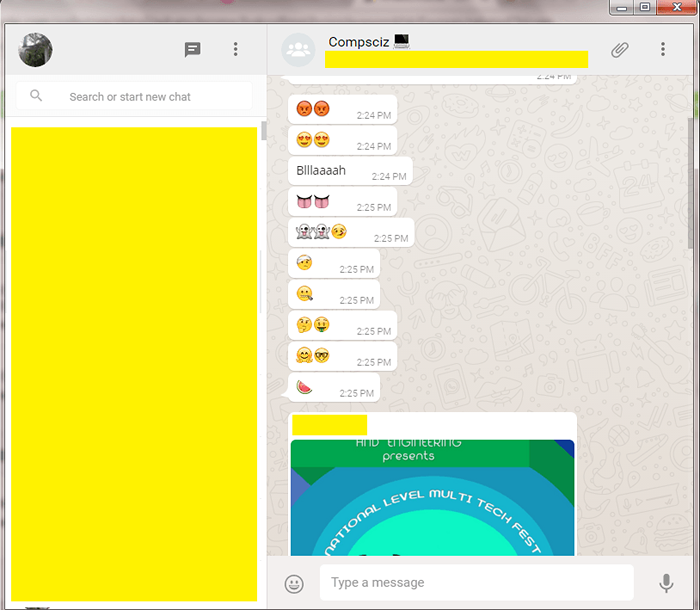
- 3204
- 466
- Victor Charpentier
Comment obtenir des notifications WhatsApp sur votre ordinateur, discuter, télécharger votre photo via webcam et utiliser votre microphone pour envoyer un message vocal avec une extension chrome: - WhatsApp a révolutionné nos expériences de chat. Un téléphone intelligent ou une tablette est considéré comme incomplet sans Whatsapp dans. Mais tout le monde n'a pas le temps ou la patience de retirer le téléphone et de taper une réponse à chaque fois qu'un message reçoit le ton résonner. Vous pourriez être assez occupé à faire votre travail sur votre ordinateur portable, ou même à dire, à regarder un film. Vous allez vraiment adorer que vous puissiez voir et répondre à votre Whatsapp messages directement de votre PC, ne le feriez pas? Eh bien, ce qui n'a pas de solution? Je ne dirais rien. Lisez la suite, pour apprendre à obtenir Whatsapp directement sur votre Google Chrome navigateur avec un outil d'extension très simple nommé Whatschrome.
ÉTAPE 1
- Tout d'abord, vous devez obtenir le Whatschrome extension. Vous pouvez l'obtenir ici. Lorsque la page Web s'ouvre, cliquez sur AJOUTER À CHROME bouton comme indiqué dans la capture d'écran.
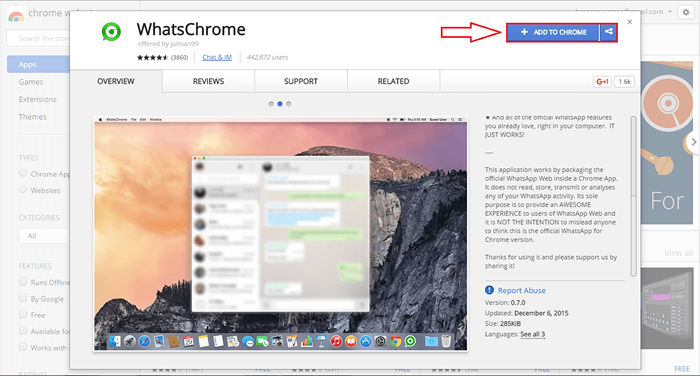
ÉTAPE 2
- Lorsqu'on lui a demandé des autorisations, cliquez sur Ajouter l'application bouton.
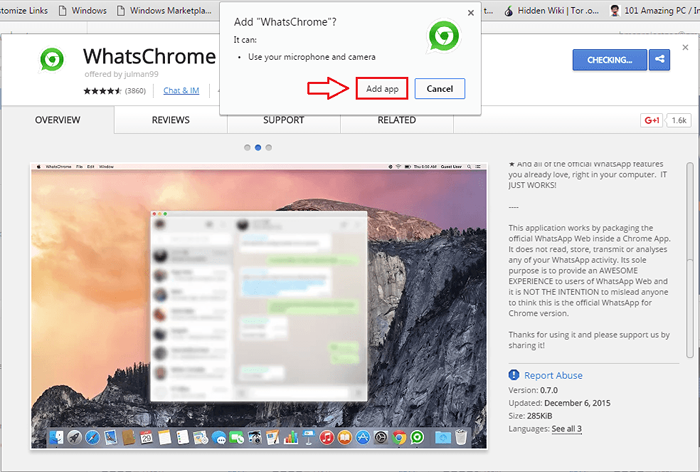
ÉTAPE 3
- Maintenant, vous pourrez voir un message qui dit Whatschrome a été ajouté au nouveau lanceur d'applications Chrome. Cela signifie que l'ajout du Whatschrome L'extension a réussi.
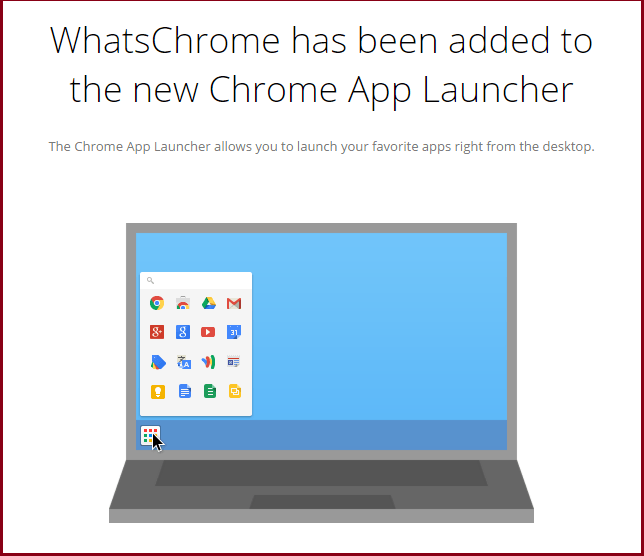
ÉTAPE 4
- Dans la barre des tâches, recherchez le Lanceur d'applications Chrome icône. Cliquez dessus pour trouver le Whatschrome icône comme indiqué dans la capture d'écran. Maintenant, pour lancer Whatschrome, vous avez juste besoin de cliquer sur cette icône.
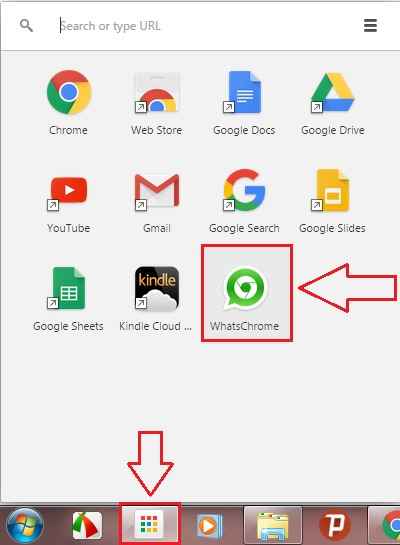
Étape 5
- Au lancement Whatschrome Pour la première fois, vous recevrez un code QR. Vous devez scanner ce code QR avec le Whatsapp Application dans votre téléphone intelligent. Pour obtenir la même chose, suivez les étapes ci-dessous.
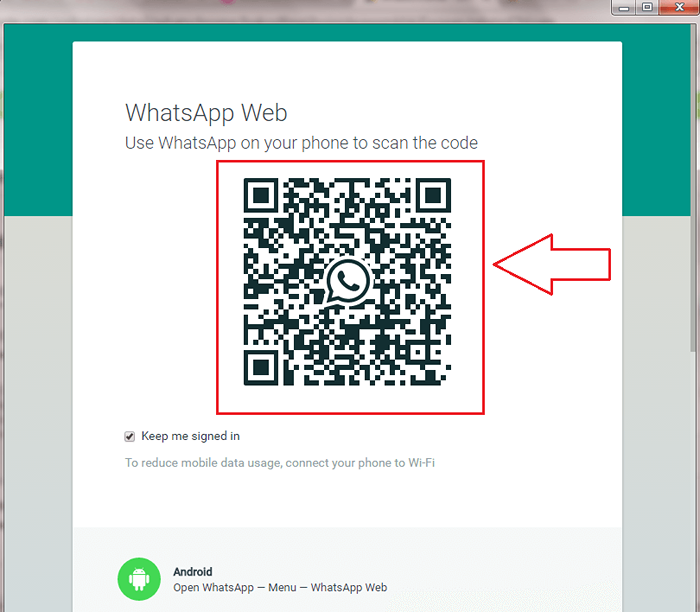
Étape 6
- Lancement Whatsapp dans votre téléphone mobile et cliquez sur le Plus icône en haut. Dans le menu qui se fait étendre, trouver et cliquer sur l'option qui dit Whatsapp web.
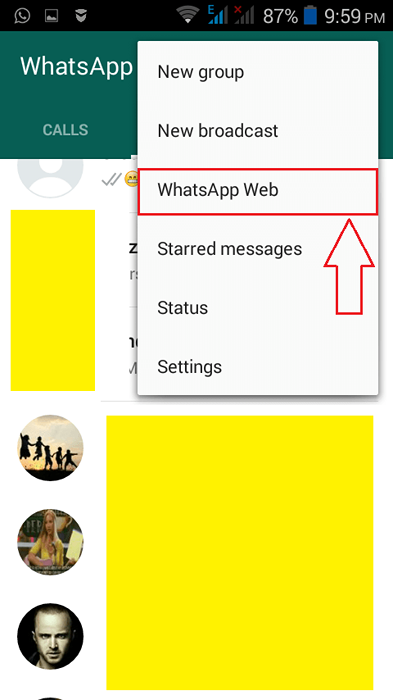
Étape 7
- Quand le Code de numérisation L'écran est en vue, vous pouvez l'utiliser pour lire le code QR qui vous a été donné par Whatschrome extension.
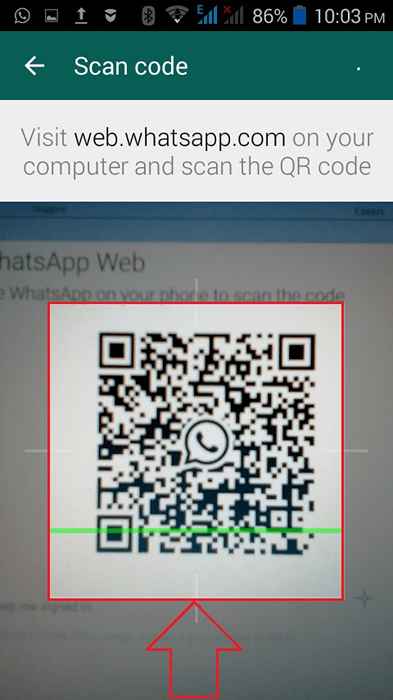
Étape 8
- Une fois que le code QR a été lu avec votre téléphone mobile, Chrome affichera automatiquement votre Whatsapp Messages pour vous.
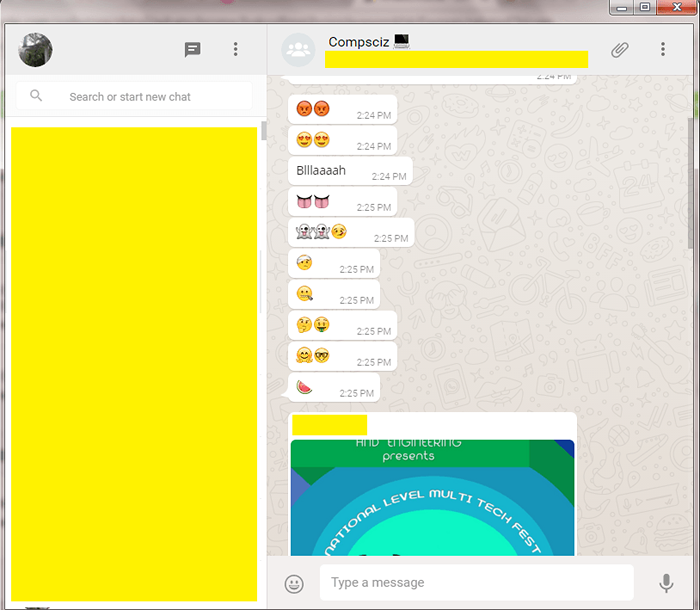
Étape 9
- Assurez-vous que votre téléphone a une connexion Internet active. Sinon, vous recevrez le message d'erreur suivant.
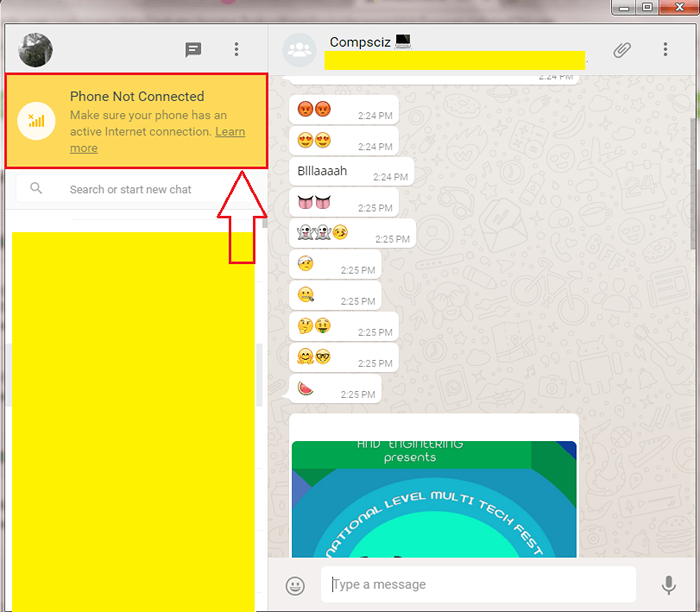
Étape 10
- Bonus supplémentaire? Oh oui, vous obtenez des notifications directement sur votre bureau, chaque fois qu'un message vous vient!
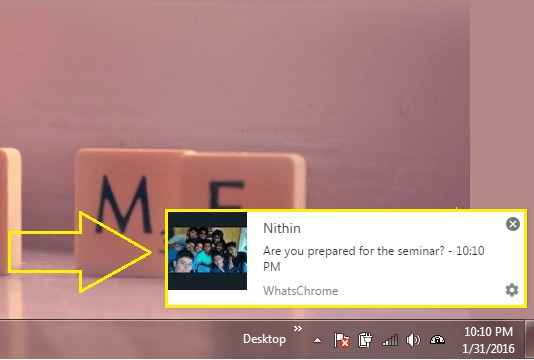
Alors c'est tout. Maintenant, vous pouvez discuter sur Whatsapp Même de votre bureau. J'espère que vous vous êtes amusé à lire l'article.
- « Ajouter des liens et des pièces jointes cliquables à l'application Windows 10 Mail
- Comment supprimer l'historique des commandes de l'exécution dans Windows 10 »

