Comment obtenir le menu contextuel de clic droit de style Windows 10 sur Windows 11
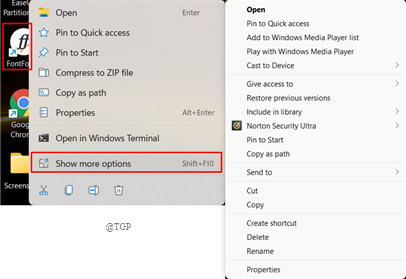
- 3106
- 785
- Lucas Bernard
Lorsque vous cliquez avec le bouton droit sur un fichier, vous verrez un nouveau menu déroulant apparaître sur votre nouveau Windows 11. En effet. Vous devez toujours cliquer sur Afficher plus d'options pour obtenir le 7-Zip ou les autres choses que vous aimez utiliser dans le travail, ce qui peut être un peu ennuyeux. Ne vous inquiétez pas, vous pouvez également ramener l'ancien menu contextuel de Windows 11. Si vous voulez savoir comment cet article explique comment récupérer l'ancien menu contextuel cliquez avec le bouton droit.
Table des matières
- Comment récupérer l'ancien menu contextuel-clic droit
- Utiliser l'éditeur de registre
- Modifier automatiquement le registre
- Comment revenir au nouveau menu contextuel du clic droit?
Comment récupérer l'ancien menu contextuel-clic droit
Cliquez avec le bouton droit sur un dossier ou un fichier, puis cliquez sur Afficher plus d'options pour récupérer l'ancien menu contextuel cliquez avec le bouton droit.
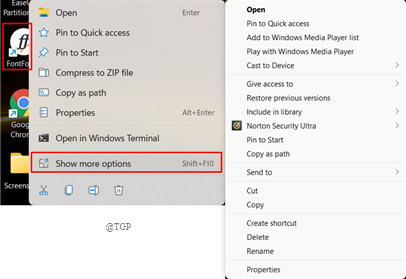
Si vous n'aimez pas cette façon et que vous souhaitez l'ancien menu en un seul clic, passez à la méthode suivante ci-dessous.
Utiliser l'éditeur de registre
Vous pouvez simplement utiliser l'éditeur de registre pour récupérer l'ancien menu contextuel de clic droit. Nous pouvons modifier le registre de deux manières manuelle et automatique. Voyons-les en détail ci-dessous.
Étape 1: Ouvrez le Courir fenêtre et type regedit Pour ouvrir l'éditeur de registre.
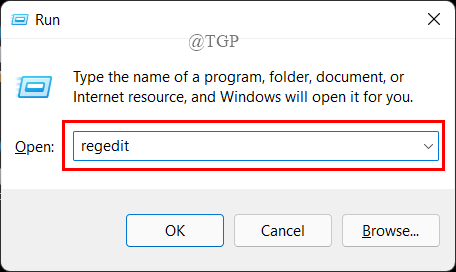
Étape 2: Maintenant, copiez et collez le chemin dans la barre d'adresse de l'éditeur de registre.
Hkey_current_user \ logiciel \ classes \ clsid
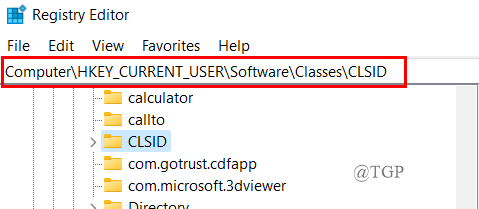
Étape 3: Maintenant, ouvrez le dossier CLSID en cliquant sur le bouton déroulant.
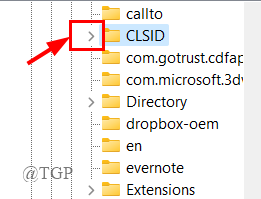
Étape 4: Suivant, clic-droit sur le dossier CLSID et cliquez sur Nouveau> clé.
Cela créera une nouvelle clé.
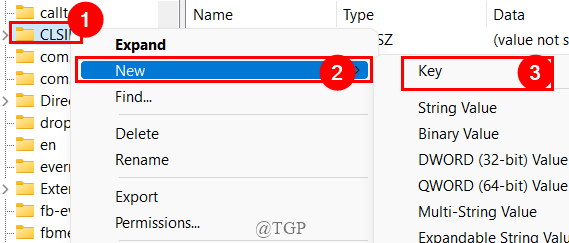
Étape 5: Copiez et collez le texte ci-dessous dans la clé nouvellement créée.
86CA1AA0-34AA-4E8B-A509-50C905BAE2A2
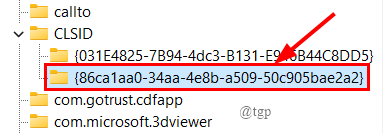
Étape 6: Suivant, clic-droit sur la touche nouvellement créée et cliquez Nouveau> clé.
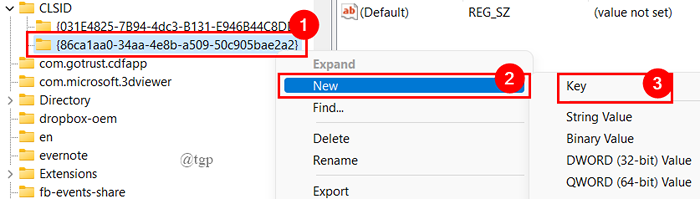
Étape 7: Nommez la clé comme " Inprocserver32".
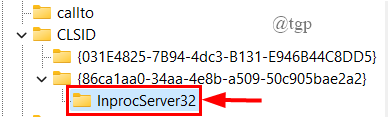
Étape 8: Cliquez sur la touche InProCserver32, et double-cliquez sur le Défaut Chaîne dans le panneau de droite.
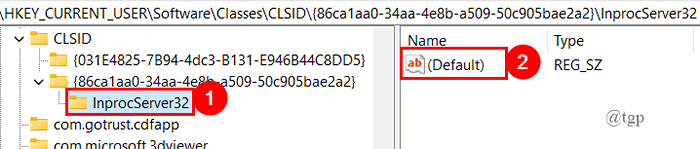
Étape 9: Une boîte de dialogue s'ouvre, cliquez sur D'ACCORD.
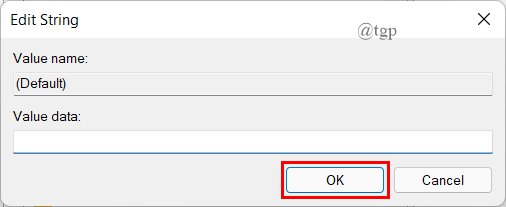
NOTE: Le champ de données de valeur doit être vide.
Étape 10: Le panneau de droite aura l'air comme ci-dessous après que tout soit fait.
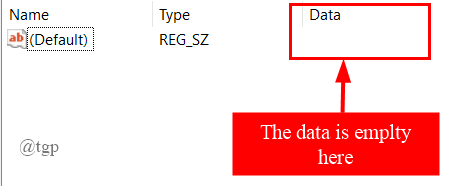
Étape 11: Fermez l'éditeur du registre et redémarrez votre système.
Étape 12: Maintenant, cliquez avec le bouton droit sur n'importe quel dossier pour obtenir l'ancien menu contextuel de clic droit.
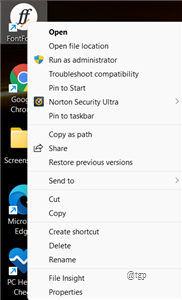
Modifier automatiquement le registre
Étape 1: Ouvrez le bloc-notes qui tape dans l'onglet Menu de recherche.
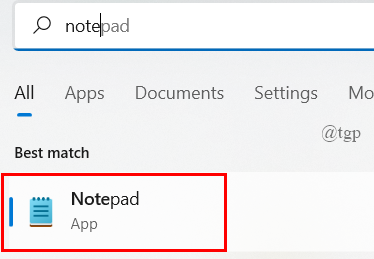
Étape 2: Copiez et collez le code ci-dessous pour écrire la version Registry dans le bloc-notes.
Windows Registry Editor Version 5.00 [hkey_current_user \ logiciel \ classes \ clsid \ 86ca1aa0-34aa-4e8b-a509-50c905bae2a2 \ inprocserver32] @ = ""

Étape 3: Maintenant, enregistrez le fichier comme le ".reg " Extension comme indiqué ci-dessous. Cela crée le fichier de registre.
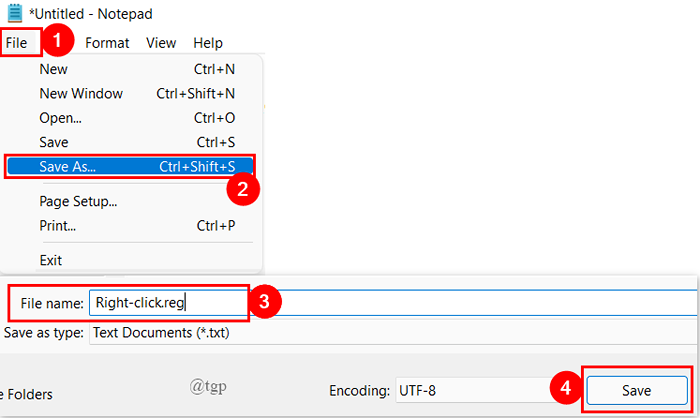
Étape 4: Double-cliquez sur le fichier de registre enregistré pour exécuter le programme.
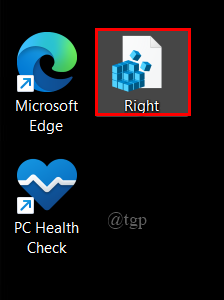
Étape 5: Une fois terminé, redémarrez votre système.
Étape 6: Cliquez avec le bouton droit sur n'importe quel dossier pour obtenir l'ancien menu avec le bouton droit sur.
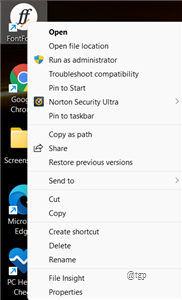
De cette façon, vous pouvez utiliser l'une des méthodes ci-dessus pour récupérer votre ancien menu contextuel de clic droit.
Comment revenir au nouveau menu contextuel du clic droit?
Si vous souhaitez récupérer le nouveau menu contextuel par défaut de clic droit, suivez les étapes du «Registre d'édition manuellement». Accédez simplement à l'adresse clé que nous avons créée et supprimez cette clé.
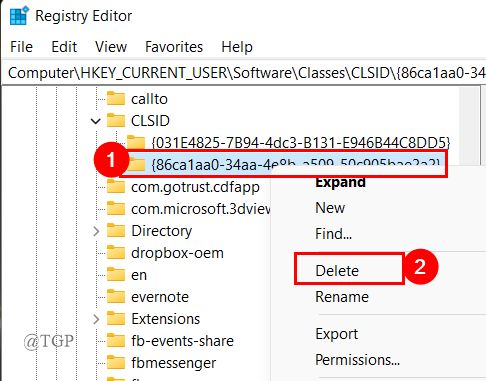
C'est tout.
J'espère que cet article est utile et informatif.
Merci d'avoir lu.
- « Correction des accidents de l'explorateur lorsque vous essayez de renommer ou de supprimer un fichier ogg.
- Comment enregistrer / exporter l'historique du chat dans les équipes Microsoft »

