Comment masquer un seul numéro de page dans un document Word Microsoft
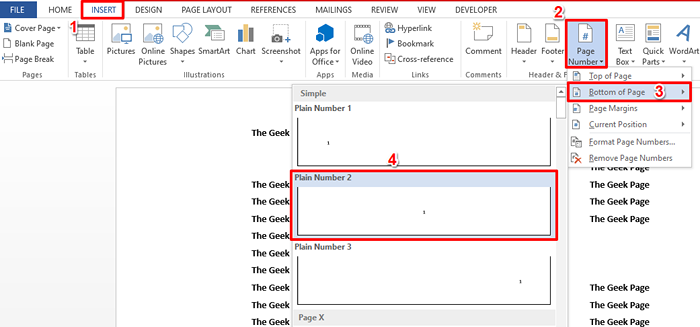
- 2218
- 348
- Thomas Richard
Vous avez donc une énorme table sur l'une des pages de votre document Word et vous ne voulez pas que le numéro de page soit affiché sur cette page. En même temps, vous voulez que la page soit comptée et le numéro de page suivant doit être 8 si le numéro de page caché était 7. Eh bien, vous avez peut-être déjà perdu beaucoup de temps à la recherche d'une solution. Même si vous avez trouvé une solution, vous vous sentiez peut-être perdu en pensant que c'est trop complexe pour mettre en œuvre. Eh bien, Geek Page est là pour vous simplifier des choses complexes.
Dans cet article, nous expliquons en étapes très simples comment vous pouvez facilement omettre un certain numéro de page de votre document Word, que vous en termes que vous comprenez facilement. J'espère que vous trouverez l'article utile.
Comment omettre un seul numéro de page
Étape 1: Tout d'abord, insérons les numéros de page normaux dans votre pied de page.
Pour cela, ouvrez le document et appuyez sur le INSÉRER Onglet du ruban supérieur.
À partir des options d'onglet Insérer, cliquez sur la liste déroulante nommée Numéro de page et choisissez une option de votre choix, quant à l'endroit où vous voulez que le numéro de page apparaisse. Nous avons choisi le Bas de la page L'option, nous avons également choisi le Plain numéro 2 Formatage comme notre sous-option.
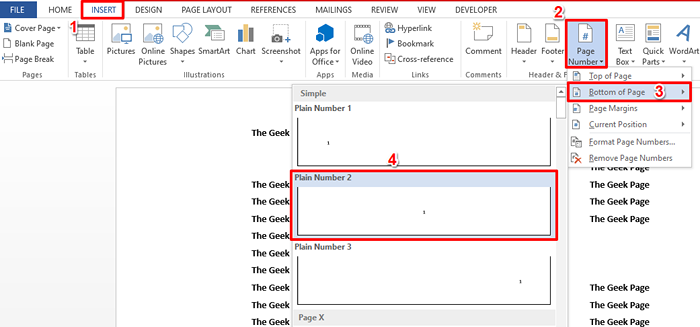
Étape 2: Si vous regardez maintenant votre document, vous pouvez le voir Numéros de page sont ajouté avec succès à votre pied de page.
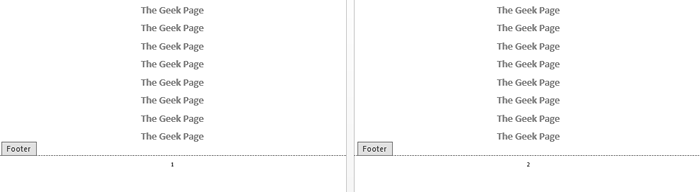
Étape 3: Comme suivant, double cliquer sur n'importe quel de la Numéros de page et frappe le supprimer clé pour supprimer le numéro de page.
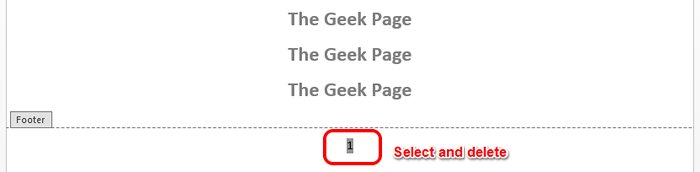
Étape 4: Tapez maintenant les clés Ctrl + F9 pour insérer des accolades bouclées. N'oubliez pas que la frappe ne fonctionnera pas, vous devez appuyer sur le Ctrl + F9 Keys lui-même.

Étape 5: Comme suivant, Vous devez obtenir le code suivant en place. Nous expliquerons comment vous pouvez faire cela.
SI PAGE "page_num_to_omit" PAGE
C'est simple, rien d'extraordinaire.
- Frapper le Ctrl + F9 Clés ensemble pour obtenir le tout premier ensemble de corseurs. Cette étape vous donnerait le résultat .
- Comme ensuite, tapez SI. Donc, à la fin de cette étape, votre code serait SI .
- Maintenant frappé Ctrl + F9 à nouveau pour insérer un autre ensemble d'accès bouclés et votre code doit être SI .
- Maintenant, à l'intérieur des accolades bouclées de If, tapez PAGE. La page est un champ. Alors votre code devrait être Si page.
- Comme ensuite, sortez des accolades bouclées et tapez. Ici signifie pas égal à l'opérateur. À la fin de cette étape, votre code devrait ressembler à Si page.
- Maintenant tu vas spécifiez le numéro de page que vous souhaitez omit. Vous pouvez spécifier n'importe quel numéro de page en double quot. Dans l'exemple ci-dessous, nous omettons la page numéro 4. Donc le code devrait ressembler Si page «4» À la fin de cette étape.
- Nous sommes presque là. Frapper Ctrl + F9 Une dernière fois pour insérer un autre ensemble de montagnes bouclées. Et cela vous donnerait le code comme Si page «4» .
- Enfin tapez PAGE À l'intérieur du nouvel ensemble de bretelles bouclées et votre pied de page conditionnel est prêt, Si page «4» page.
Le code dit simplement d'inclure la page uniquement si le numéro de page n'est pas égal à 4. Ainsi, tous les numéros de page sauf le numéro 4 de la page seraient visibles.
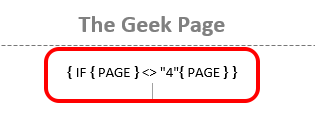
Étape 6: Tu peux maintenant sélectionner et clic-droit sur le pied de page conditionnel vous avez inséré et cliquez sur le Champ de mise à jour option pour afficher instantanément les résultats.
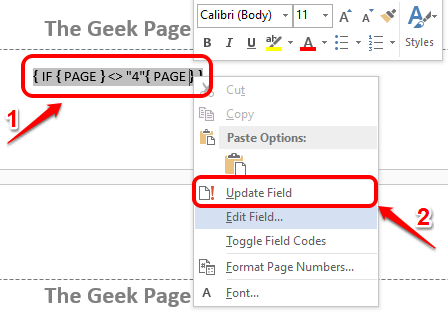
Étape 7: Alto! Oui, le seul numéro 4 de la page est caché, et tous les autres numéros de page sont visibles, exactement comme vous le vouliez!
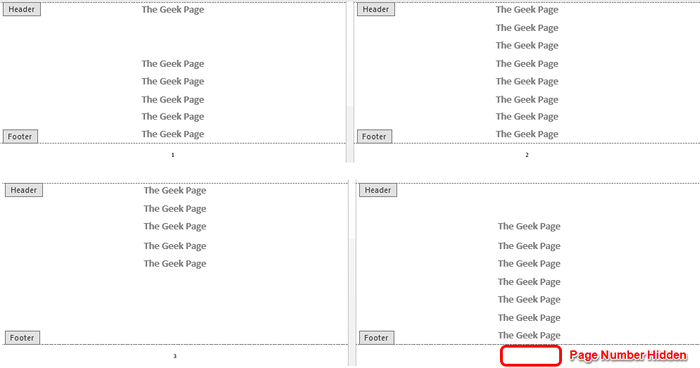
Étape 8: Si vous souhaitez revenir Cacheter le numéro de page spécifique et vouloir que tous les numéros de page soient à nouveau visibles, il vous suffit de double-cliquer sur un numéro de page, d'appuyer sur l'option de suppression et d'insérer le code suivant en place comme il a été fait dans Étape 5.
Page
Pour insérer le code ci-dessus, vous devez appuyer sur les touches Ctrl + F9 ensemble d'abord, puis tape PAGE entre eux. Le code dit simplement d'afficher tous les numéros de page.
Le pied de page affichera désormais tous les numéros de page sans aucune condition. Donc, aucun des numéros de page ne serait caché.
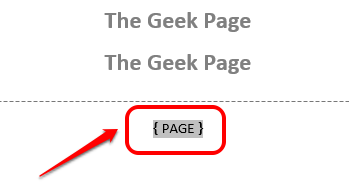
Veuillez nous dire dans la section des commentaires si vous êtes coincé à l'une des étapes. Nous sommes heureux de vous aider. Restez à l'écoute!
- « Comment vérifier quels ports sont ouverts sur Windows PC
- Comment réparer l'icône de la batterie manquante ou grisée dans Windows 11 »

