Comment importer des données dans Google Sheets à partir d'une autre feuille
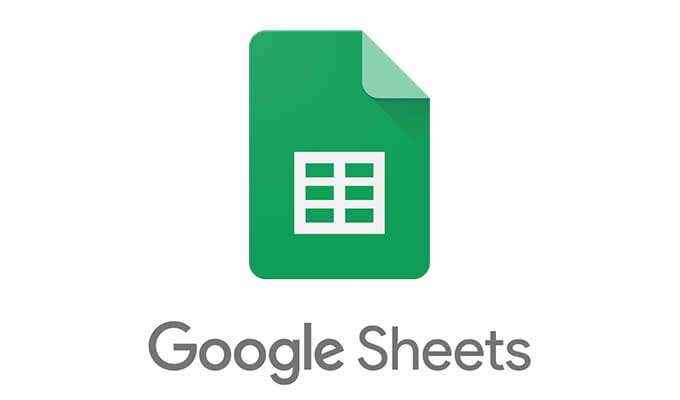
- 2048
- 506
- Maxence Arnaud
De toutes les applications Web G Suite, Google Sheets peut être le plus impressionnant. Sortie en 2006, il est rapidement devenu un concurrent féroce pour se tenir contre Microsoft Excel en tant que rédacteur en chef de feuille de calcul.
Aujourd'hui, Google Sheets comprend une richesse de fonctionnalités d'édition et de collaboration que des millions d'étudiants, de travailleurs et de lanceurs utilisent quotidiennement.
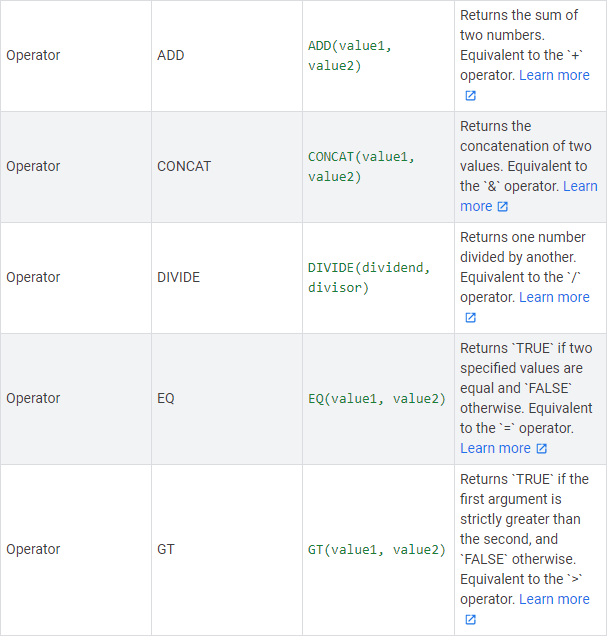
Inclus dans cette longue liste de fonctions est Importrange. Importrange permet une forme d'intégration de la feuille de trépas.
Cela permet aux utilisateurs de Google Sheets de diviser leurs données en plusieurs feuilles différentes tout en étant en mesure de le visualiser en utilisant une formule simple. Iné à manière unique, il permet également un niveau de collaboration où vous pouvez importer des données à partir d'une feuille tierce (si autorisée) dans la vôtre.
Comment utiliser Importrange
La première étape pour utiliser cette fonction puissante est d'avoir une feuille de calcul que vous souhaitez importer des données dans Google Sheets. Localiser un ou, comme je le ferai dans cet exemple, créez une feuille factice avec quelques rangées de données.
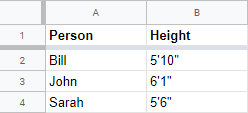
Ici, nous avons une simple feuille de deux colonnes et trois rangées. Notre objectif est de prendre ces données et de les importer dans une autre feuille de calcul que nous utilisons. Créez une nouvelle feuille ou accédez à une feuille existante et configulons-la.
Vous commencerez par le même processus que vous le feriez lorsque vous utilisez n'importe quelle fonction, cliquez sur une cellule vide afin que vous puissiez accéder à la barre de fonction. Dans ce type = Importrange. C'est le mot clé de la fonction que nous pouvons utiliser pour l'importation de données de feuille.
La fonction Importrange utilise deux paramètres dans sa syntaxe de base: Importrange (Spreadsheet_url, range_string). Passons les deux.
Spreadsheet_url est exactement ce qu'il ressemble - à l'URL de la feuille de calcul que vous essayez d'importer une gamme de données à partir de. Vous copiez et collez simplement l'URL de la feuille de calcul et ici. Encore plus facile, vous pouvez éventuellement utiliser la chaîne d'identifiant de la feuille de calcul, également trouvée dans l'URL.

Cet identifiant est la longue chaîne de texte trouvée entre «feuilles de calcul / d /» et «/ modifier» dans l'URL de la feuille. Dans cet exemple, c'est «1BHBPBISRZALF34R91UD1SLDDCPX7GD4V_4RNFBVGBFI».
Le paramètre Range_String est tout aussi simple. Au lieu d'imprimer toutes les données de feuille de calcul d'une autre feuille, vous pouvez retourner une plage spécifique. Pour importer les données indiquées dans toute la feuille de notre exemple, la plage serait A1: B4.
Cela peut être simplifié à juste UN B Si nous sommes d'accord avec l'importation de toutes les données futures de ces colonnes. Si nous voulions importer les données sans en-têtes, ce serait A2: B4.
Amenons notre formule complète: = Importrange («1BHBPBISRZALF34R91UD1SLDDCPX7GD4V_4RNFBVGBFI», «A: B»)
Vous remarquerez que la tentative d'utilisation de cette formule, en supposant que vous avez correctement remplacé Spreadsheet_Url, affichera initialement une erreur de référence. Vous devrez ensuite cliquer sur la cellule pour connecter ces deux feuilles.
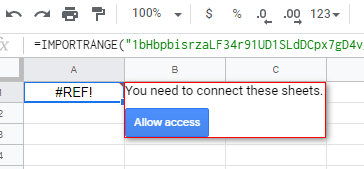
Si tout a été fait correctement, vous devriez maintenant voir les données importées dans votre feuille actuelle.
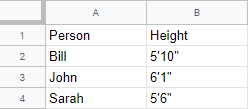
Simple, à droite? Il convient de noter que le formatage ne sera pas conservé au cours de cette importation, comme vous pouvez le voir ci-dessus, mais toutes les données en texte en clair seront.
Pourquoi utiliser Importrange?
Maintenant que vous voyez à quel point il est facile d'utiliser Importrange, pourquoi l'utiliserais-tu jamais? Passons en revue quelques cas d'utilisation rapides.
Meilleure organisation
Vous pouvez vous retrouver impliqué dans une feuille très complexe qui a des variables mobiles que vous souhaitez séparer complètement des autres parties de vos données. Importrange est parfait pour cela, car il vous permet de faire exactement cela.
Étant donné qu'Importrange vous permet facilement d'importer des données à partir d'une autre feuille de calcul dans la même feuille de calcul, vous pouvez créer une feuille de calcul «variables» où vous pouvez stocker n'importe quoi avec des pièces mobiles. Une combinaison d'importange, de requête et de concaténate pourrait alors être utilisée pour tout rassembler.
Collaborer avec un ami
Deux têtes valent mieux qu'une. Si vous travaillez sur un projet collaboratif, le travail de deux personnes ou plus peut être consolidé dynamiquement en une seule feuille à l'aide d'Importrange.
Cacher des données sensibles
Si vous avez une feuille de calcul privée avec des lignes ou des colonnes que vous souhaitez montrer publiquement, Importrange est idéal pour cela.
Un exemple serait si vous deviez créer un formulaire avec Google Forms. Dans ce document, vous pouvez demander à certaines informations personnelles des répondants - vous ne voulez évidemment pas donner cela, à droite? Cependant, le formulaire peut également poser moins de questions personnelles que vous souhaitez afficher dans un lien partagé public. En définissant le range_string en conséquence et en connectant la feuille de réponse du formulaire, cela peut être réalisé.
Importrange est un puissant outil Google Sheets qui sert bien dans une variété de situations différentes où vous devez importer des données dans Google Sheets. C'est l'un de mes choix pour les différences les plus importantes entre Google Sheets et Microsoft Excel.
Avez-vous des questions sur la façon dont vous pouvez utiliser cette fonction, ou souhaitez en partager une comme elle avec nous? Déposez un commentaire ci-dessous et nous le vérifierons!
- « Comment bloquer les robocaux sur votre téléphone mobile
- La recherche de Windows 10 ne fonctionne pas? 6 conseils de dépannage pour essayer »

