Comment augmenter la mémoire vidéo dédiée dans Windows 10/11
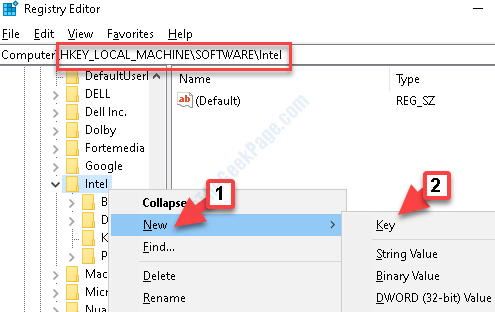
- 691
- 189
- Victor Charpentier
La RAM vidéo ou la carte graphique est sans aucun doute le composant matériel le plus critique qui a un impact sur les performances globales de votre PC. Si vous avez une carte graphique standard avec peu de capacités, vous ne pourrez peut-être pas jouer aux derniers jeux ou accéder aux dernières applications.
Mais, travailler avec une RAM insuffisante peut entraîner des performances du système plus lents, une réduction des taux d'images et d'autres problèmes similaires. Bien que la mise à niveau de la carte graphique / la RAM vidéo soit une option, elle peut coûter cher pour beaucoup. Donc, si vous recherchez une alternative, vous pouvez augmenter la RAM vidéo dédiée dans Windows 10 ou Windows 11 en utilisant la méthode ci-dessous. Voyons comment.
Solution: via l'éditeur de registre
Avant de procéder à l'augmentation du RAM vidéo dédié, consultez la quantité de VRAM dédiée est disponible. Pour vérifier le VRAM disponible, suivez les étapes ci-dessous:
Comment augmenter le VRAM dédié à l'aide de l'éditeur de registre
Avant d'apporter des modifications au registre, assurez-vous de créer une sauvegarde des données de l'éditeur de registre, afin que vous puissiez la récupérer, en cas de perte.
Étape 1: appuie sur le Win + R touches ensemble sur votre clavier pour ouvrir le Exécuter la commande.
Étape 2: Maintenant, tapez regedit Dans le champ de recherche et frapper Entrer Pour ouvrir le Éditeur de registre fenêtre.
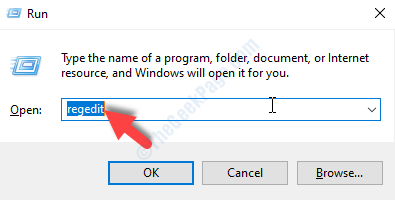
Étape 3: Copiez le chemin ci-dessous et collez-le dans le Éditeur de registre barre d'adressage pour atteindre le Intel dossier:
HKEY_LOCAL_MACHINE \ Software \ Intel
Maintenant, cliquez avec le bouton droit sur le Intel dossier, sélectionnez Nouveau et puis Clé.
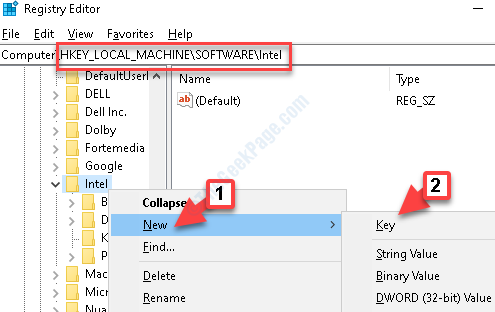
Étape 4: Nommez la clé comme Gmm.
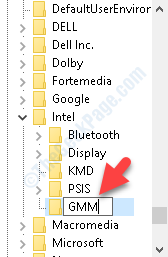
Étape 5: Aller à droite du volet et cliquez avec le bouton droit sur une zone vide. Maintenant, à partir du menu avec le bouton droit, sélectionnez Valeur dword (32 bits).
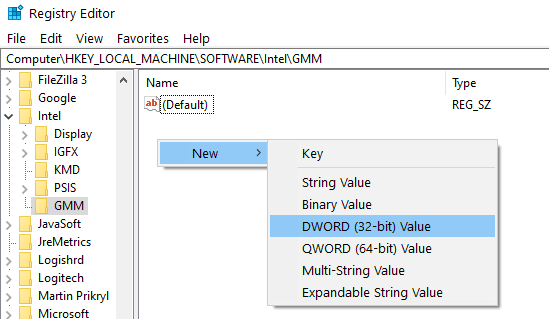
Étape 6: Maintenant, renommer la nouvelle valeur comme DediatedsegmentSize.
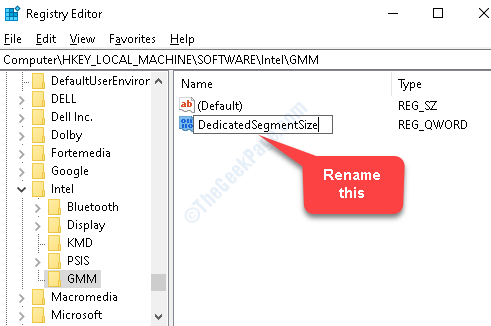
Étape 7: Double-cliquez pour ouvrir le Modifier la valeur boîte de dialogue. Aller au Données de valeur champ et modifier la valeur en
- 256 Si vous avez 2 Go de RAM
- 512 Si vous avez 4 Go de RAM
- 640 Si vous avez 6 Go de RAM
- 1024 si vous avez 8 Go de RAM
- 2048 Si vous avez 16 Go de RAM
- 4096 Si vous avez 32 Go de RAM
Dans mon ordinateur, j'ai 4 Go de RAM, donc je le change en 512
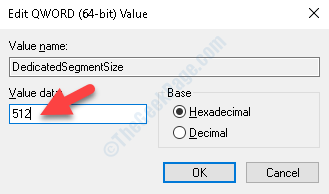
Maintenant, fermez le Éditeur de registre et redémarrez votre système pour que les changements soient efficaces. Assurez-vous que vous ne Fermer Votre système, mais appuyez sur le Redémarrage bouton à la place.
Vous pouvez revenir au Paramètres d'affichage et vérifier le Mémoire vidéo dédiée. Il montre une augmentation de VRAM maintenant.
Comment vérifier le VRAM dédié disponible
Étape 1: Cliquez avec le bouton droit sur n'importe quelle zone vide sur le Bureau et sélectionner Paramètres d'affichage à partir du menu avec le bouton droit.
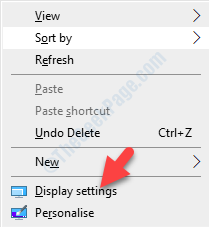
Étape 2: Dans le Paramètres d'affichage fenêtre, allez sur le côté droit du volet et sous le Plusieurs écrans Section, cliquez sur Paramètres d'affichage avancés.
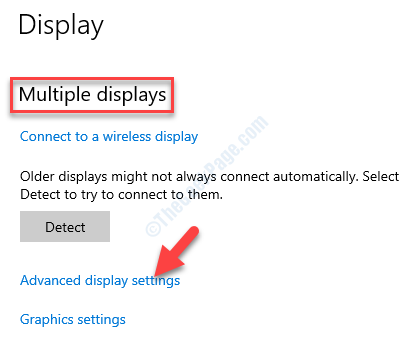
Étape 3: Ensuite, sous le Afficher des informations Section, cliquez sur Propriétés de l'adaptateur d'affichage pour l'affichage 1.
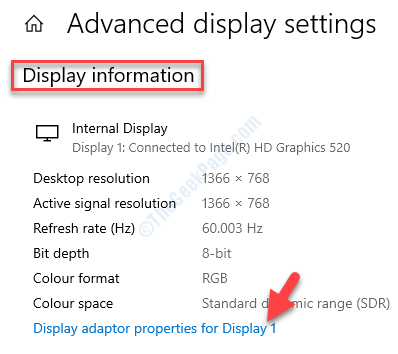
Étape 4: Dans le Propriétés boîte de dialogue, sous le Adaptateur onglet, allez au Informations sur l'adaptateur Section et vérifiez le Mémoire vidéo dédiée. Ceci est disponible Ram pour votre système.
Ici, il se montre comme 128 Mo.
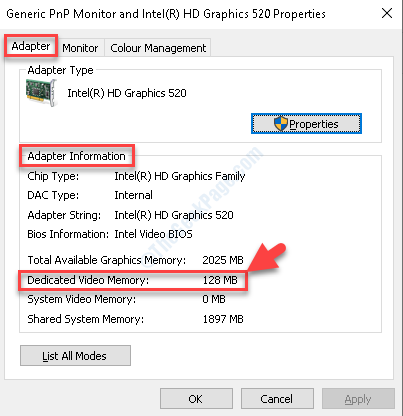
Maintenant, que vous connaissez le VRAM dédié, passez au correctif:
- « Msvcr110.Erreur manquante DLL sur Windows 10 Correction
- Cette demande a été bloquée par le code d'erreur des règles de sécurité 15 ou 16 Correction »

