Comment insérer une ligne horizontale dans Microsoft Word

- 2247
- 462
- Jade Muller
Les lignes horizontales sont un moyen visuellement attrayant de séparer les parties d'un texte et d'aider le document à mieux couler. Les lignes sont l'un des moyens les plus faciles de rendre votre document accrocheur et facile à lire.
Voici comment vous pouvez insérer une ligne dans Microsoft Word pour organiser votre document.
Table des matières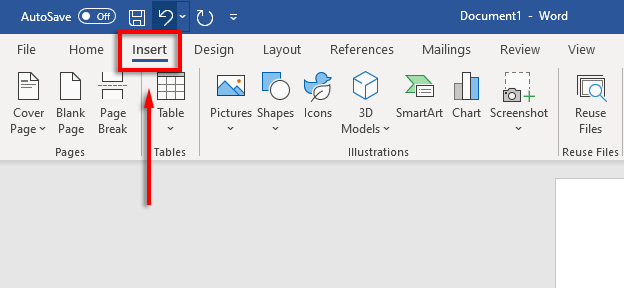
- Cliquez sur la flèche déroulante sous Formes.
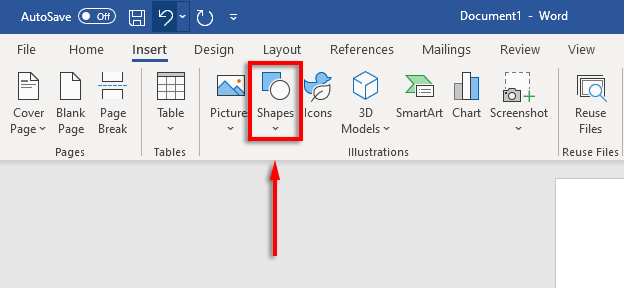
- Dans le menu déroulant, sous Lignes, Sélectionnez le style de ligne que vous aimeriez - l'option en ligne droite est généralement le meilleur choix.
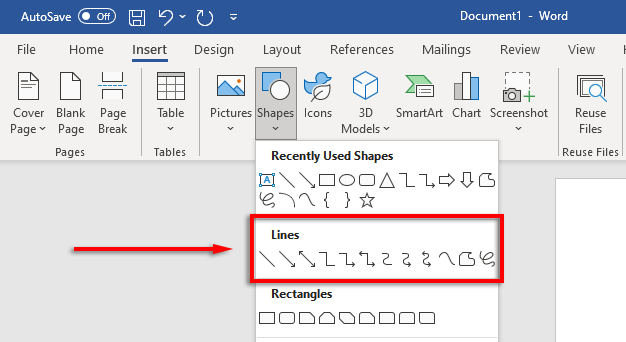
- Placez votre curseur où vous aimeriez que la ligne commence, puis maintenez et faites glisser la ligne vers où vous aimeriez que cela se termine, libérant enfin le bouton de la souris. Prise Changement tout en traînant pour s'assurer que la ligne reste horizontale.
Vous pouvez ensuite formater la ligne horizontale en sélectionnant la ligne puis en cliquant sur le Format de forme Onglet (ou double-cliquez sur la ligne).
Dans l'onglet Format de forme, vous pouvez formater la ligne comme suit:
- Ajoutez un contour: Sélectionner Plan de forme Pour créer un contour pour votre ligne.
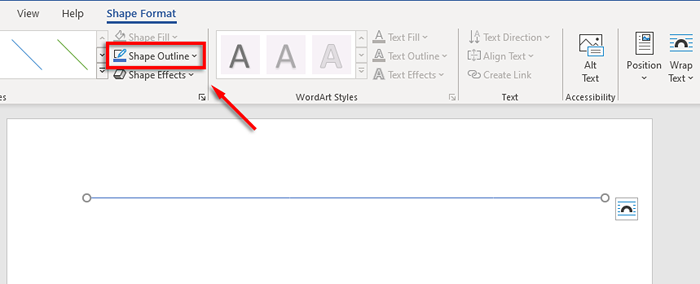
- Ajouter des effets: Cliquez sur Effets de forme Pour ajouter des ombres, des réflexions et plus à votre ligne.
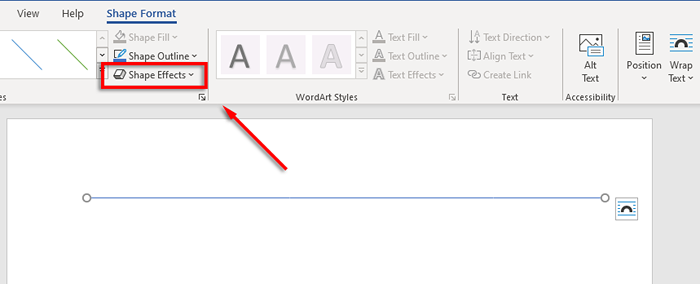
- Changer la taille de la ligne: À chaque extrémité de la ligne, vous verrez deux petits cercles. Cliquez et faites glisser ces cercles pour modifier la longueur de la ligne.
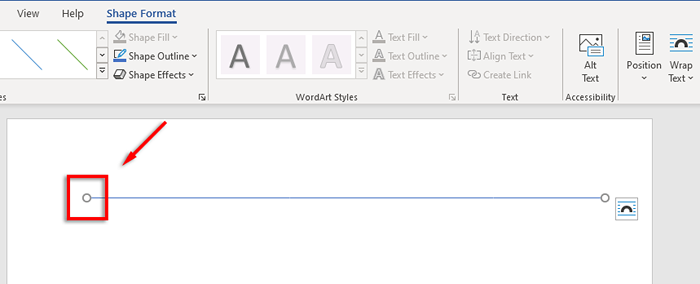
- Alignez la ligne avec le texte: Cliquez sur Position Pour définir un alignement pour la ligne. Par exemple, si vous voulez qu'il se déplace avec le texte, sélectionnez Conformément au texte.
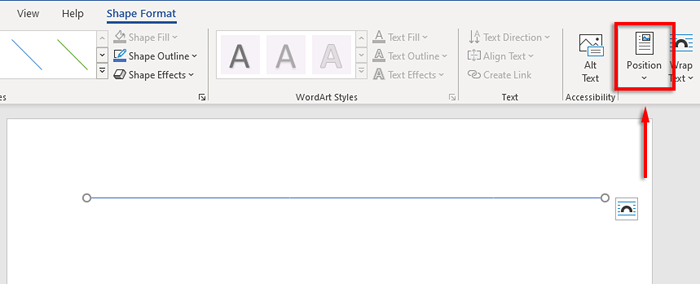
Comment insérer une ligne avec des raccourcis
Vous pouvez également ajouter des lignes en mot à l'aide de la fonction AutoFORMAT. Tapez quelques caractères, appuyez sur Entrer, Et tu as une ligne. Cette méthode ne vous permet pas de formater la ligne, vous obtenez donc simplement les bases. Mais, si c'est tout ce dont vous avez besoin, c'est très rapide.
Pour ajouter une ligne avec autoformat:
- Placez votre pointeur de souris où vous souhaitez insérer la ligne horizontale.
- Pour une seule ligne droite, tapez trois traits de route dans une rangée et appuyez sur Entrer.
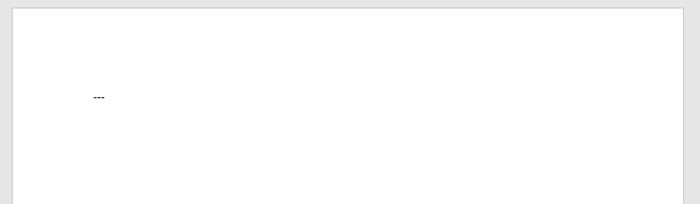
- La ligne sera insérée à toute la largeur de votre page.
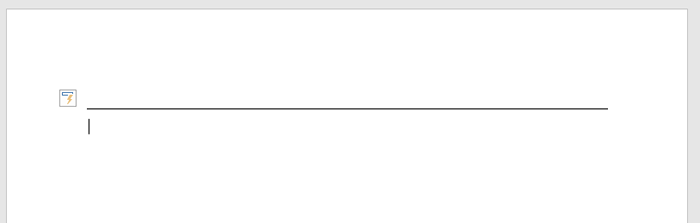
Vous pouvez également ajouter différentes formes de ligne en tapant d'autres types de caractères et en appuyant sur Entrée. Vous pouvez créer les types de lignes suivants de cette façon:
- Trois traits d'essais (-) créent une seule ligne ordinaire.
- Trois signes égaux (===) créent une double ligne ordinaire.
- Trois soulignements (___) créent une seule ligne audacieuse.
- Trois astérisques (***) créent une ligne pointillée de carrés entrelacés.
- Trois signes de numéro (###) créent une triple ligne avec une ligne médiane plus épaisse.
- Trois Tildes (~~~) créent une ligne ondulée.
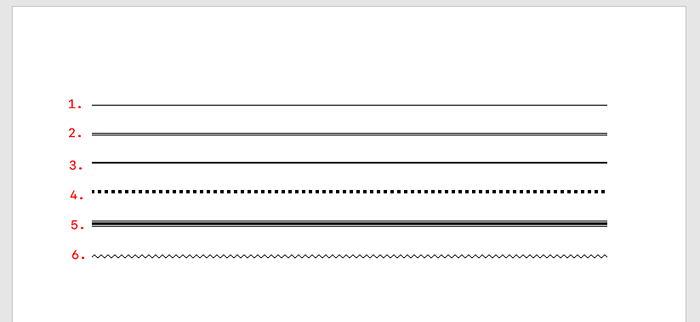
Vous pouvez ensuite déplacer la ligne en plaçant votre curseur au-dessus de la ligne et en appuyant sur Entrer autant de fois que vous le souhaitez. Vous pouvez également supprimer la ligne en appuyant Supprimer ou Arrière.
Note: Cette fonctionnalité n'est disponible que sur la version de bureau de Word et n'est pas disponible dans Microsoft Office en ligne.
Placer les lignes horizontales en utilisant les frontières
La dernière façon d'insérer des lignes horizontales dans Word est d'utiliser les frontières. Vous pouvez l'utiliser pour ajouter facilement les frontières où vous le souhaitez dans une page en ajoutant une bordure en haut ou en bas d'un paragraphe.
Pour ajouter des bordures de page, placez votre point d'insertion dans le paragraphe où vous souhaitez ajouter la bordure, puis suivez ces instructions:
- Clique le Maison languette.
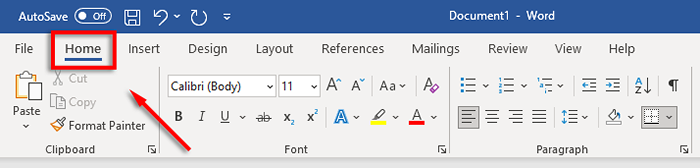
- Sélectionnez le Les frontières bouton.
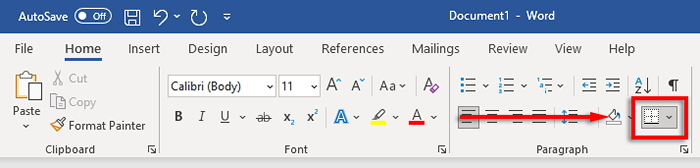
- Sélectionner Haut ou Bordure du bas pour insérer une bordure. Alternativement, vous pouvez sélectionner Ligne horizontale.
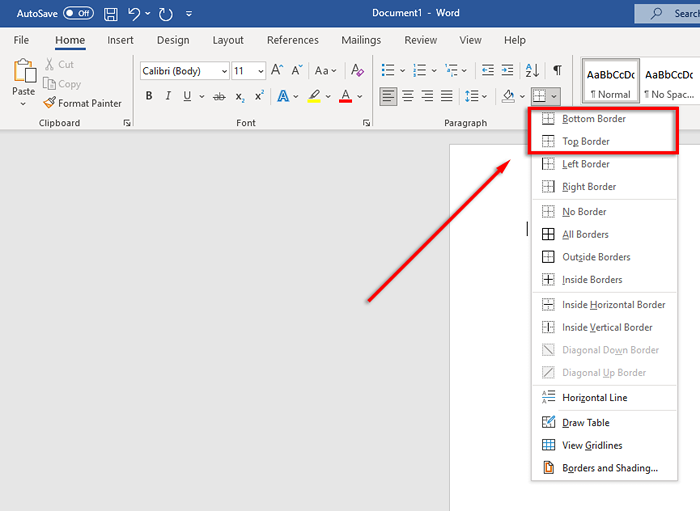
- Pour modifier la largeur, la couleur de la bordure, etc., sélectionnez le Les frontières bouton à nouveau et cliquez Borders et ombres…
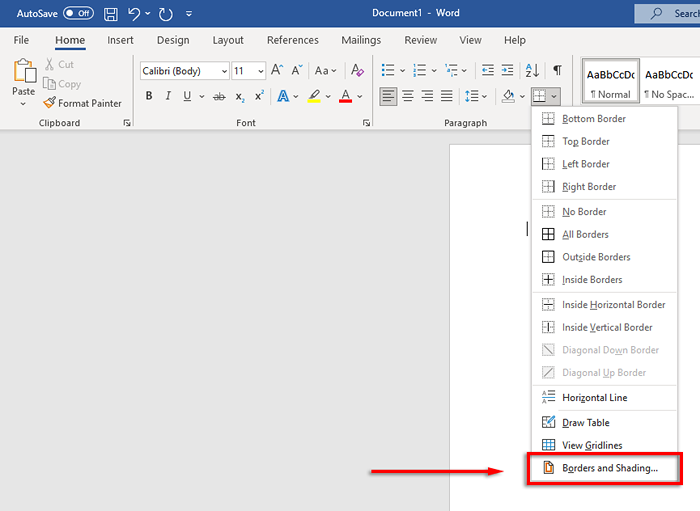
- Vous pouvez ensuite utiliser les bordures et la fenêtre d'ombrage pour contrôler la largeur, la couleur et le style de votre bordure.
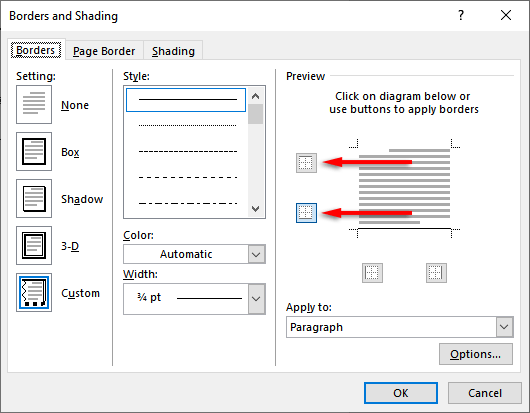
De beaux documents ici nous venons
Apprendre à bien formater en mots peut convertir des textes fades et difficiles à lire en de beaux documents fluides. L'ajout de lignes horizontales n'est qu'une des nombreuses astuces que vous pouvez utiliser pour faire passer vos documents Word au niveau supérieur.
- « Comment limiter la charge de la batterie à un certain pourcentage de Windows 11/10
- Les écouteurs ne fonctionnent pas sur Windows 11? 10 correctifs pour essayer »

