Comment insérer un filigrane dans Word et Google Docs

- 4696
- 852
- Clara Nguyen
L'ajout d'un filigrane aux images ou aux documents avant de les publier en ligne est un bon moyen de prévenir le vol de propriété intellectuelle et de démontrer la propriété d'un document.
Ce guide étape par étape explique comment insérer un filigrane dans Word et Google Docs sur votre ordinateur Windows ou Mac.
Table des matières
- Sélectionner Filigrane personnalisé > Filigrane de texte.
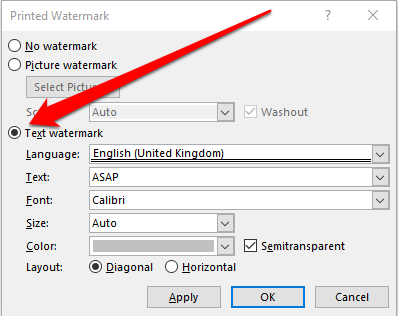
- Choisis un filigrane préconfiguré du Texte menu déroulant. Ici, vous trouverez des options comme ASAP.
- Pour saisir un filigrane de texte personnalisé, mettez en surbrillance les options préconfigurées dans le Texte menu déroulant, appuyer Supprimer ou Arrière sur le clavier et tapez votre texte personnalisé.
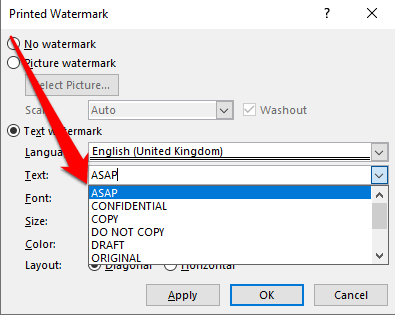
Note: Pour les versions Word 2010 ou plus, sélectionnez Mise en page > Filigrane puis choisissez un filigrane préconfiguré.
Insérer un filigrane d'image
Un filigrane d'image, comme un logo, est un moyen facile de rendre votre document officiel.
- Ouvrez un document Word, sélectionnez Conception > Filigrane > Filigrane personnalisé > Photo filigrane.
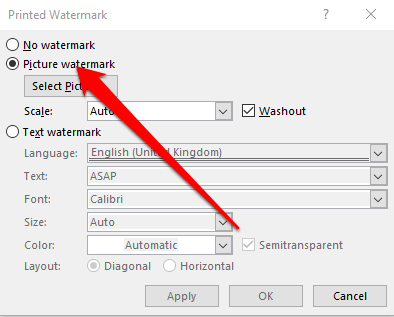
- Choisir Sélectionner l'image et trouvez une image de votre propre ou recherchez des images Bing.
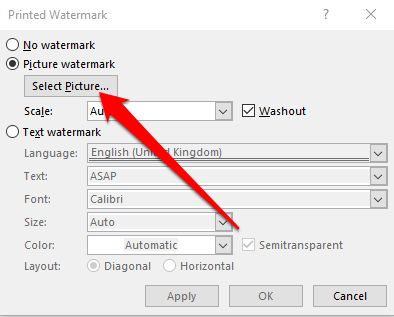
- Sélectionner Insérer Pour ajouter le filigrane d'image d'un fichier, Bing ou OneDrive dans votre document.
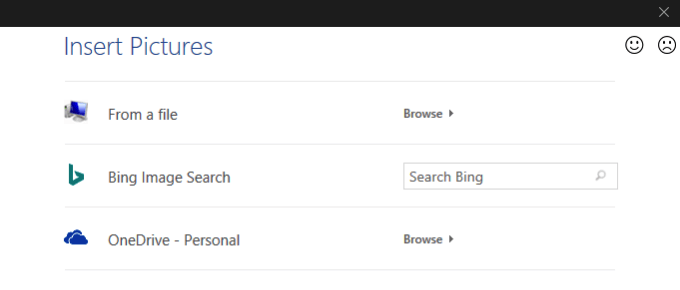
Comment insérer un filigrane en mot pour mac
Si vous utilisez un Mac, suivez les étapes ci-dessous pour insérer un texte ou un filigrane d'image en mot.
Insérer un filigrane de texte
Note: Pour ce guide, nous utilisons la dernière version de Word sur un Mac exécutant macOS Big Sur.
- Open Word, sélectionnez Conception > Filigrane du ruban ou Insérer> filigrane dans le menu supérieur.
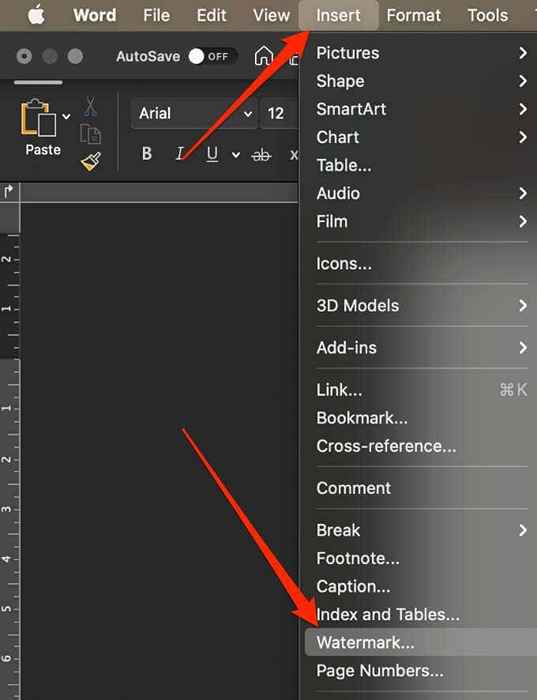
- Sélectionner Texte dans le Insérer un filigrane boîte de dialogue, puis tapez votre texte personnalisé ou utilisez un filigrane de texte préconfiguré.
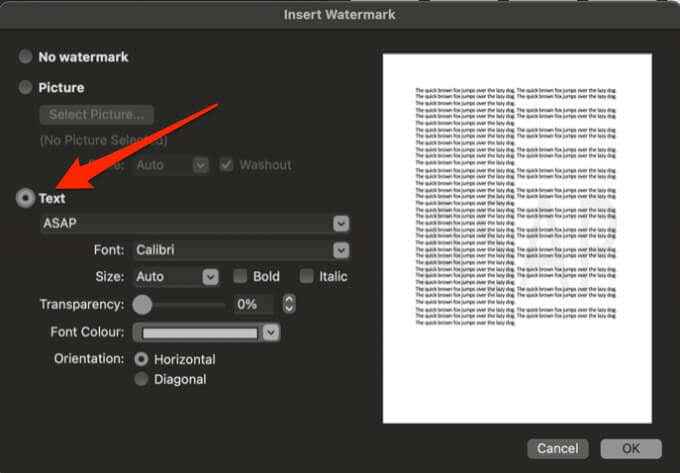
- Vous pouvez également définir la police, la taille, la disposition, l'orientation et les couleurs pour personnaliser le filigrane. Pour modifier l'orientation, sélectionnez Conception > Filigrane, aller à Orientation et choisir Horizontal ou Diagonale.
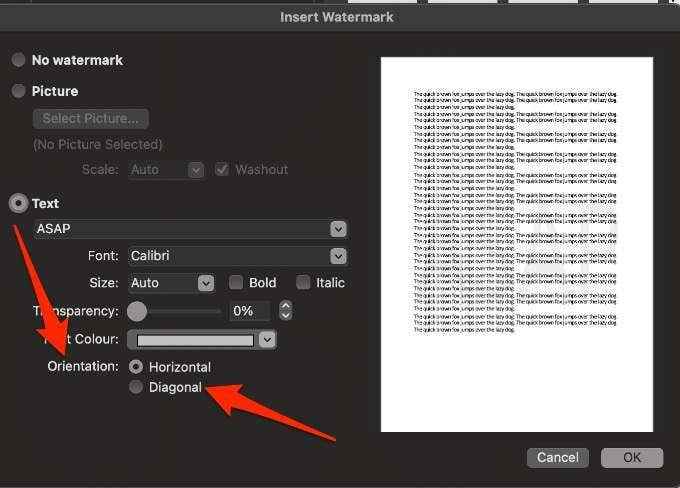
Note: Si le filigrane n'apparaît pas dans la fenêtre d'aperçu, sélectionnez Voir > Disposition d'impression Pour activer l'aperçu, puis sélectionner D'ACCORD Pour terminer le processus.
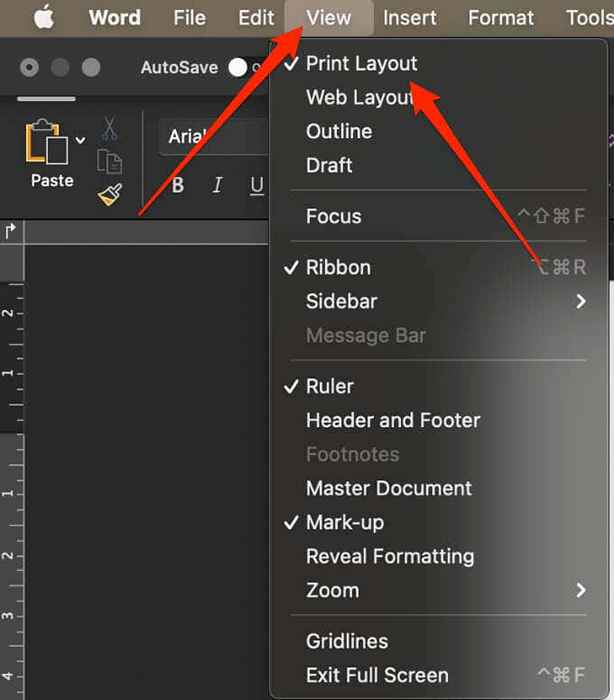
- Augmentez la transparence du texte du filigrane s'il rend difficile la lecture du contenu du document. Alternativement, sélectionnez une couleur plus claire pour le texte de filigrane.
Insérer un filigrane d'image
Vous pouvez insérer une image comme le logo de votre entreprise comme filigrane en mot pour mac.
- Sur un Mac, sélectionnez Conception > Filigrane > Image > Sélectionner l'image et parcourez l'image que vous souhaitez utiliser comme filigrane.
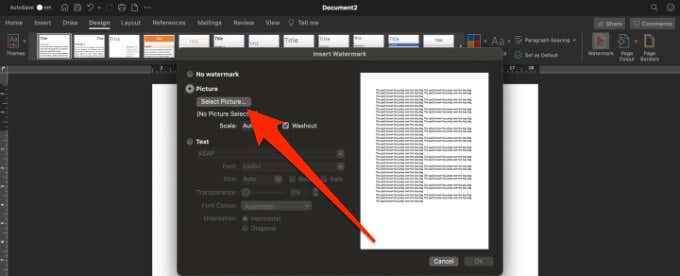
- Vérifier la Lavage boîte à côté de Escalader puis sélectionner D'ACCORD.
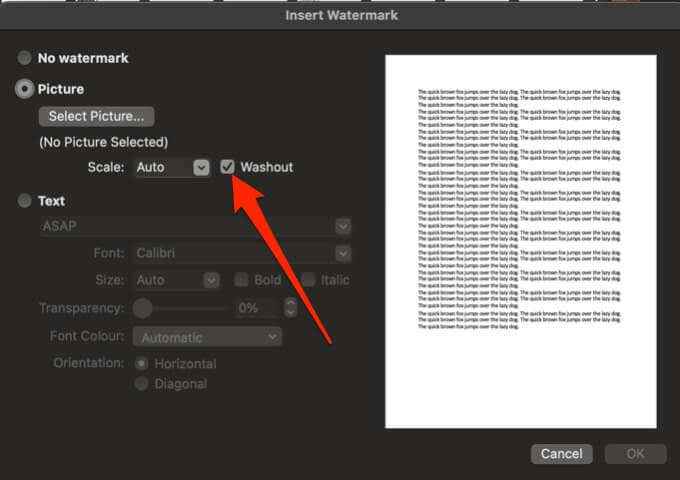
Insérez un filigrane pour apparaître une fois par page dans Word pour Windows
Si vous ne voulez pas que votre filigrane apparaisse sur chaque page de votre document, vous pouvez modifier les paramètres afin qu'il apparaisse une fois par page. Cette option ne fonctionne que sur Word pour Windows.
- Sélectionnez la page puis sélectionnez Conception > Filigrane.
- Ensuite, cliquez avec le bouton droit sur le filigrane, puis sélectionnez Insérer à la position du document actuel.
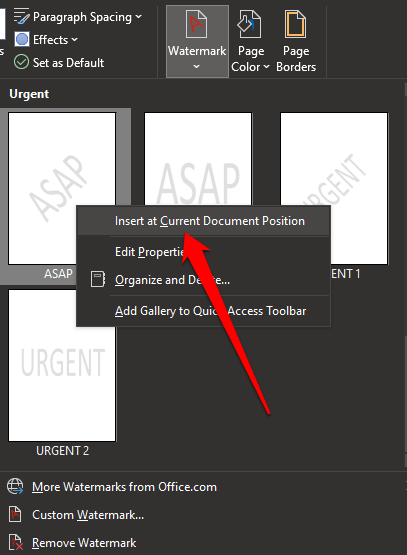
- Le filigrane apparaîtra comme une zone de texte dans la page sélectionnée.
Comment économiser un filigrane pour une utilisation dans d'autres documents
Si vous souhaitez réutiliser un filigrane d'image à l'avenir, vous pouvez le conserver comme un filigrane personnalisé. Encore une fois, cette option ne fonctionne que sur Word pour Windows.
- Double-cliquez sur la zone d'en-tête, déplacez votre curseur sur le filigrane, puis cliquez sur le filigrane pour le sélectionner.
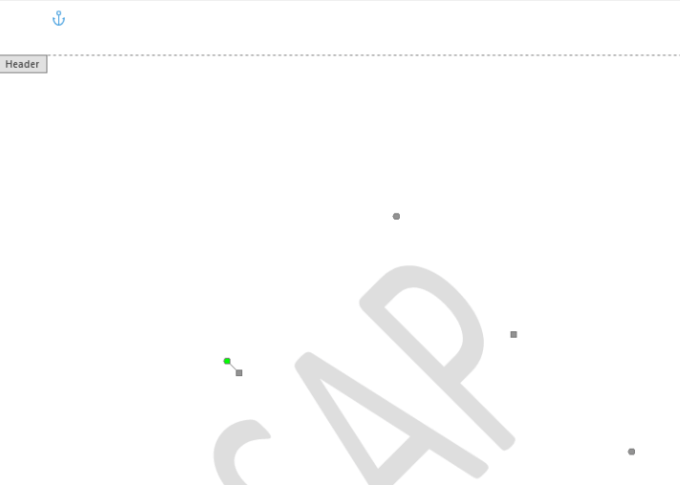
- Sélectionner Conception > Contexte de la page > Filigrane > Sauver la sélection à la galerie de filigrane.
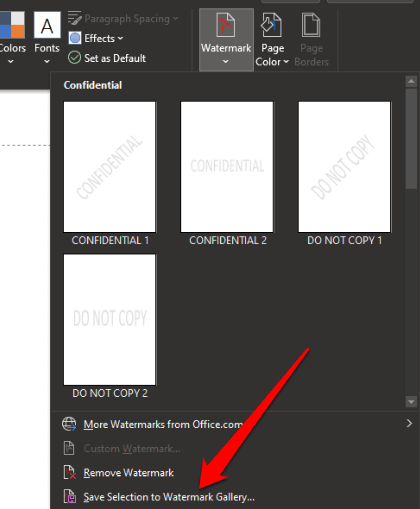
- Étiquetez le filigrane personnalisé, puis sélectionnez D'ACCORD.
- Lorsque vous êtes prêt à ajouter le filigrane personnalisé dans un autre document, sélectionnez le filigrane sous Général Dans la galerie des filigranes.
- Double-cliquez sur la zone d'en-tête, déplacez le curseur sur le filigrane, puis cliquez pour sélectionner le filigrane.
- Sélectionner Mise en page > Contexte de la page > Filigrane > Enregistrer la sélection à Galerie de filigrane et étiqueter votre filigrane. Sélectionner D'ACCORD Pour sauver le filigrane.
Comment modifier un texte ou un filigrane d'image en mot
Un filigrane fait généralement partie de l'en-tête dans un document Word même s'il est affiché au milieu de la page. Voici les étapes pour modifier un filigrane en mot.
- Double-cliquez sur la zone d'en-tête de la page pour l'ouvrir et cliquez sur le filigrane pour le sélectionner. Par défaut, les filigranes sont centrés sur la page, mais vous pouvez faire glisser le filigrane pour le positionner n'importe où sur la page.
- Sélectionnez le filigrane, puis utilisez le Outils Wordart Onglet ou le Outils photo Onglet pour modifier la police, la taille, le style ou la couleur du filigrane.
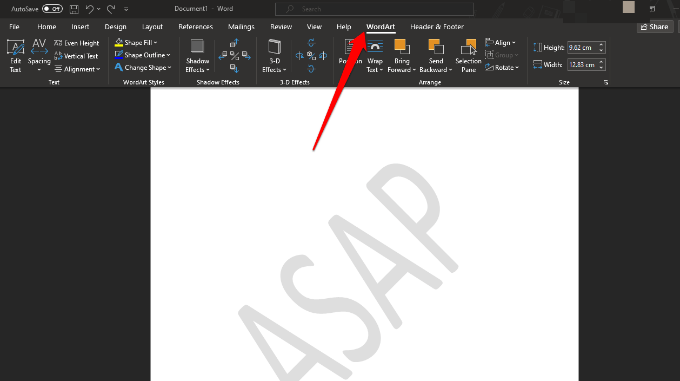
Comment insérer un filigrane en mot pour le web
La meilleure façon de travailler avec des filigranes est dans l'application Word Desktop plutôt que l'application mobile ou le mot en ligne.
Si vous utilisez Word pour le Web, vous pouvez voir des filigranes déjà dans votre document, mais que vous ne pouvez pas insérer de nouveaux filigranes ou les modifier. Cependant, si vous avez l'application Word Desktop, vous pouvez ouvrir le document à l'aide du Ouvert dans le mot ou Ouvrez l'application de bureau commander et insérer ou changer le filigrane à partir de là.
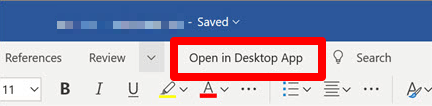
Une fois terminé, enregistrez le document et il sera stocké là où vous l'avez ouvert en mot pour le Web et vos filigranes apparaîtront lorsque vous rouvrez le document.
Comment éliminer un filigrane en mot
Si vous n'aimez pas le filigrane sur votre document ou si vous n'en avez plus besoin, vous pouvez le supprimer en quelques étapes simples.
- Dans Word pour Windows, sélectionnez Conception > Filigrane > Retirer Filigrane.
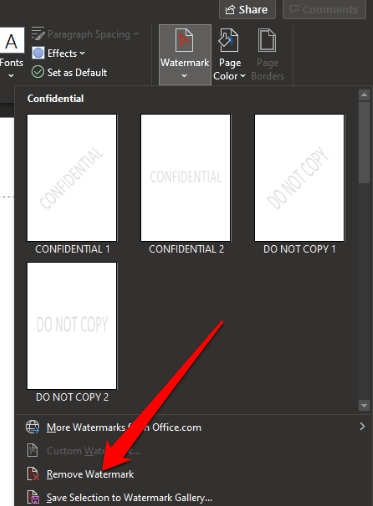
- Vous pouvez également double-cliquez sur la zone d'en-tête, placer votre curseur sur le filigrane et cliquer pour sélectionner le filigrane. Presse Supprimer Sur votre clavier et répétez le processus pour retirer tous les filigranes.
- Sur un Mac, sélectionnez Conception > Filigrane > Pas de filigrane.
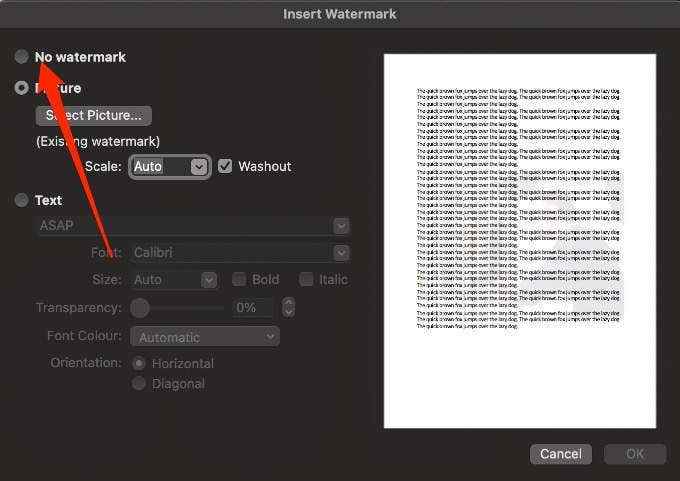
Comment ajouter un filigrane dans Google Docs
Google Docs n'a pas un utilitaire de filigrane intégré comme Word, mais vous pouvez utiliser Google Drawings pour créer le filigrane avant de l'inserter dans votre document.
Insérer un filigrane de texte dans Google Docs
Un filigrane de texte est généralement situé derrière le contenu de votre document et aide les autres à savoir quelle version du document est utilisé.
- Ouvrir Dessins Google puis sélectionner Insérer > Zone de texte.
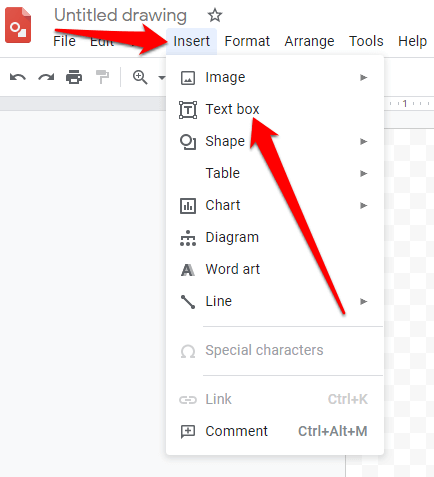
- Sélectionnez l'icône de zone de texte dans la barre de menu, puis faites glisser votre curseur pour créer une zone de texte pour le filigrane. Dans la zone de texte, saisissez le texte du filigrane, puis modifiez pour modifier la taille, la police, la couleur ou l'orientation.
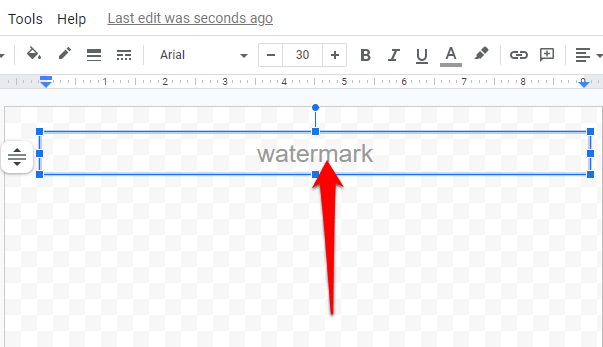
- Donnez un nom à votre filigrane. Ouvrez le document Google auquel vous souhaitez ajouter le filigrane, sélectionnez Modifier > Tout sélectionner Et puis appuyez sur Ctrl + C Pour copier le texte.
- Ensuite, retournez au Dessins Google page et sélectionner Insérer > Zone de texte.
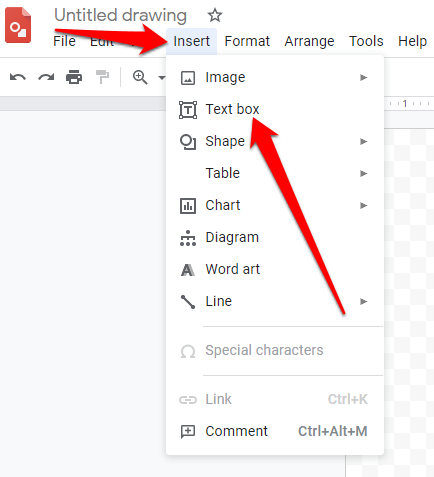
- Cliquez et faites glisser en haut à gauche de la page en bas à droite ou où vous voulez que votre texte commence et se termine, puis appuyez sur Ctrl + V pour coller le texte.
- Cliquez avec le bouton droit sur le filigrane ou le texte que vous venez d'entrer dans les dessins Google, puis sélectionner Commande Pour superposer le filigrane devant ou derrière le texte.
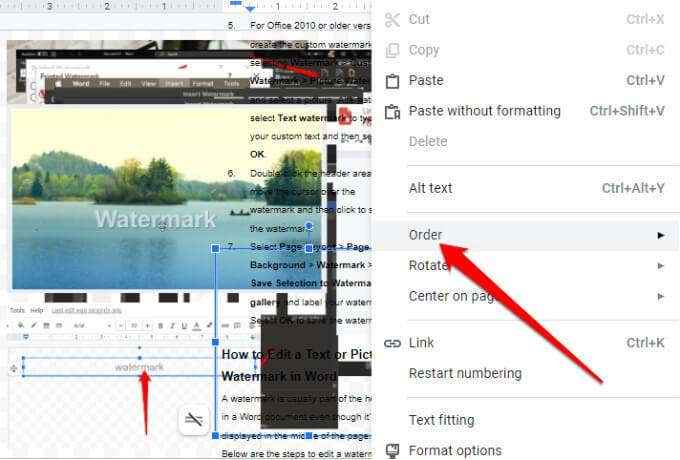
- Ouvrez un document Google Docs vierge, puis sélectionnez Insérer > Dessin > De la route.
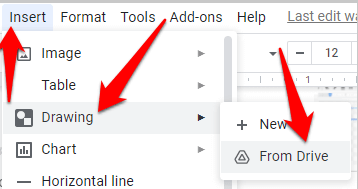
- Sélectionnez le filigrane et choisissez Sélectionner > Lien pour citer ou Insérer non lié.
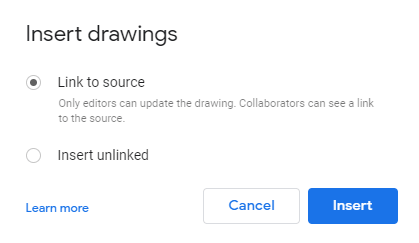
- Sélectionner Insérer.
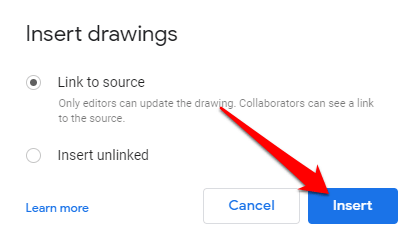
Insérer un filigrane d'image dans Google Docs
Avec Google Dessins, vous pouvez créer un filigrane d'image, puis l'importer dans Google Docs.
- Ouvrir Dessins Google, sélectionner Insérer > Image Et choisissez votre image.
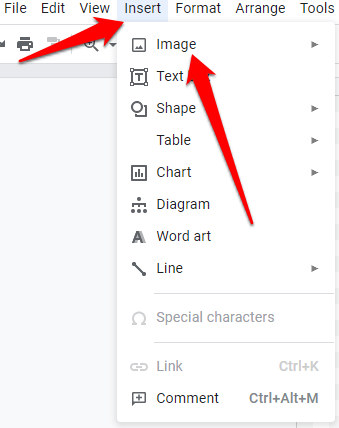
- Faites glisser l'image autour de l'écran pour ajuster sa position, redimensionner ou pivoter.
- Sélectionner Format > Options de format > Ajustements Pour effectuer des ajustements à l'image avant de l'ajouter comme filigrane. Vous pouvez également modifier la transparence afin que le filigrane n'écosait pas le texte.
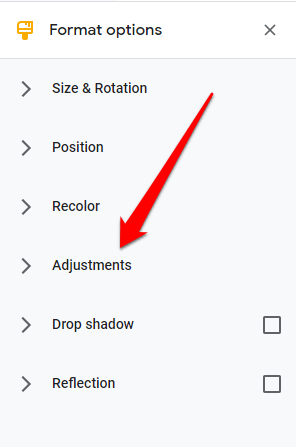
- Donnez un nom à votre filigrane, puis suivez les étapes 3-9 dans la section précédente pour insérer le filigrane de Drive dans Google Docs.
Insérez un filigrane dans Word ou Google Docs à l'aide du logiciel de filigrane

Vous pouvez également insérer un filigrane à l'aide d'un logiciel comme Snagit, Umark ou Arclab Watermark Studio. Tous ces outils de filigrane sont compatibles avec les ordinateurs Windows et Mac. Les trois options sont des outils payants avec des essais gratuits, sauf IwaterMark, qui propose une version gratuite afin que vous puissiez tester chacun avant de vous engager dans un abonnement mensuel.
Ajouter des filigranes sur n'importe quel document
Que vous souhaitiez empêcher l'utilisation non autorisée de vos documents ou que vous souhaitiez standardiser vos documents officiels, il n'est pas si difficile à créer et à ajouter un filigrane.
Laissez un commentaire et faites-nous savoir si ce guide vous a aidé à insérer un filigrane dans Word ou Google Docs.
- « Comment réparer une erreur de capture d'écran noir obs
- Qu'est-ce que la suspension sélective USB sur Windows 10 et comment le désactiver »

