Comment insérer des tables personnalisées à l'aide de raccourcis dans Microsoft Word
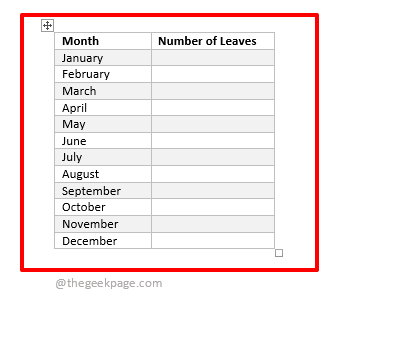
- 4276
- 1082
- Emilie Colin
Disons que vous avez un modèle de table pour enregistrer le nombre de congés pour les employés chaque mois. Pour chaque employé, un document Word pourrait être présent. Ainsi, dans chacun de ces documents de mots, vous devrez peut-être insérer le modèle de congé aboviedaid.
Ou vous pouvez avoir un tableau différent avec des données fixes et vous devrez peut-être insérer ce tableau à plusieurs endroits dans un seul document ou dans plusieurs documents. Dans les deux cas, la copie de la structure de la table entière et la colasser à chaque fois peuvent prendre du temps.
Mais que se passe-t-il si nous vous disons que vous pouvez attribuer un raccourci de mots clés à votre table afin que chaque fois que vous entrez ce mot-clé et appuyez sur le Entrer Clé, le tableau est inséré automatiquement dans votre document? Eh bien, lisez la suite, si vous êtes toutes des oreilles!
Prérequis
Pour insérer automatiquement un modèle de table en tapant un mot-clé, la première chose dont nous avons besoin est le tableau qui doit se voir attribuer un mot-clé de raccourci à. Vous pouvez créer n'importe quelle table avec n'importe quel formatage comme vous le souhaitez. Ce qui suit est un modèle de table simple qui est utilisé dans cet article pour expliquer la solution.
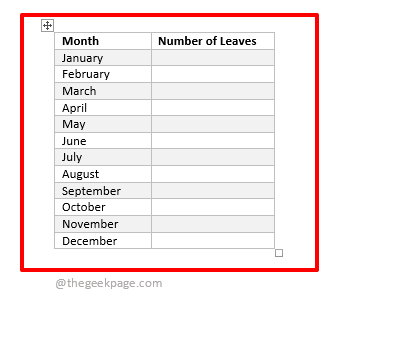
Solution
Étape 1: Survolez le modèle de table pour afficher le sélecteur de table icône dans le coin supérieur gauche de la table. Cliquez dessus sélectionner le table entière.
Maintenant, frappez le DÉPOSER Onglet du ruban supérieur.
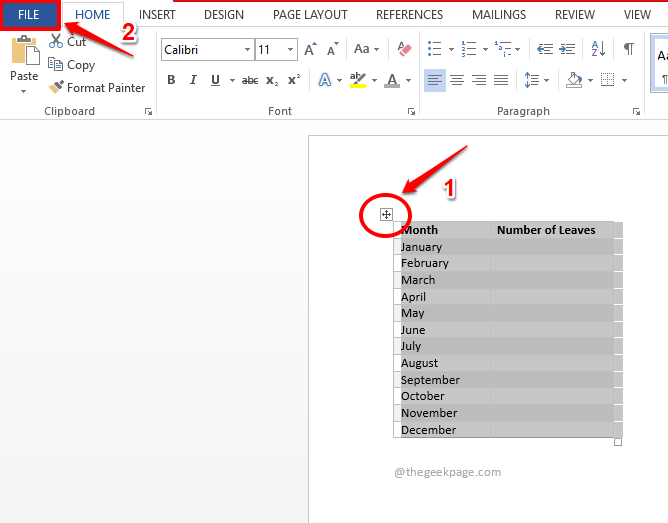
Étape 2: Sous les options de fichier, sur le volet gauche de la fenêtre, cliquez sur Options.
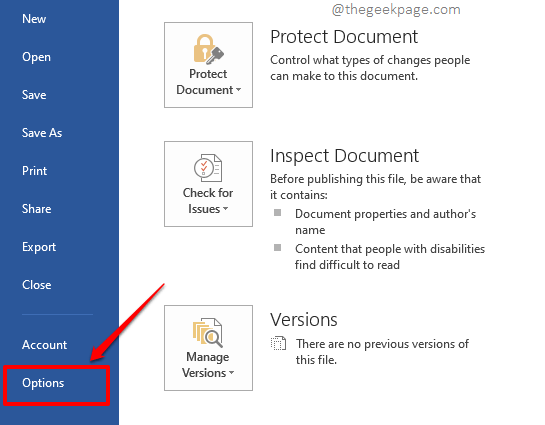
Étape 3: Maintenant la fenêtre pour Options de mots ouvrirait avant toi.
Sur le volet gauche, clique sur le Épreuves languette.
Maintenant sur le volet droit de la fenêtre, sous la section Options de correction automatique, Cliquez sur le bouton avec le même nom.
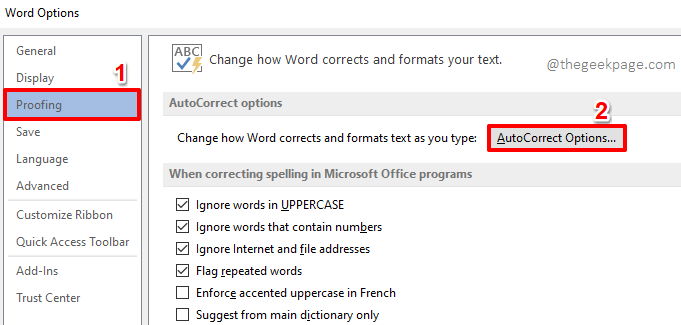
Étape 4: Sur le Correction automatique fenêtre, assurez-vous que vous êtes au Correction automatique languette.
La case à cocher Remplacer le texte pendant que vous tapez sera automatiquement vérifié. Sinon, vérifiez-le.
En dessous, assurez-vous que le radio bouton contre Formaté texte est choisi.
Maintenant, Tapez n'importe quel mot-clé comme vous le souhaitez, contre le champ marqué comme 4 dans la capture d'écran ci-dessous. Ce sera le raccourci de mots clés affecté à votre modèle de table. Dans l'exemple ci-dessous, nous avons choisi le mot-clé comme geekpagetable.
Une fois que vous avez tous terminé, frappez le Ajouter bouton.
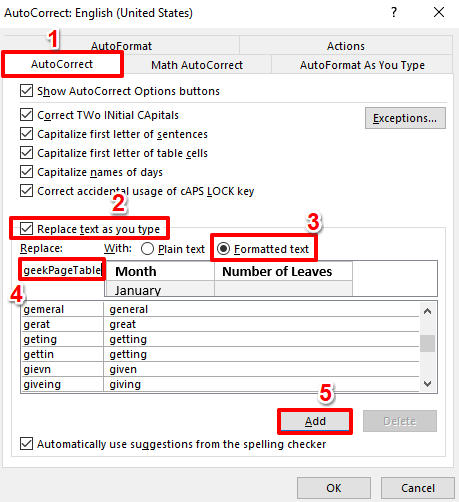
Étape 5: Si vous regardez maintenant la liste des remplacements, vous pouvez voir que votre table est affectée au mot clé que vous avez tapé. Frapper le D'ACCORD bouton pour continuer.
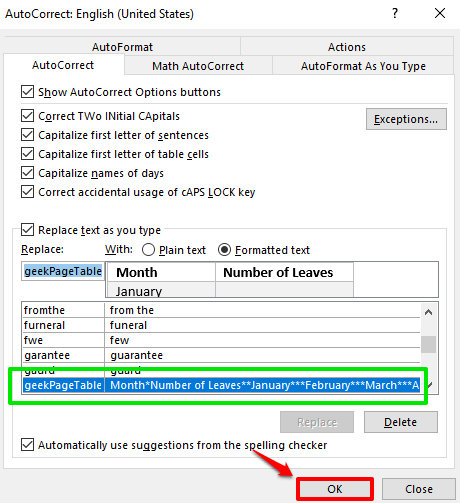
Lorsque vous êtes de retour au Options de mots fenêtre, appuyez simplement sur le D'ACCORD bouton.
Étape 6: Maintenant, testons nos modifications. Tapez simplement le mot-clé que vous avez affecté à votre modèle de table. Puisque le mot-clé que j'ai attribué est geekpagetable, Je l'ai tapé dans. Oh, rappelez-vous, les cas n'ont pas d'importance. Vous pouvez taper geekpagetable ou geekpagetable ou geekpagetable; Word les traite tous les même.
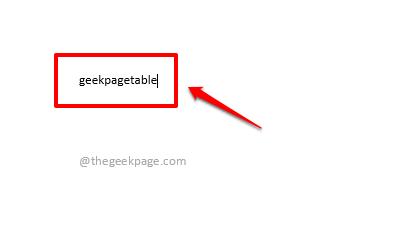
Étape 7: Frappez le Entrer clé et voir la magie! Votre modèle de table est maintenant inséré avec succès, en remplaçant votre raccourci de mots clés.
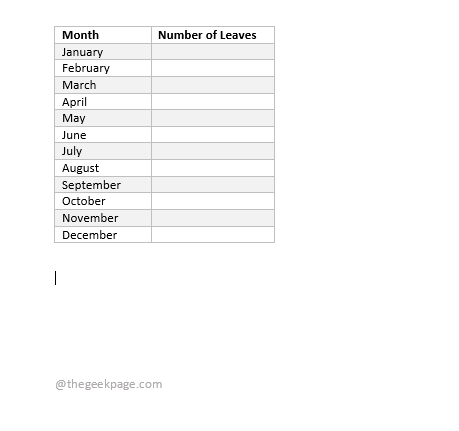
J'espère que l'article était en effet instructif et était amusant à lire!
Restez à l'écoute pour des astuces plus incroyables, des conseils, des hacks et des articles pratiques.
- « Comment supprimer la carte de crédit de votre compte Xbox
- Comment activer HDR sur Xbox Series S / X »

