Comment insérer la table dans gmail
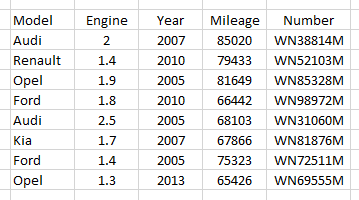
- 1762
- 137
- Victor Charpentier
Les tableaux sont un moyen facile d'obtenir les informations de manière structurée et lorsque vous souhaitez communiquer ces informations de manière organisée par courrier… c'est tout à fait un gain de temps pour le destinataire. Maintenant, que se passe-t-il si ce tableau est directement disponible dans le corps de message.
Bien qu'il soit pratique et permet de gagner du temps si la table est mise à disposition dans le corps de messagerie, mais Gmail, la plate-forme de courrier largement utilisée ne prend pas en charge la fonctionnalité de la création du tableau dans sa fenêtre de composition. Ce n'est plus une question de préoccupation, car voici quelques méthodes pour insérer le tableau dans le message de Gmail.
Table des matières
- Méthode-1 à l'aide de copie-coller
- Méthode-2 en utilisant l'extension du navigateur
- Méthode-3 Utilisation de la table comme image
Méthode-1 à l'aide de copie-coller
Considérez maintenant cet exemple de tableau créé dans Mme Excel à des fins d'illustration.
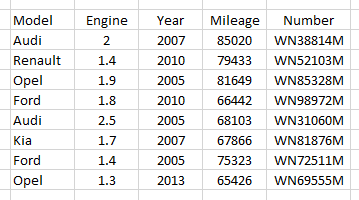
Dans cette méthode, nous créons une table dans l'application de feuille de calcul / traitement de texte, puis de copier le tableau et de le coller dans l'e-mail. Mais avant de copier la table et son contenu, assurez-vous que Mode texte brut est non coché dans la fenêtre composée de Gmail. Suivez les étapes ci-dessous pour faire de même.
1. Cliquez sur Plus d'options, Celui avec les trois points en bas à droite de la fenêtre de compose.
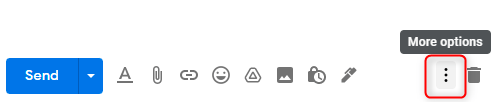
2. Déposez le Mode texte brut.
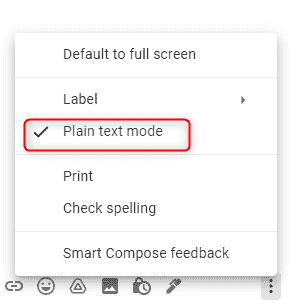
Discutons maintenant de l'utilisation de cette méthode dans les applications enrôlées ci-dessous.
# 1- de Microsoft Excel
Microsoft Excel est l'application la plus préférable car les données sont déjà sous forme tabulaire. Si vous essayez de copier le tableau ci-dessus à partir de MS Excel et de le collez dans Gmail. Les données du tableau seront copiées dans le message mais sans les bordures du tableau, comme illustré ci-dessous.
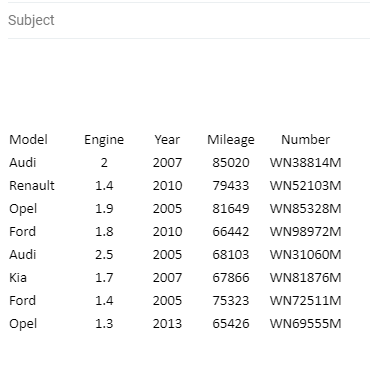
Afin d'insérer la table avec les frontières dans votre courrier, faites ce qui suit.
- Sélectionnez le tableau en haut à droite en bas à gauche, cliquez avec le bouton droit sur la table créée et sélectionnez Cellules de format.
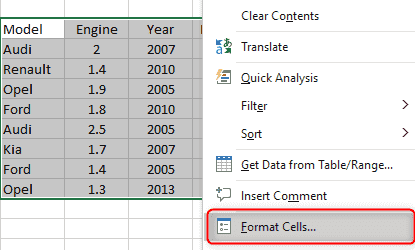
2. Dans le Cellules de format boîte de dialogue Cliquez sur le Frontière Ongle et ajoutez un contour à la table et à la bordure aux cellules. Vous pouvez également personnaliser la police et le fond cellulaire en sélectionnant le Police de caractère et Remplir onglet respectivement. Aux fins de la démonstration, seule la frontière et le contour sont ajoutés ici.
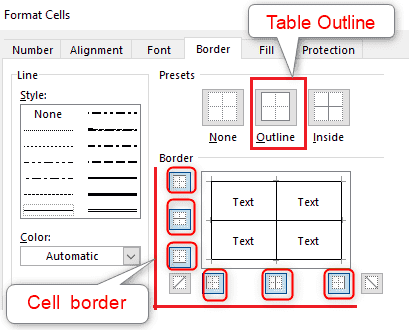
3. Maintenant, cliquez avec le bouton droit sur la table, et copiez-le dans le message du courrier. Regardez le tableau ci-dessous inséré dans le message du courrier avec des frontières
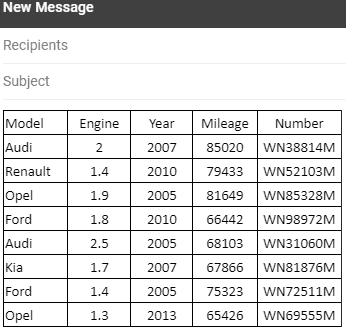
# 2-FromGoogle Sheets App
La deuxième application la plus préférée est l'application de feuille de calcul Google Sheets. Dans cette application, le tableau est copié dans Gmail avec les frontières, vous pouvez donc ignorer l'étape d'ajout de frontières à moins que vous ne souhaitiez formater la bordure.
- Ouvrez Gmail dans votre navigateur Web. Dans un nouvel onglet, cliquez sur le symbole Google Apps.
- Dans la liste des applications Google, faites défiler vers le bas, recherchez le Feuilles appliquer et l'ouvrir.
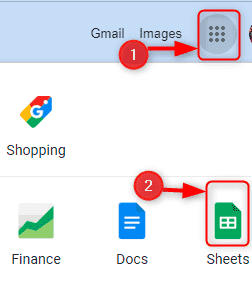
3. Dans l'onglet Feuilles, ouvrez une nouvelle feuille de calcul en sélectionnant le + symbole ci-dessus Blanc.
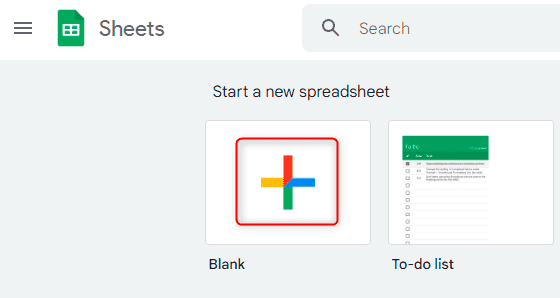
4. Créez le tableau requis dans Google Sheets et formatez le tableau et le texte selon vos besoins. Vous trouverez ci-dessous un exemple de tableau créé dans Google Sheets.
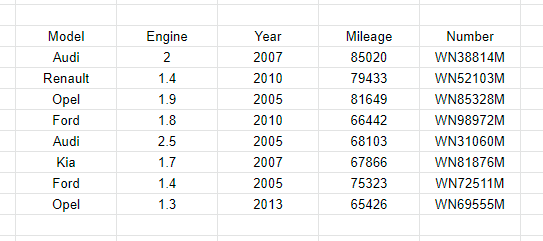
5. Dans les feuilles, sélectionnez le tableau, cliquez avec le bouton droit et choisissez Copie.
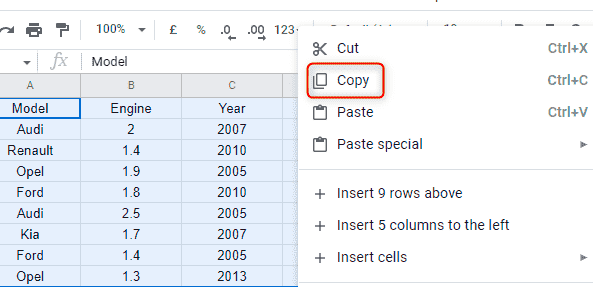
6. Ouvrez l'onglet Gmail et collez le contenu dans votre nouveau message de messagerie comme indiqué ci-dessous.
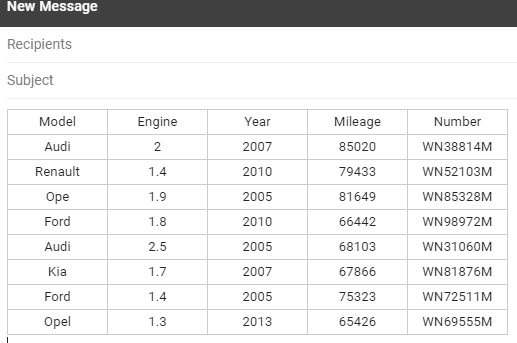
# 3- De Microsoft Word
Nous pouvons également utiliser Microsoft Word pour insérer des tables dans Gmail. MS Word vous offre de nombreuses options pour créer des tables selon vos besoins. Si vous maîtrisez MS Word plutôt que MS Excel et que vous souhaitez créer et insérer une table simple dans la composition du courrier, c'est la bonne application pour vous. Suivez les étapes ci-dessous pour insérer le tableau à l'aide de MS Word:
1. Ouvrez MS Word et créez un nouveau fichier.
2. Sélectionnez le Insérer Option en haut à gauche.
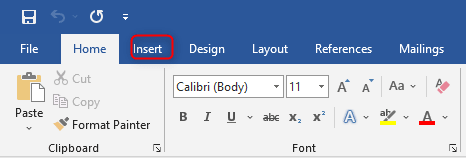
3. Cliquez sur le menu déroulant ci-dessous Tableau. Vous obtiendrez un ensemble de 6 options pour créer le tableau comme indiqué ci-dessous.
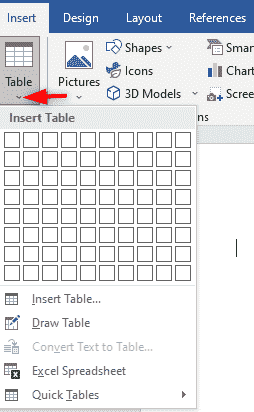
- La première sélection créera une table avec une largeur de cellule uniforme avec la plus petite table composée de 1 ligne et 1 colonne et la plus grande table composée de 10 lignes et 8 colonnes
- La deuxième sélection Table d'insertion Créera une table en vous demandant de saisir le nombre de lignes et de colonnes.
- La troisième sélection Dessiner la table vous permettra de concevoir votre propre table en dessinant des lignes, des colonnes et des bordures et vous pouvez même dessiner des diagonales et des cellules dans les cellules.
- La quatrième sélection Convertir le texte en table est utilisé pour convertir une seule colonne de texte en plusieurs colonnes de texte qui, par exemple, peuvent être utilisées pour séparer le nom, le nom de famille et le deuxième prénom en colonnes distinctes.
- La cinquième sélection Feuilles de calcul Peut être utilisé pour insérer des feuilles de calcul Microsoft Excel dans des documents Word. Vous pouvez modifier la feuille Excel dans le document lui-même avec cette option.
- La sixième sélection Tables rapides sont des tables intégrées qui vous donnent un accès facile aux dispositions de table couramment utilisées comme le calendrier qui peut être inséré puis modifié dans le document Word.
4. Créez le tableau à l'aide des options susmentionnées et entrez les données à l'intérieur du tableau.Par exemple, considérez le tableau ci-dessous, créé dans MS Word en utilisant le Dessiner la table option.
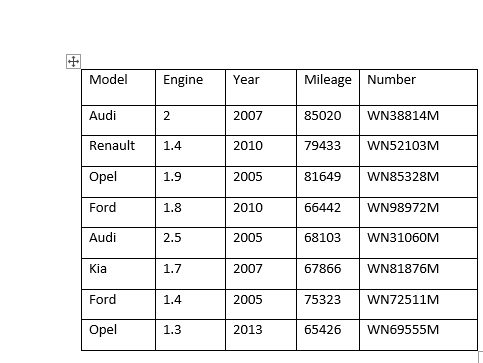
5. Formatez la table et le texte dans votre propre style, copiez la table et collez-la dans le message Gmail. Vous trouverez ci-dessous l'image de la table copiée à partir du mot et placée à l'intérieur du message Gmail
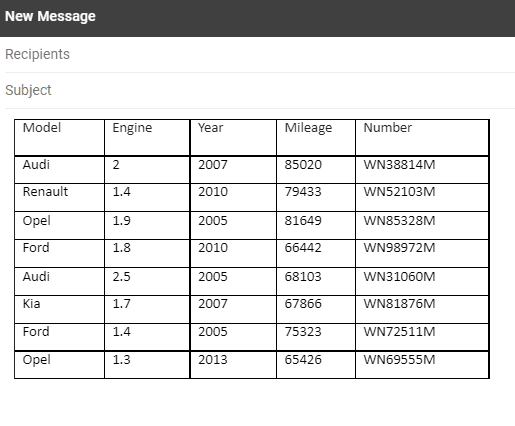
# 4- De Google Docs
Créer une table dans Google Docs est assez facile. Procédez avec les étapes ci-dessous pour insérer le tableau dans Gmail.
- Lancez Gmail dans votre navigateur Web. Ouvrez un autre onglet à côté et cliquez sur le symbole Google Apps
- Dans la liste des applications Google, faites défiler vers le bas, trouvez le Docs appliquez et ouvrez-le.
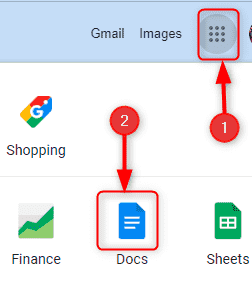
3. Clique sur le Insérer Onglet en haut. Sélectionnez maintenant le Tableau option. Vous serez présenté avec 2 options. Le premier consiste à insérer le tableau à l'aide des modèles comme indiqué ci-dessous. La deuxième option consiste à insérer la table avec une largeur de cellule uniforme, la plus petite taille de table étant 1 ligne et 1 colonne, et la plus grande taille de table avec 20 lignes et 20 colonnes.
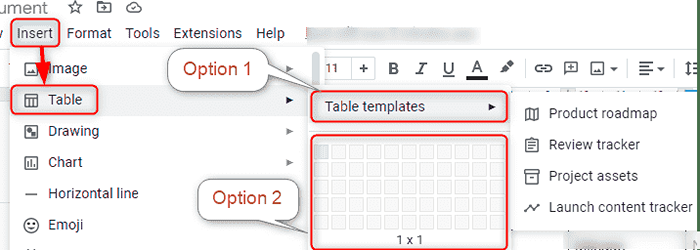
4. Créez le tableau requis avec les données. Former le tableau selon vos besoins. Vous trouverez ci-dessous un tableau d'échantillons créé dans Docs Utilisation de l'option 2.
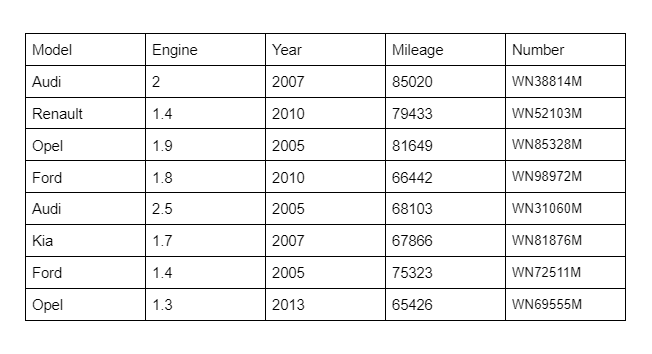
5. Copiez maintenant la table et collez-la dans votre courrier. La table insérée dans le message Gmail ressemble à ceci.
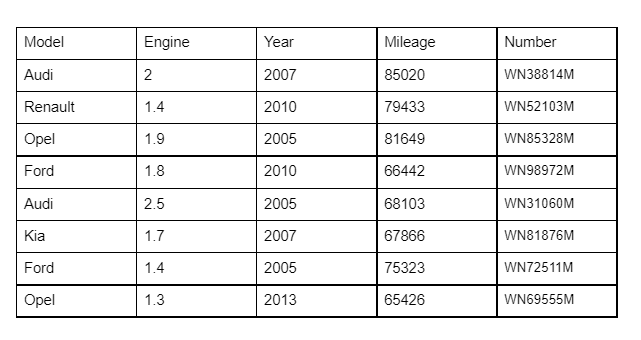
L'utilisation de Google Docs pour créer des tables est moins préférée car il n'y a pas beaucoup d'options disponibles lors de la création d'un tableau. Google Docs et Google Sheets sont des logiciels de forme libre facilement disponibles avec Google, qui peut être utilisé si Mme Word, et Mme Excel Les applications ne sont pas installées sur votre PC.
Dans cette méthode de Copier coller, Il est recommandé d'effectuer le formatage requis de la table / des cellules dans les applications source elle-même compte tenu du fait que dans Gmail, seul le contenu de la table peut être modifié / formaté et non le tableau dans son ensemble.
Méthode-2 en utilisant l'extension du navigateur
Si vous souhaitez ajouter des tables fréquemment dans votre courrier, il y a une extension des tables Gmail par CloudHQ ajoutées au navigateur Google Chrome qui vous permet d'intégrer des tables dans le message Gmail. Cette extension vous permet de créer un tableau instantanément avec une belle fonctionnalité de la taille de la bordure de personnalisation, de la largeur, du rembourrage, de l'espace, de la couleur du texte, de l'arrière-plan du texte, de la ligne d'en-tête et de la colonne d'en-tête. Et cette personnalisation est également applicable si le tableau est copié à partir de Word, Excel, Google Sheets et Google Docs. Procédez avec les étapes en dessous pour ajouter cette extension à votre navigateur Chrome:
- Rendez-vous dans https: // chrome.Google.com / webstore / détail / gmail-tables-by-cloudhq / pkgjbjdolcdbpmddcgngjdijegfokdgi
- Clique le Ajouter à Chrome bouton
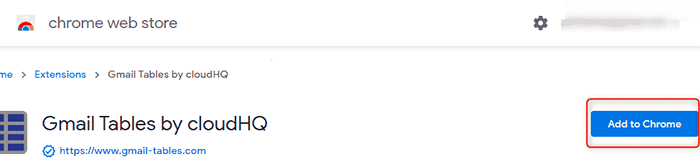
3. Une fois invité, cliquez Ajouter une extension bouton.
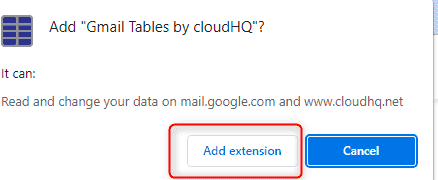
4. Lors de l'installation terminée, vous serez informé avec un message que l'extension a été ajoutée au navigateur Chrome. Ferme le.
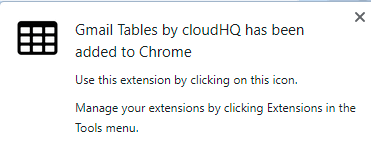
5. La prochaine étape consiste à lancer Gmail dans votre navigateur Chrome et à composer un nouveau courrier. Après cela, accédez au bas de la fenêtre Composer pour trouver un nouveau rectangle avec 3 points à l'intérieur.

6. Cliquez sur le rectangle et sélectionnez l'élément comme Tableau.
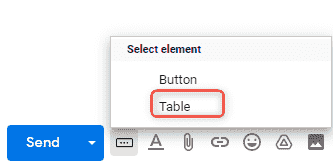
6. L'assistant de table est lancé comme indiqué ci-dessous. Personnalisez votre table, frappez D'ACCORD, et entrez les données requises.
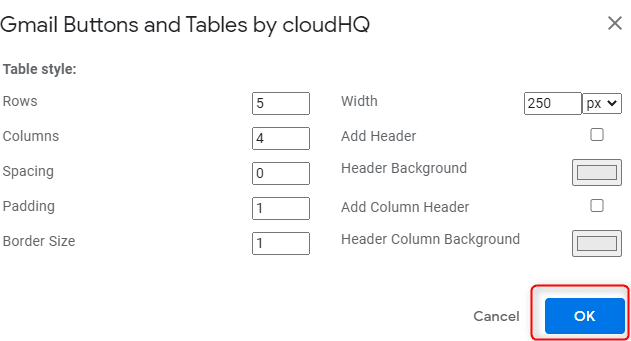
7. Une fois le tableau créé et que les données sont entrées, vous pouvez même supprimer / insérer des lignes et des colonnes et cette fonctionnalité n'est pas limitée uniquement aux tables créées à l'aide de l'extension mais aussi aux tables copiées à partir d'Excel, Word, Feuilles, Docs et placés à l'intérieur du courrier. Sélectionnez le tableau et cliquez avec le bouton droit, vous pouvez voir l'option pour insérer / supprimer les lignes / colonnes.
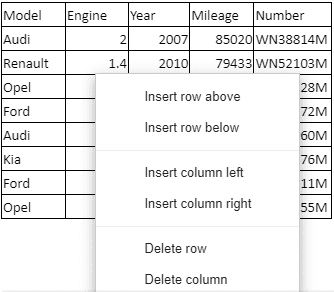
8. À tout moment, supprimez cette extension de votre navigateur en sélectionnant le Extensions Onglet en haut à droite du navigateur chromé. Ensuite, sélectionnez les trois points placés près du nom d'extension Tables gmail par CloudHQ puis sélectionner Retirer de chrome.
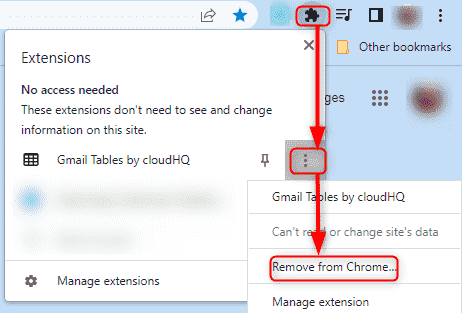
Veuillez noter que cette extension est disponible uniquement avec Google Chrome et Microsoft Edge navigateur.
Méthode-3 Utilisation de la table comme image
Dans cette méthode, le tableau est inséré dans le courrier sous la forme d'une image bitmap / png. Pour ce faire, nous avons les 2 approches suivantes
# 1-Utiliser la copie comme une option d'image dans MS Excel:
Considérez le tableau d'échantillonnage créé dans MS Excel. Pour insérer ce tableau comme une image dans votre courrier, effectuez les étapes ci-dessous:
- Sélectionnez le tableau destiné à être inséré dans le message Gmail sous la forme d'une image.
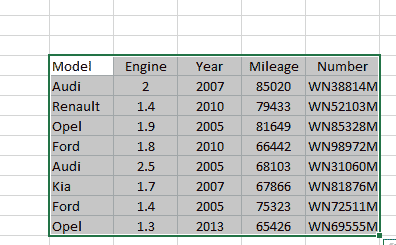
2. Dans le coin supérieur gauche de la feuille Excel, cliquez sur le menu déroulant avec le symbole de copie.
3. Dans le menu déroulant Sélectionner Copier comme image.
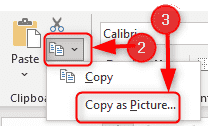
4. Dans la boîte de dialogue Copier l'image, sélectionnez Comme indiqué à l'écran sous la section d'apparence
5. Sélectionner Bitmap dans le cadre de la section format.
6. Enfin cliquer D'ACCORD.
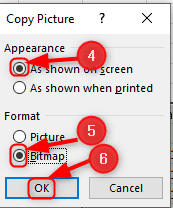
7. Composez un nouveau courrier dans votre gmail, cliquez avec le bouton droit sur le message Gmail et cliquez sur Pâte. L'image du tableau sera copiée dans le message du courrier comme indiqué ci-dessous.
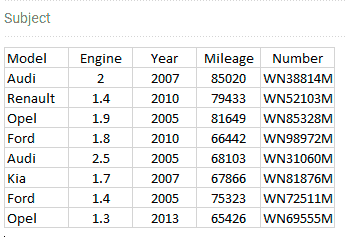
Une fois la table copiée dans le presse-papiers en tant que bitmap, vous pouvez également le copier dans MS Word et formater l'image, puis le copier par courrier. De cette façon, vous pouvez améliorer l'apparence de la table.
# 2-Utiliser l'option INSERT PHOTO
Gmail a cette fonctionnalité d'insertion d'images dans le courrier. Suivez les étapes en dessous pour utiliser cette fonctionnalité.
- Prenez la capture d'écran de la table destinée à être envoyée par courrier. Clique sur le Insérer une photo Option en bas de la fenêtre Composer illustrée ci-dessous.
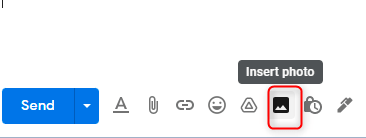
2. Sélectionner Télécharger Pour télécharger la capture d'écran de la table qui est enregistrée dans un dossier local.
3. Le fichier image peut être téléchargé non plus En ligne ou En pièce jointe. Puisque nous voulons insérer l'instantané de table à l'intérieur du courrier, utilisez le En ligne option.
4. Sélectionnez soit pour faire glisser la capture d'écran à l'intérieur de la case ou choisir de le télécharger dans le dossier.
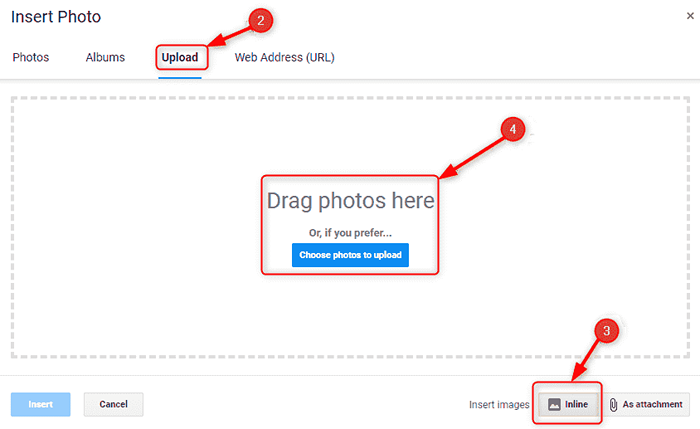
Ajout à cela si vous souhaitez mettre en surbrillance le tableau dans votre e-mail, utilisez l'éditeur d'image comme Peindre, peindre.filet Pour l'annoter, l'améliorer ou le formater, puis insérer le fichier image dans la composition du courrier.
Les deux approches ci-dessus ne peuvent être utilisées que si le contenu de la table est en lecture seule, ce qui signifie que vous ne pouvez afficher le contenu de la table et ne pouvez pas modifier le tableau et son contenu une fois qu'il est collé dans le courrier, mais vous avez une option pour redimensionner l'image du tableau une fois qu'elle est copiée par la poste.Voir l'image ci-dessous.
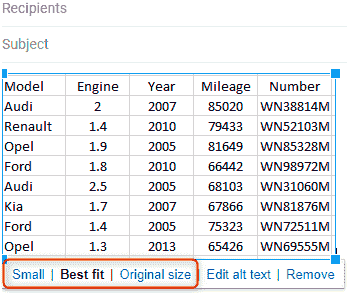
Ainsi, nous pouvons infixer des tables de petite ou moyenne taille dans le message Gmail en suivant les méthodes ci-dessus. Cependant, pour insérer de grandes ou plusieurs tables via Gmail, les méthodes susmentionnées peuvent ne pas être réalisables. Dans un tel contexte, utilisez l'une de ces alternatives fournies par Gmail.
- Joindre le fichier en utilisant Joindre des fichiers option.
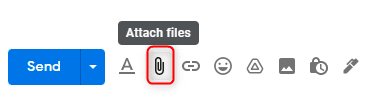
2. Insérez le lien pour un fichier partagé à l'aide du Insérer un lien fonctionnalité.
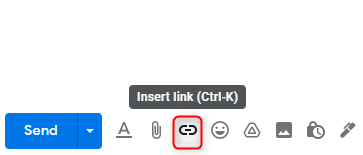
3. Utiliser Insérer des fichiers à l'aide du lecteur Option où le lien de lecteur sera inséré dans l'e-mail.
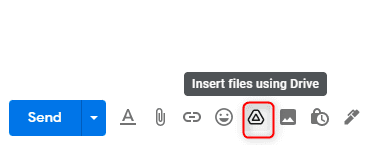
Et c'est tout, j'espère que cet article vous aidera avec un moyen approprié d'insérer une table à l'intérieur de Gmail.
- « Comment compter le nombre de cellules contenant des chaînes de texte dans Excel
- OneNote Copy Text à partir de l'option Image Fix manquant »

