Comment installer et exécuter les applications Linux sur un Chromebook
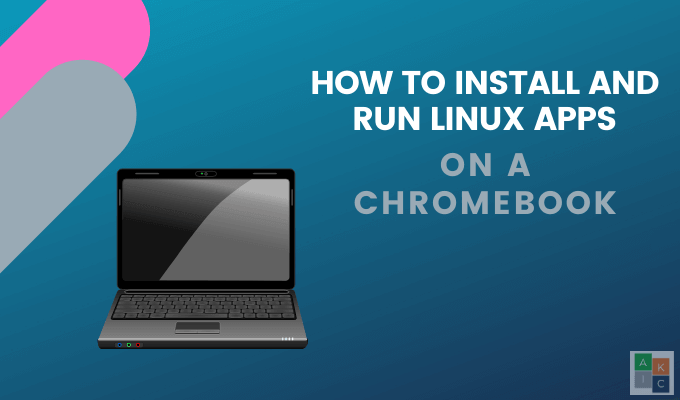
- 2002
- 203
- Noa Faure
L'installation et l'exécution d'applications Linux sur votre Chromebook étendent ses capacités avec plus d'outils de productivité. Ce tutoriel expliquera comment installer et exécuter les applications Linux ainsi que pour proposer quelques suggestions sur lesquelles utiliser.
Si vous ne le savez pas déjà, les dernières versions de Chrome OS vous permettent d'installer Linux nativement sans avoir à créer une installation séparée. La distribution par défaut qui est installée semble être Debian. Il existe actuellement une demande de fonctionnalité qui vous donnera la possibilité d'installer d'autres distros comme Ubuntu ou Fedora.
Table des matièresVérifiez votre version Chrome OS
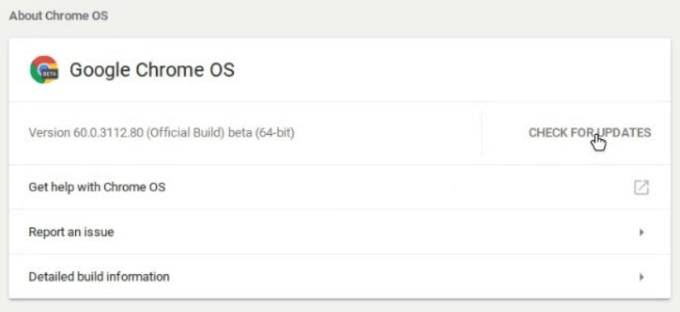
Activer la plate-forme Linux (Beta)
- Commencez par naviguer vers Paramètres. Faites défiler la page jusqu'à ce que vous voyiez Linux (bêta).
- Clique le Allumer bouton.
Si vous ne voyez pas cette option, cela signifie que votre appareil n'est pas pris en charge. Vous devrez passer à un modèle plus récent pour utiliser les applications Linux.

- L'activation de Linux (Beta) lance l'installation.
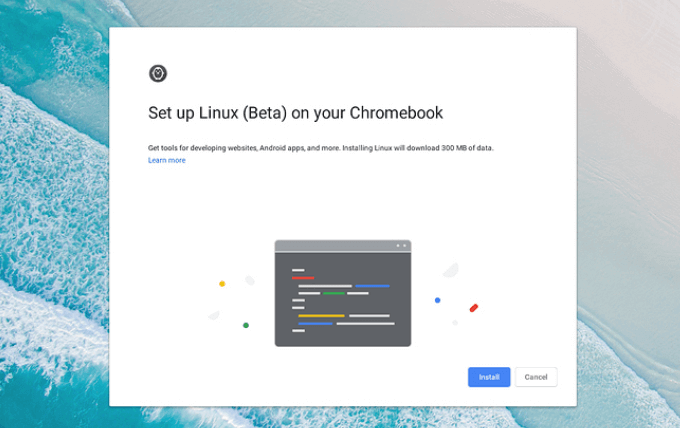
- Clique le Installer bouton. Le temps que le processus prend dépendra des ressources informatiques de votre Chromebook et de votre vitesse Internet.
- Une fois l'installation terminée, une fenêtre de terminal s'ouvrira. Une fois que vous avez accès à la fenêtre du terminal, lancez votre premier ensemble de commandes de mise à jour.
Utilisez des commandes de terminal pour installer des applications
Les commandes de terminal Linux sont un moyen facile de commencer. Commencez par taper les commandes suivantes dans le terminal, puis frappez Entrer:
Mise à jour Sudo apt-get
SUDO APT -Y MODE
Lorsque vous êtes sur le bureau, Linux vous oblige à saisir votre mot de passe lorsque vous utilisez le Sudo commande. Il n'est pas nécessaire de le faire sur votre Chromebook.
Installez les applications Linux sur un Chromebook
- Vous êtes maintenant prêt à installer les applications Linux avec la commande suivante:
sudo apt install [Nom de l'application]
- Après avoir frappé Entrer, L'installation commencera. Lorsque vous êtes invité à confirmer l'installation, cliquez y et puis Entrer.
Pendant l'installation, vous verrez beaucoup de texte à travers l'écran lorsque les composants sont téléchargés, déballés et installés.
- Une fois l'installation terminée, le terminal revient à l'invite de commande verte. Pour le fermer, tapez sortie dans l'invite et ensuite entrer.
- Pour voir vos applications nouvellement installées, regardez dans votre lanceur Chrome OS.
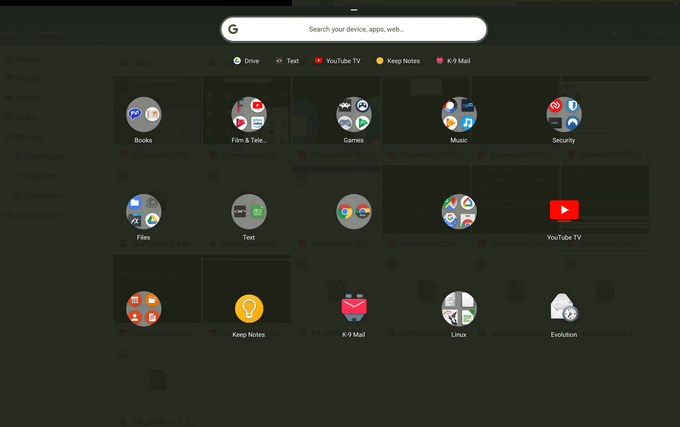
Les applications Linux installées sont situées à l'intérieur du lanceur Chrome OS avec des applications Web, des applications Android et tout ce que vous avez sur votre appareil.
Je ne sais pas quelles applications essayer? Voici quelques-unes des meilleures solutions d'applications pour les tâches qui ne sont pas suffisamment remplies par Android et les applications Web.
Libreoffice
Bien que les moyens les plus simples de modifier les documents sur un Chromebook soient Microsoft Office Online et Google Docs, ces plateformes ne sont pas en mesure d'ouvrir tous les formats de fichiers.
LibreOffice est une autre suite de bureaux open source qui prend en charge un grand nombre de formats de fichiers et fonctionne sur une variété de plateformes.
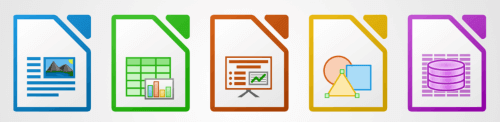
LibreOffice comprend un:
- Processeur de texte (écriture)
- Feuille de calcul (calc)
- Éditeur graphique vectoriel (Draw)
- Éditeur de présentation (IMPRESSION)
- Édition de formule (mathématiques)
Pour installer LibreOffice sur votre Chromebook, utilisez la commande suivante du terminal:
sudo apt install -y libreoffice libreoffice-gtk3
Cette commande installera deux packages. Le premier est LibreOffice lui-même. Le second est le plugin qui lui permet de s'adapter au thème Chrome OS Linux.
Gimp
GIMP est un puissant éditeur de photos. Les utilisateurs peuvent effectuer plusieurs tâches, y compris le dessin avec divers pinceaux, en utilisant plusieurs couches d'image et des parties brouillantes d'une image.

Avec GIMP, les utilisateurs peuvent ouvrir et enregistrer de nombreux types de fichiers différents, notamment BMP, JPEG, PNG et PSD.
- La meilleure version de GIMP à installer est la version Flatpak. Si vous n'avez pas Flatpak, utilisez la commande suivante dans le terminal pour le configurer.
sudo apt install -y flatpack
- Pour installer GIMP, exécutez la commande suivante:
sudo flatpak installer https: // flathub.org / repo / appstream / org.gimp.Gimp.flatpakref -y
- Une fois téléchargé, GIMP sera dans le tiroir de l'application Chrome OS. Pour y accéder et d'autres applications téléchargées, accédez à Déposer > Ouvrir puis cliquez sur le dossier avec votre nom de compte Google dessus.
Code Visual Studio
Visual Studio Code est un éditeur de code avec de nombreuses fonctionnalités, notamment le débogage, la prise en charge du GIT et l'achèvement automatique pour les langues populaires.
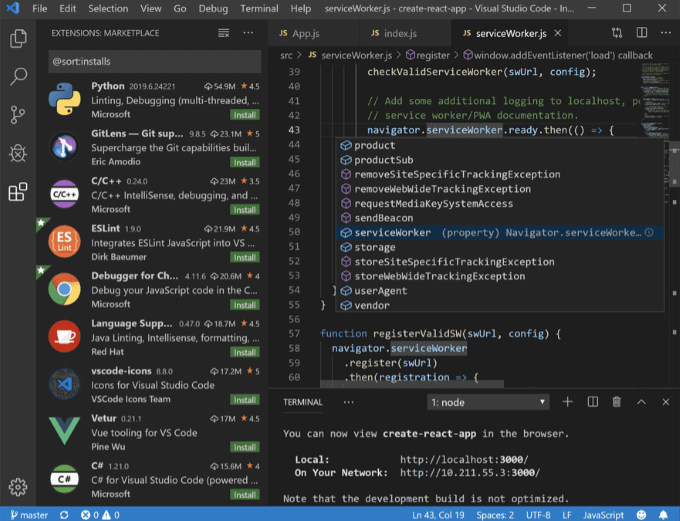
- Pour installer le code Visual Studio, accédez à la page de téléchargement et cliquez sur le .deb bouton.
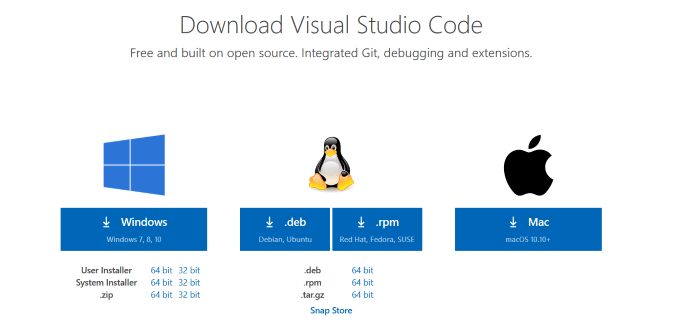
- Une fois le téléchargement terminé, accédez au dossier Téléchargements dans l'application Chrome Files. Pour l'installer, double-cliquez sur le .Fichier Deb.
Évolution
Pour ceux qui veulent un e-mail et un programme de calendrier autonomes, Evolution est une application que vous voudrez télécharger. Il met vos contacts, e-mails, calendrier, mémos et tâches dans une seule interface facile à utiliser.
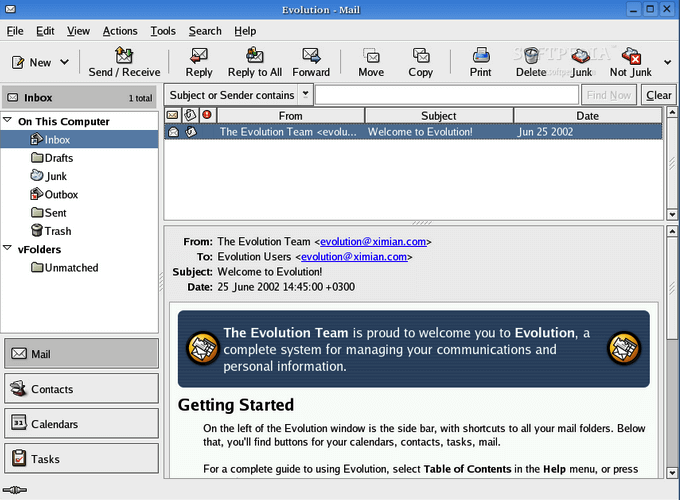
L'évolution fonctionne bien avec tous les comptes standard compatibles IMAP ou POP ainsi que Gmail.
- Pour l'installer, ouvrez l'application Terminal dans le lanceur Chrome OS, tapez la commande suivante, puis appuyez sur Entrer:
Sudo Add-APT-Repository PPA: GNOME3-équipe / GNOME3-Staging
- Lorsqu'on lui a demandé de confirmer l'installation, appuyez sur Entrer encore. Ensuite, saisissez la commande ci-dessous et frappez Entrer:
Mise à jour Sudo apt-get
- Pour terminer l'installation, saisissez cette commande:
Sudo Apt-Get Install Evolution
- Lorsque vous êtes invité à confirmer l'installation, cliquez y. Comme les autres applications installées, vous le trouverez dans le tiroir de l'application Chrome OS.
Installez et exécutez les applications Linux sur votre Chromebook pour ajouter des fonctionnalités, élargir son potentiel en tant qu'outil commercial et améliorer votre expérience de Chromebook.

