Comment installer Adobe Flash Player sur Linux

- 3067
- 769
- Victor Charpentier
Adobe Flash Player a été la norme pour les vidéos Web et les sites Web interactifs pendant de nombreuses années. Ce n'est pas aussi pertinent qu'il l'a été autrefois, en raison d'être remplacé par HTML 5. Cependant, il ne s'est pas complètement éteint et vous pouvez toujours courir sur certains sites Web qui vous obligent à installer Abobe Flash.
Dans ce guide, nous utiliserons notre système Ubuntu Linux pour installer et activer Adobe Flash Player sur divers navigateurs Web, comme Firefox, Chrome, Chromium et Opera. Suivez les étapes ci-dessous pour l'activer sur votre propre système.
Dans ce tutoriel, vous apprendrez:
- Comment installer Flash Plugin (Firefox et Chrome)
- Comment installer Flash Plugin (Chromium et Opera)
- Comment installer le plugin flash (navigateurs installés via Snap)
- Comment activer Adobe Flash à Mozilla Firefox
- Comment activer Adobe Flash dans Google Chrome, Chromium et Opera
 Adobe Flash fonctionnant avec succès dans Mozilla Firefox
Adobe Flash fonctionnant avec succès dans Mozilla Firefox | Catégorie | Exigences, conventions ou version logicielle utilisée |
|---|---|
| Système | Ubuntu Linux |
| Logiciel | Adobe Flash Player |
| Autre | Accès privilégié à votre système Linux en tant que racine ou via le Sudo commande. |
| Conventions | # - Exige que les commandes Linux soient exécutées avec des privilèges racine soit directement en tant qu'utilisateur racine, soit par l'utilisation de Sudo commande$ - Exige que les commandes Linux soient exécutées en tant qu'utilisateur non privilégié régulier |
Installer Flash Plugin (Firefox, Chrome)
Cet ensemble d'instructions fonctionnera pour les navigateurs Web Firefox et Chrome. La première étape pour permettre à Adobe Flash Player consiste à installer le plugin Flash, disponible dans les références officielles d'Ubuntu. Installez-le en ouvrant un terminal de ligne de commande sur votre système et en exécutant la commande APT suivante:
$ sudo apt installer flashplugin-interstaller
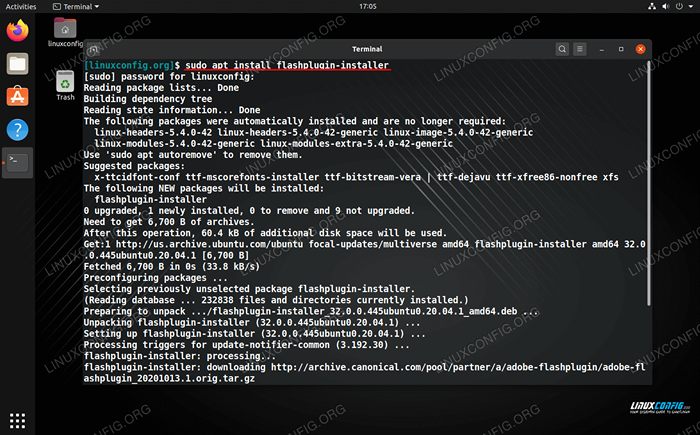 Installation du package Flash Plugin
Installation du package Flash Plugin Le plugin flash sera installé sur votre système, puis vous pouvez passer à la section appropriée ci-dessous pour activer Adobe Flash Player dans un navigateur de votre choix.
Installer Flash Plugin (Chromium, Opera)
Les navigateurs Web Chromium et Opera obtiennent un ensemble d'instructions différent, car l'installation du plugin flash mentionné ci-dessus ne suffira pas. Au lieu de cela, nous devrons installer le PEPPER FLASH Player, qui est maintenu par Google, en plus du plugin flash ordinaire. Ouvrez un terminal et exécutez les commandes suivantes pour les installer:
$ sudo apt install flashplugin-installer $ sudo apt install browser-plagin-freshplayer-pepperflash
Une fois ces packages installés, sautez dans la section appropriée ci-dessous pour activer Adobe Flash Player dans un navigateur de votre choix.
Installez le plugin flash (navigateurs installés via SNAP)
Si vous avez installé Firefox ou Chromium via Snap Package Manager, vous devrez suivre différentes instructions comme indiqué ci-dessous.
Firefox comme snap
Tout d'abord, créez un plugins Dossier pour Firefox:
$ mkdir ~ / snap / firefox / commun /.Mozilla / Plugins
Ensuite, dirigez-vous vers la page de téléchargement Flash (important: faites-le dans Firefox) et téléchargez le .le goudron.Fichier GZ pour Linux.
Extraire les fichiers de l'archive TAR et copier le libflashplayer.donc déposez-vous vers le plugins annuaire:
$ tar xf flash_player * $ cp libflashplayer.donc ~ / snap / firefox / commun /.Mozilla / Plugins
Vous pouvez maintenant sauter de l'avant pour voir comment terminer l'activation d'Adobe Flash dans Firefox.
Chrome comme snap
Tout d'abord, créez un lib dossier pour chrome:
$ mkdir ~ / snap / chrome / courant /.local / lib
Ensuite, dirigez-vous vers la page de téléchargement Flash (important: faites-le dans Chromium) et téléchargez le .le goudron.Fichier GZ pour Linux.
Extraire les fichiers de l'archive TAR et copier le libpepflashplayer.donc déposez-vous vers le lib annuaire:
$ tar xf flash_player * $ cp libpepflashplayer.donc ~ / snap / chromium / courant /.local / lib
Vous pouvez maintenant sauter de l'avant pour voir comment terminer l'activation d'Adobe Flash dans Chromium.
Activer Adobe Flash dans Firefox
Avant de commencer, assurez-vous de redémarrer votre navigateur s'il est déjà ouvert. Rendez-vous sur le site officiel d'Adobe pour vérifier que Flash Player a été installé et fonctionne correctement. Faites défiler en partie et vous verrez une application Flash. Firefox ne permettra pas à cette application de jouer automatiquement, mais vous pouvez cliquer sur l'icône «Exécuter Adobe Flash» pour lui permettre d'exécuter.
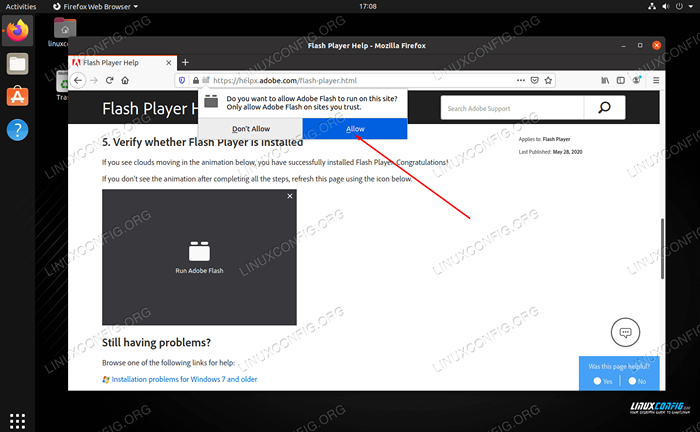 Permettre à Adobe Flash de fonctionner à Mozilla Firefox
Permettre à Adobe Flash de fonctionner à Mozilla Firefox Après avoir autorisé Adobe Flash et rafraîchi la page, vous devriez pouvoir afficher l'application Flash.
 Adobe Flash fonctionnant avec succès dans Mozilla Firefox
Adobe Flash fonctionnant avec succès dans Mozilla Firefox Activer Adobe Flash dans le chrome, le chrome ou l'opéra
Les navigateurs Chrome, Chromium et Opera fonctionnent tous de manière très similaire, jusqu'à des menus presque identiques (du moins pour ce que nous accédons pour permettre le flash). Ainsi, les instructions suivantes fonctionneront pour les trois navigateurs.
Avant de commencer, assurez-vous de redémarrer votre navigateur s'il est déjà ouvert. Rendez-vous sur le site officiel d'Adobe pour vérifier que Flash Player a été installé et fonctionne correctement. Faites défiler en partie et vous verrez une application Flash. Pour afficher cette application Flash, nous devons permettre à ce site d'accéder à Adobe Flash Player.
Cliquez sur l'icône de verrouillage dans la barre d'adresse, puis accédez aux paramètres.
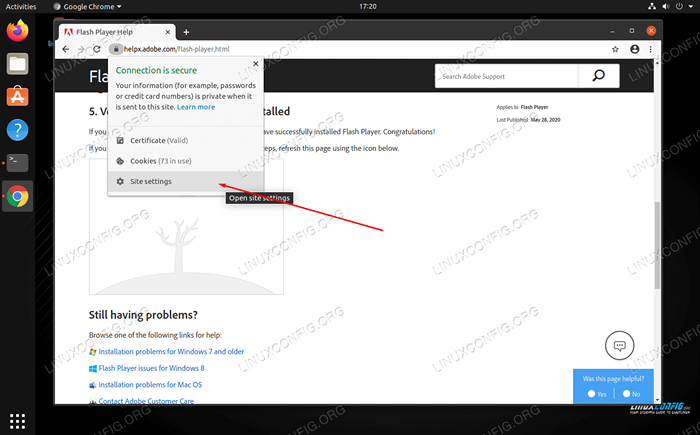 Cliquez sur l'icône de verrouillage puis paramètres du site
Cliquez sur l'icône de verrouillage puis paramètres du site Dans ce menu Paramètres, localisez le paramètre flash et modifiez-le pour «Autoriser."
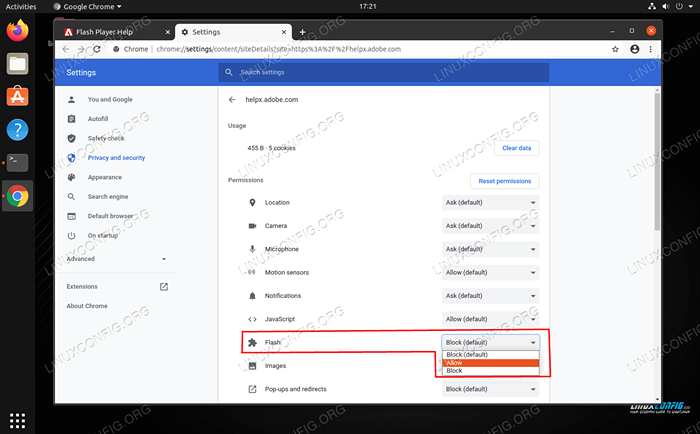 Autoriser le menu Flash à l'intérieur des paramètres
Autoriser le menu Flash à l'intérieur des paramètres Vous pouvez maintenant quitter le menu Paramètres, mais vous devrez fermer et redémarrer complètement votre navigateur pour que ces modifications prennent effet. Revenez sur le site Adobe, puis vous devez cliquer à nouveau sur l'icône de verrouillage et régler Flash pour autoriser.
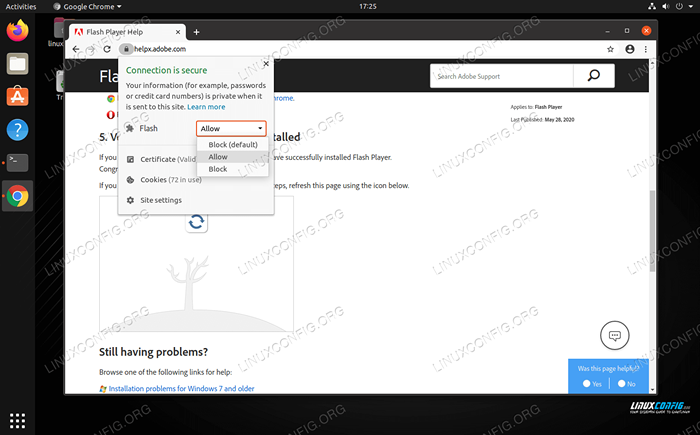 Cliquez sur l'icône de verrouillage et choisissez pour autoriser Flash
Cliquez sur l'icône de verrouillage et choisissez pour autoriser Flash Enfin, après le rechargement de la page, le flash de cette page Adobe est désormais visible.
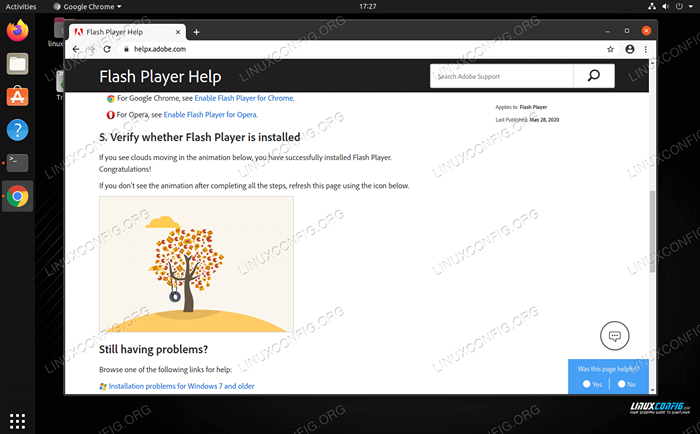 Adobe Flash fonctionnant avec succès dans Google Chrome
Adobe Flash fonctionnant avec succès dans Google Chrome Conclusion
Adobe Flash a enduré une baisse lente, certains sites sur le Web s'y accrochent toujours. Les navigateurs Web ont donné aux utilisateurs beaucoup de cerceaux pour sauter juste pour voir quelque chose qui était autrefois omniprésent. Grâce aux instructions sur cette page, vous devriez maintenant pouvoir afficher Adobe Flash sur n'importe quel site Web, que vous dirigeiez Mozilla Firefox, Google Chrome, Chromium ou Opera. Même dans d'autres navigateurs Web, le processus est similaire.
Tutoriels Linux connexes:
- Comment installer le navigateur Web Opera sur Linux
- Choses à installer sur Ubuntu 20.04
- Liste des navigateurs disponibles sur Linux
- Comment installer le navigateur Web Chromium sur Linux
- Firefox vs Google Chrome / Chromium
- Ubuntu 22.04 Installation du navigateur de chrome
- Ubuntu 20.04 astuces et choses que vous ne savez peut-être pas
- Comment installer Google Chrome Web Browser sur Ubuntu 22.04…
- Comment installer, désinstaller et mettre à jour Firefox sur Ubuntu
- Google Chrome pour Linux: téléchargement et installation
- « Comment crypter facilement n'importe quel fichier ou répertoire avec McRypt sur le système Linux
- Manipulation de Big Data pour le plaisir et le profit Partie 1 »

