Comment installer une édition communautaire Alfresco sur Rhel / Centos 7/6 et Debian 8

- 2673
- 330
- Victor Charpentier
En plein air est un système ECM open source (Gestion de contenu d'entreprise) écrit en Java qui fournit une gestion électronique, une collaboration et un contrôle commercial.
 Installez l'édition communautaire Alfresco à Linux
Installez l'édition communautaire Alfresco à Linux Ce guide couvrira comment installer et configurer Édition communautaire Alfresco sur RHEL / CENTOS 7/6, Debian 8 et Ubuntu systèmes avec Nginx Serveur en tant que serveur Web Frontend pour l'application.
Exigences
Quant aux exigences minimales du système, Alfresco a besoin d'une machine avec au moins 4 GO de RAM et un système d'exploitation 64 bits.
Étape 1: Installez l'édition communautaire Alfresco
1. Avant de procéder à l'installation en plein air, assurez-vous d'abord que l'utilitaire WGET est installé sur votre machine en émettant la commande ci-dessous avec des privilèges racine ou à partir du compte racine.
# yum install wget # apt-get install wget
 Installez WGET dans Linux
Installez WGET dans Linux 2. Ensuite, configurez le nom d'hôte de votre système et assurez-vous que la résolution locale pointe vers l'adresse IP de votre serveur en émettant les commandes suivantes:
# hostNamectl set-hostname Server.en plein air.LAN # Echo «192.168.0.40 serveur.en plein air.lan ”>> / etc / hôtes
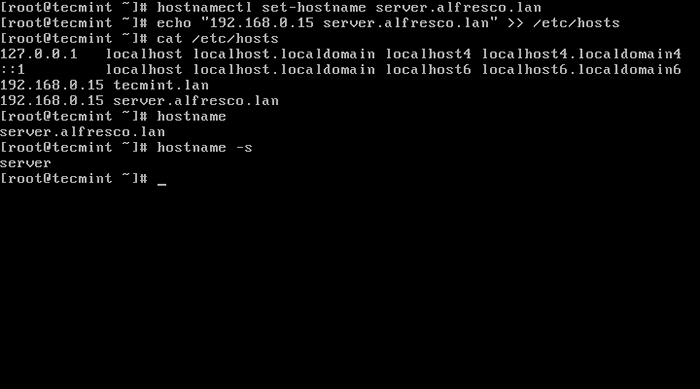 Définir le nom d'hôte dans Linux
Définir le nom d'hôte dans Linux 3. Supprimez n'importe quel MTA de la machine (dans ce cas, le serveur de messagerie postfix) en émettant la commande ci-dessous:
# yum supprimer le postfix # apt-get supprimer le postfix
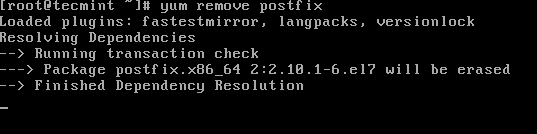 Supprimer le post-fixe dans Linux
Supprimer le post-fixe dans Linux 4. Installez les dépendances suivantes requises par le logiciel Alfresco afin d'exécuter correctement:
# yum install fontconfig libsm libice libxrender libxExt cups-libs # apt-get install libice6 libsm6 libxt6 libxrender1 libfontconfig1 libcups2
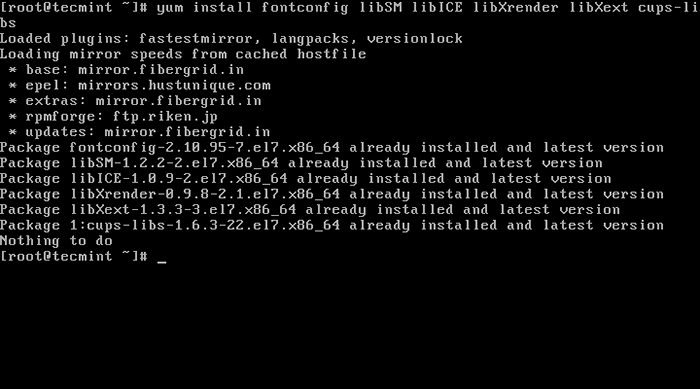 Installez les dépendances en plein air
Installez les dépendances en plein air 5. Ensuite, accédez à la page Référentiel Alfresco Community Edition hébergé sur Sourceforge.Net Portal et prenez la dernière version binaire (i.e. Alfresco-Community-5.0.dinstaller-linux-x64.poubelle) pour Linux en utilisant l'utilitaire WGET.
# wget http: // nchc.dl.sourceforge.Net / Project / Alfresco / Alfresco% 205.0.D% 20 Community / Alfresco-Community-5.0.dinstaller-linux-x64.poubelle
6. Une fois le téléchargement de fichiers binaires terminé, émettez la commande suivante afin d'accorder des autorisations d'exécution pour le fichier et exécuter le programme d'installation en Alfresco.
# chmod + x Alfresco-Community-5.0.dinstaller-linux-x64.poubelle # ./ Alfresco-Community-5.0.dinstaller-linux-x64.poubelle
7. Après le début du processus d'installation, sélectionnez le langue et continuez le processus d'installation en utilisant l'assistant d'installation ci-dessous comme guide pour configurer en plein air:
[[Protégé par e-mail] ~] # ./ Alfresco-Community-5.0.dinstaller-linux-x64.Sélection de la langue bac Veuillez sélectionner la langue d'installation [1] l'anglais - anglais [2] français - Français [3] Español [4] Italian - Italiano [5] allemand - Deutsch [6] Japonais - 日本語 [7] Dutch - NEDERLANDS [8] Russian - русский [9] Chinois simplifié - 简体 中文 [10] Norwegian - Norsk Bokmål [11] Brésilien Portugais - Português Brasileiro Veuillez choisir une option [1]:1---------------------------------------------------------------------------- Bienvenue dans l'assistant de configuration de la communauté Alfresco. ---------------------------------------------------------------------------- Type d'installation [1] Easy - installe des serveurs avec la configuration par défaut [2] Advanced - configure les ports et les propriétés de service du serveur.: Choisissez également des composants facultatifs à installer. Veuillez choisir une option [1]:2---------------------------------------------------------------------------- Sélectionnez les composants que vous souhaitez installer; Effacer les composants que vous ne souhaitez pas installer. Cliquez sur Suivant lorsque vous êtes prêt à continuer. Java [O / N]:yPostgreSQL [O / N]:yAlfresco: y (ne peut pas être modifié) Solr1 [y / n]:nSolr4 [y / n]:ySharePoint [y / n]:yWeb Quick Start [O / N]:yIntégration Google Docs [O / N]:yLibreOffice [O / N]:yLa sélection ci-dessus est-elle correcte? [O / N]:y
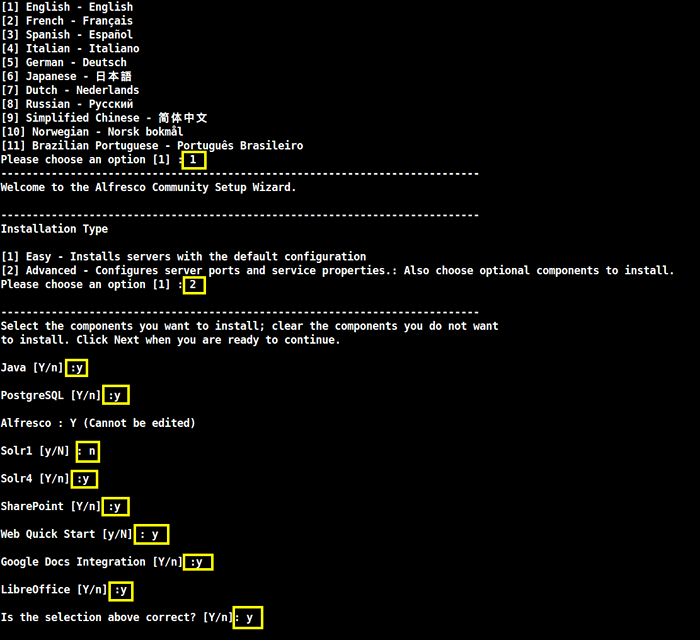 Installation de l'édition communautaire Alfresco
Installation de l'édition communautaire Alfresco L'assistant d'installation en plein air continue… .
---------------------------------------------------------------------------- Folder d'installation Veuillez choisir un dossier pour installer la communauté alfresco Sélectionnez un dossier [/ opt / alfresco-5.0.d]:[Appuyez sur la touche Entrée]---------------------------------------------------------------------------- Paramètres du serveur de base de données Veuillez saisir le port de votre base de données. Port de serveur de base de données [5432]:[Appuyez sur la touche Entrée]---------------------------------------------------------------------------- Configuration du port Tomcat Veuillez saisir les paramètres de configuration Tomcat que vous souhaitez utiliser. Domaine du serveur Web: [127.0.0.1]:192.168.0.15Port de serveur Tomcat: [8080]:[Appuyez sur la touche EntréePort d'arrêt Tomcat: [8005]:[Appuyez sur la touche EntréePort Tomcat SSL [8443]:[Appuyez sur la touche EntréePort Tomcat AJP: [8009]:[Appuyez sur la touche Entrée---------------------------------------------------------------------------- Port FTP Alfresco Veuillez choisir un numéro de port à utiliser pour le serveur FTP Alfresco intégré. Port: [21]:[Appuyez sur la touche Entrée
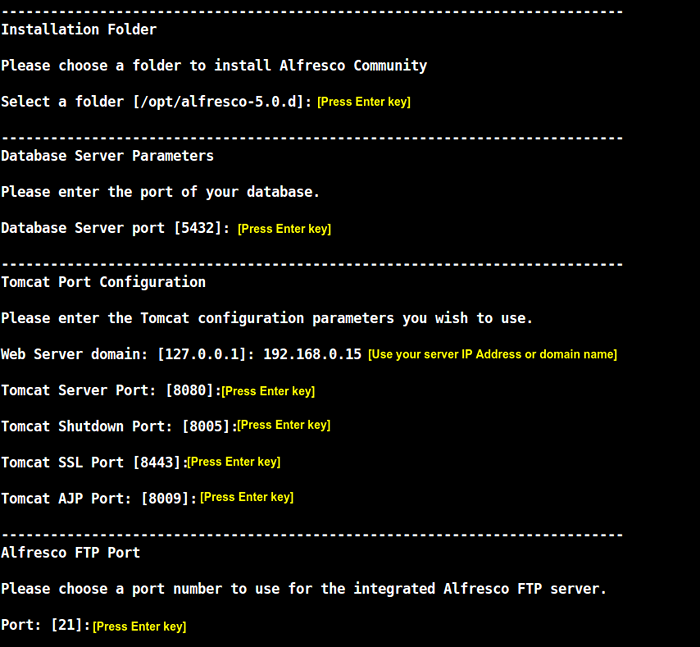 Assistant d'installation en plein air
Assistant d'installation en plein air L'installation en plein air continue…
---------------------------------------------------------------------------- Mot de passe administrateur Veuillez donner un mot de passe à utiliser pour le compte d'administrateur Alfresco. Mot de passe administrateur: :[Entrez un mot de passe fort pour l'utilisateur de l'administrateur]Répéter le mot de passe: :[Répétez le mot de passe pour l'utilisateur de l'administrateur]---------------------------------------------------------------------------- Port SharePoint Alfresco Veuillez choisir un numéro de port pour le protocole SharePoint. Port: [7070]:[Appuyez sur la touche Entrée]---------------------------------------------------------------------------- Installer en tant que service, vous pouvez éventuellement enregistrer la communauté alfresco en tant que service. De cette façon, il sera automatiquement démarré chaque fois que la machine est démarrée. Installez la communauté alfresco en tant que service? [O / N]:y---------------------------------------------------------------------------- Port de serveur LibreOffice Veuillez saisir le port que le serveur LibreOffice écoutera par défaut. Port de serveur LibreOffice [8100]:[Appuyez sur la touche Entrée]----------------------------------------------------------------------------
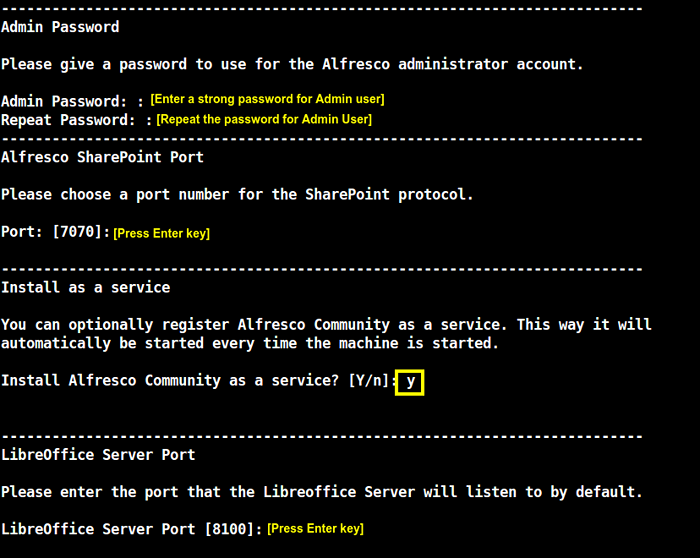 L'installation en plein air se poursuit
L'installation en plein air se poursuit La configuration de l'installation en plein air continue…
---------------------------------------------------------------------------- La configuration est maintenant prête à commencer à installer une communauté alfresco sur votre ordinateur. Voulez-vous continuer? [O / N]:y---------------------------------------------------------------------------- Veuillez patienter pendant que la configuration installe la communauté Alfresco sur votre ordinateur. Installation de 0% ______________ 50% ______________ 100% ####################################### -------------------------------------------------- -------------------------- La configuration a fini d'installer une communauté alfresco sur votre ordinateur. Afficher le fichier readme [y / n]:nLancez la communauté Alfresco Partager [O / N]:yEn attente de démarrage du serveur… [[e-mail protégé] ~] # DID SERVER STARD / OPT / ALFRESCO-5.0.D / postgresql / scripts / ctl.SH: PostgreSQL a commencé au port 5432 à l'aide de Catalina_Base: / Opt / Alfresco-5.0.d / tomcat à l'aide de Catalina_Home: / Opt / Alfresco-5.0.d / tomcat à l'aide de Catalina_tmpdir: / opt / alfresco-5.0.d / tomcat / temp.0.d / java en utilisant classpath: / opt / alfresco-5.0.d / tomcat / bin / bootstrap.jar: / opt / alfresco-5.0.D / Tomcat / Bin / Tomcat-Juli.pot à l'aide de Catalina_pid: / opt / alfresco-5.0.D / Tomcat / Temp / Catalina.pid tomcat a commencé. / opt / alfresco-5.0.D / Tomcat / Scripts / CTL.SH: Tomcat a commencé
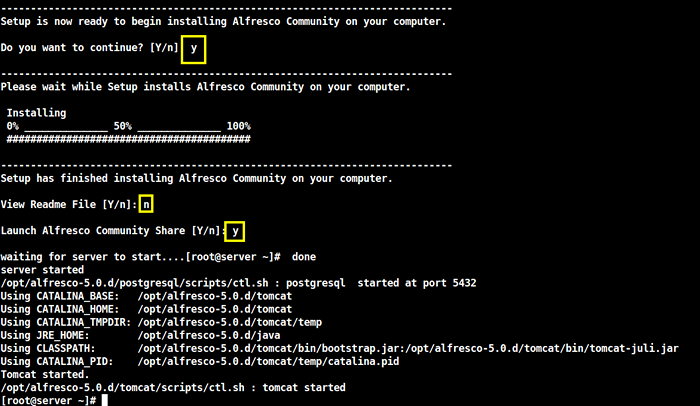 Configuration de l'installation en plein air
Configuration de l'installation en plein air 8. Une fois le processus d'installation terminé et les services en plein air sont démarrés, émettez les commandes ci-dessous afin d'ouvrir les ports de pare-feu suivants pour permettre aux hôtes externes de votre réseau de se connecter à l'application Web.
# Firewall-CMD --Add-Port = 8080 / TCP -Permanent # Firewall-Cmd --Add-Port = 8443 / TCP -Permanent # Firewall-CMD --Add-Port = 7070 / TCP -Permanent # Firewall-Cmd - -recharger
Dans le cas où vous devez ajouter d'autres règles de pare-feu pour ouvrir les ports afin d'accéder aux services en plein air personnalisés SS commande pour obtenir une liste de tous les services en cours d'exécution sur votre machine.
# ss -tulpn
9. Pour accéder aux services Web Alfresco, ouvrez un navigateur et utilisez les URL suivantes (remplacez l'adresse IP ou le domaine en conséquence). Connectez-vous avec l'utilisateur de l'administrateur et le mot de passe configuré pour l'administrateur via le processus d'installation.
http: // ip-ou-domain.TLD: 8080 / Share /
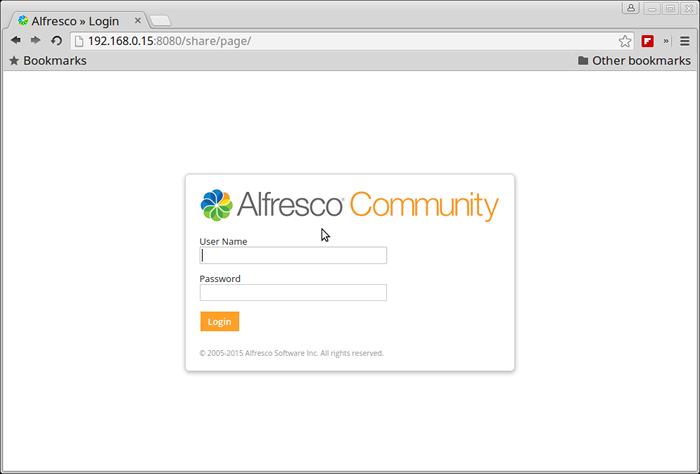 Connexion de la communauté en plein air
Connexion de la communauté en plein air 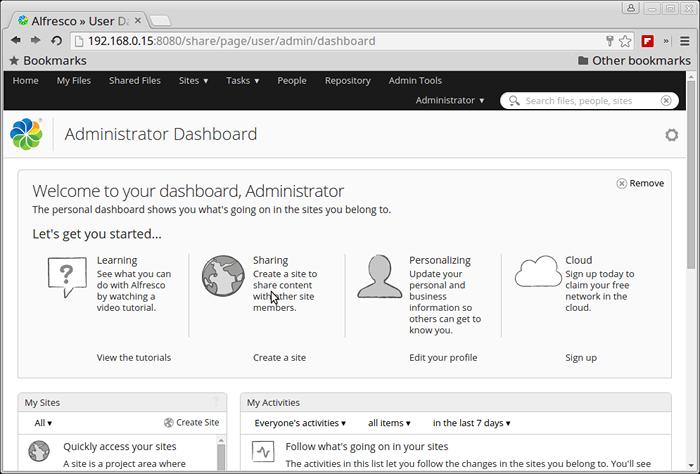 Tableau de bord administrateur en plein air
Tableau de bord administrateur en plein air http: // ip-ou-domain.TLD: 8080 / Alfresco /
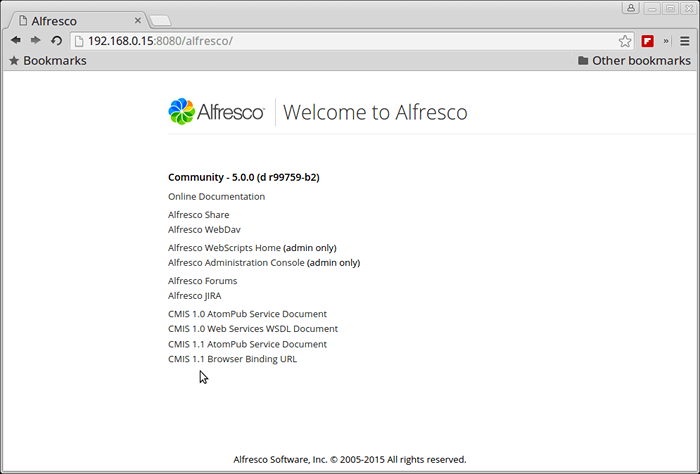 Documentation en plein air
Documentation en plein air Pour webdav.
http: // ip-ou-domain.TLD: 8080 / Alfresco / Webdav
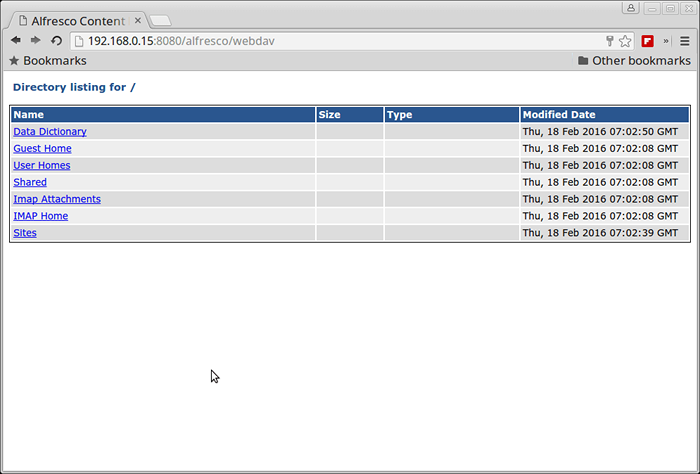 Liste du répertoire Webdav Alfresco
Liste du répertoire Webdav Alfresco Pour HTTPS, acceptez l'exception de sécurité.
https: // ip-ou-domain.TLD: 8443 / Share /
Module SharePoint Alfresco avec Microsoft.
http: // ip-ou-domain.TLD: 7070 /
Étape 2: Configurer Nginx en tant que serveur Web Frontend pour Alfresco
dix. Afin d'installer le serveur Nginx sur le système, ajoutez d'abord les référentiels EPEL sur CentOS / RHEL en émettant la commande ci-dessous:
# yum installer EPEL-Release
11. Une fois les dépôts EPEL a été ajouté dans le système, procédez par l'installation du serveur Web Nginx en émettant la commande suivante:
# yum install nginx [sur Rhel / centos Systèmes] # apt-get install nginx [sur Debian / Ubuntu Systèmes]
12. À l'étape suivante, ouvrez le fichier de configuration Nginx depuis / etc / nginx / nginx.confli avec un éditeur de texte et apporter les modifications suivantes:
emplacement / proxy_pass http: // 127.0.0.1: 8080; proxy_redirect off; proxy_set_header host $ host; proxy_set_header x-real-ip $ Remote_addr; proxy_set_header x-Forwarded-for $ proxy_add_x_forwarded_for; proxy_set_header x-forwarded-proto $ schéma;
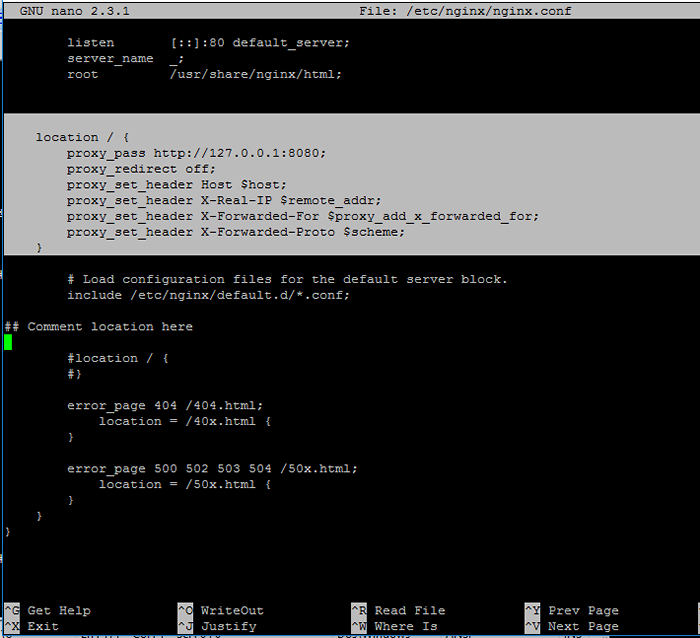 Configurer nginx pour Alfresco
Configurer nginx pour Alfresco Allez ci-dessous et assurez-vous de commenter la deuxième déclaration de localisation en plaçant un # devant les lignes suivantes:
#emplacement / #
13. Une fois que vous avez terminé, enregistrez et fermez le fichier de configuration Nginx et redémarrez le démon pour refléter le changement en émettant la commande suivante:
# systemctl redémarrer nginx.service
14. Afin d'accéder à l'interface Web Alfresco Ajoutez une nouvelle règle de pare-feu pour ouvrir le port 80 sur votre machine et accéder à l'URL ci-dessous. Assurez-vous également que la stratégie SELINUX est désactivée Rhel / centos systèmes.
# Firewall-CMD --Add-Service = Http-PERMANENT # Firewall-CMD - Reload # setenforce 0
Pour désactiver complètement la politique SELINUX sur le système, ouvrez / etc / selinux / config fichier et définir la ligne SELINUX depuis application pour désactivé.
15. Vous pouvez maintenant accéder à Alfresco via Nginx.
http: // ip-ou-domain.tld / share / http: // ip-ou-domain.tld / alfresco / http: // ip-ou-domain.TLD / Alfresco / Webdav
15. Si vous souhaitez visiter en toute sécurité l'interface Web Alfresco via le proxy Nginx avec SSL, créez un certificat auto-signé pour Nginx sur / etc / nginx / ssl / Répertoire et remplissez le certificat avec vos paramètres personnalisés comme illustré sur la capture d'écran ci-dessous:
# mkdir / etc / nginx / ssl # cd / etc / nginx / ssl / # openssl req -x509 -Nodes -Days 365 -Newkey RSA: 2048 -Keyout Alfresco.clé -out alfresco.CRT
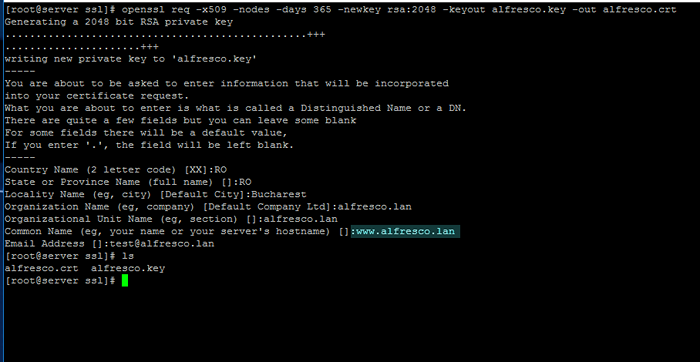 Créer un certificat SSL pour Alfresco
Créer un certificat SSL pour Alfresco Faire attention à Certificat nom commun Pour correspondre à votre nom d'hôte de domaine.
17. Ensuite, ouvrez le fichier de configuration Nginx pour l'édition et ajoutez le bloc suivant avant le dernier support bouclé de clôture (le symbole).
# vi / etc / nginx / nginx.confli
Extrait Nginx SSL Block:
Server écouter 443; nom du serveur _; ssl_certificate / etc / nginx / ssl / alfresco.CRT; ssl_certificate_key / etc / nginx / ssl / alfresco.clé; ssl on; ssl_session_cache intégrée: 1000 partagés: ssl: 10m; SSL_PROTOCOLS TLSV1 TLSV1.1 TLSV1.2; SSL_CIPHERS HIGH:!anull:!ENULL:!EXPORTER:!CAMÉLIA:!DES:!MD5:!PSK:!RC4; ssl_prefer_server_ciphers sur; Access_log / var / log / nginx / ssl.accès.enregistrer; emplacement / proxy_pass http: // 127.0.0.1: 8080; proxy_redirect off; proxy_set_header host $ host; proxy_set_header x-real-ip $ Remote_addr; proxy_set_header x-Forwarded-for $ proxy_add_x_forwarded_for; proxy_set_header x-forwarded-proto $ schéma; ## C'est le dernier support bouclé avant de modifier le fichier.
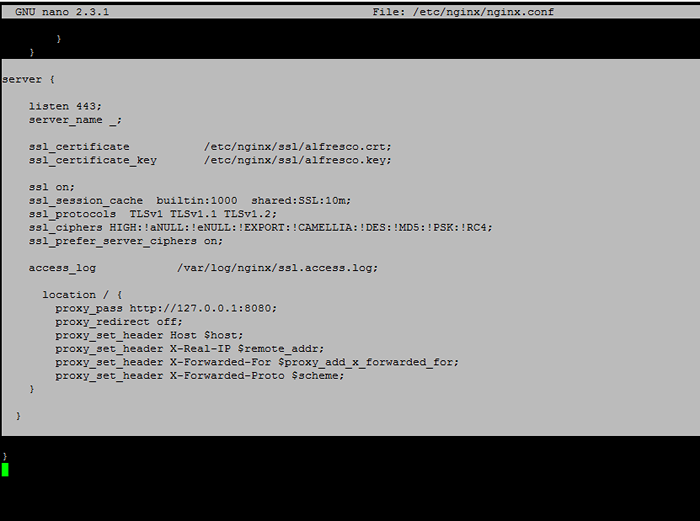 Configuration Nginx SSL pour Alfresco
Configuration Nginx SSL pour Alfresco 18. Enfin, redémarrez le démon Nginx pour appliquer les modifications, ajoutez une nouvelle règle de pare-feu pour le port 443.
# SystemCTL Restart Nginx # Firewall-CMD -Add-Service = HTTPS --permanent # Firewall-CMD - Reload
et instruisez le navigateur à votre URL de domaine en utilisant le protocole HTTPS.
https: // ip_or_domain.tld / share / https: // ip_or_domain.TLD / Alfresco /
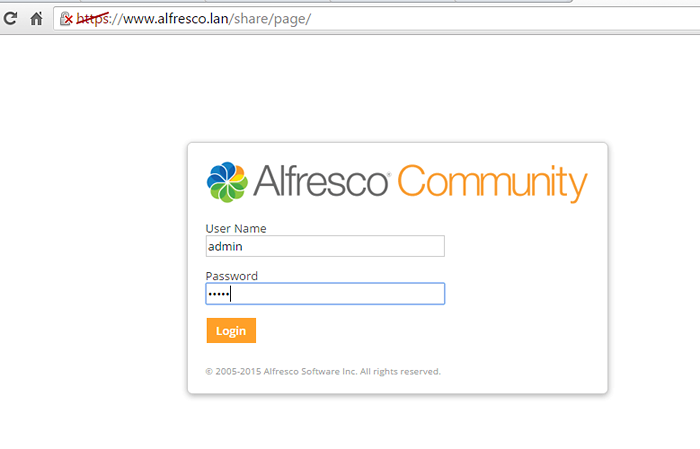 Configurer Alfresco comme domaine
Configurer Alfresco comme domaine 19. Afin d'activer les démons en alfresco et nginx à l'échelle du système Exécutez la commande ci-dessous:
# SystemCTL Activer Nginx Alfresco
C'est tout! Alfresco offre une intégration avec MS Office et Libreoffice via le protocole CIFS offrant un flux de travail familier aux utilisateurs.
- « Comment installer et sécuriser MariaDB 10 dans CentOS 6
- Elrepo - Community Repo for Enterprise Linux (Rhel, Centos & SL) »

